Guia “Dados do usuário”
Os principais dados sobre usuários estão dispostos na guia “Dados do Usuário”, conforme demonstra a imagem a seguir:
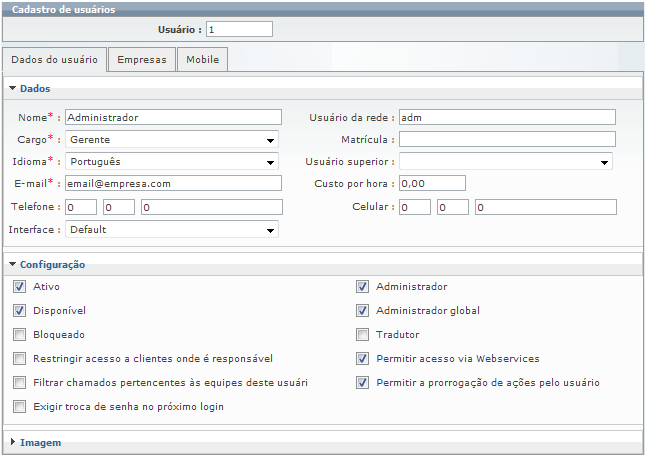
No collapse “Dados”, os campos disponíveis são os seguintes:
• Nome, cargo, e-mail, telefone: sobre o usuário.
• Usuário Superior: superior imediato do usuário na hierarquia de atendimento.
• Usuário da rede: login de rede que o usuário possui, é utilizado para realizar autenticação integrada, caso este recurso seja disponibilizado nos parâmetros.
• Matrícula: número de controle do usuário.
• Custo por hora: custo por hora do usuário, para uso em projetos.
• Idioma: para suporte ao multi-idiomas, o usuário acessará o sistema em seu idioma preferencial automaticamente.
• Interface: é possível definir qual interface que será usada pelo usuário. Cabe salientar que poderá o administrador ter definido uma interface a ser aplicada para todos os atendentes. No entanto, a configuração aqui existente por ser mais específica irá ser adotada. As opções de interface são: Default, Advanced e Seven.
Existem três opções:
Default:

Advanced:

Seven:
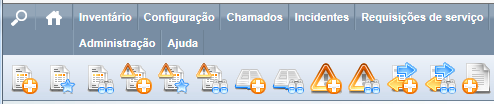
No collapse “Configuração”, os campos disponíveis são os seguintes:
• Disponível e ativo: recursos para disponibilizar e ativar, ou não, atendentes.
Ao editar um usuário e desmarcar o parâmetro “Ativo”, ao clicar em “Processar”, antes do Qualitor confirmar o processamento, ele irá verificar e informar se este usuário é responsável por requisições ainda pendentes, conforme demonstra a imagem a seguir:
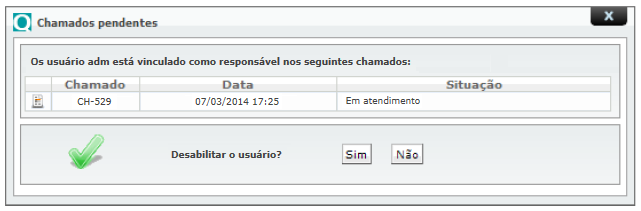
Isto evita que atendentes sejam desativados deixando para trás requisições sob sua responsabilidade.
• Administrador: indica se o usuário é administrador do Qualitor, com acesso a todos os menus, incluindo o de Administração.
• Administrador Global: indica se o usuário é administrador do Qualitor, com acesso a todos os menus, incluindo o de Administração, em outras empresas (Recurso Multiempresa).
• Tradutor: um botão que permite a tradução dos labels e mensagens de cada tela. Estará disponível para o usuário que tiver esta opção marcada.
• Bloqueado: usuário impedido de realizar login, conforme demonstra o exemplo abaixo:
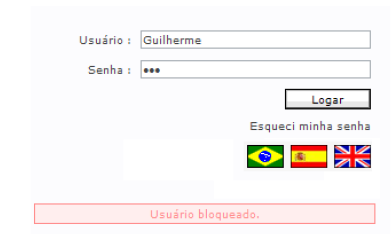
• Restringir o acesso deste usuário aos clientes onde ele é responsável: faz com que o usuário somente acesse requisições de clientes que o tenham definido como responsável pelo cliente.
No cadastro de clientes existe uma guia na qual são configurados os atendentes responsáveis pelo cliente, onde é colocado um usuário do Qualitor.
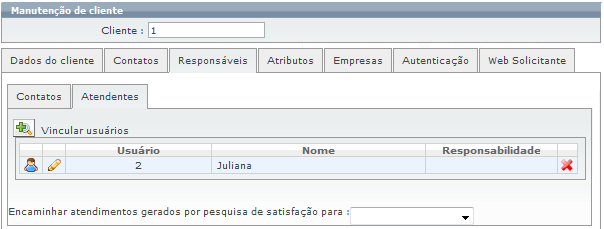
Se for marcado, esse usuário só pode abrir requisições para clientes pelos quais ele é responsável. No exemplo anterior, apenas Juliana pode abrir requisições para o cliente 1.
Assim, existem atendentes que podem abrir requisição apenas para um cliente. E ao usuário, ao clicar em nova requisição para esse cliente, era apresentada uma tela em branco, mesmo que ele só pudesse selecionar um (nesse caso, “Cliente 1”).
Agora, ao realizar esse procedimento, sendo o usuário responsável por apenas um cliente, as informações desse cliente já virão preenchidas na abertura da requisição.
Ao clicar para exibir um nova requisição, havendo ou não um valor padrão configurado para cliente e usuário, nas configurações de campos padrão do Qualitor, o sistema irá checar se existe apenas 1 registro no cadastro de clientes e usuários.
Se existir, então, o sistema já traz essas informações preenchidas na tela da requisição.
• Permitir acesso via webservices: permite que o usuário possa trabalhar com recursos de integração.
• Permitir a prorrogação de ações pelo usuário: habilita permissão para que o usuário possa prorrogar ações que estejam sob sua responsabilidade. Desta forma, é possível limitar que somente algumas pessoas tenham permissão de prorrogar a ação (mudar a previsão de término).
• Filtrar chamados pertencentes à equipe deste usuário: o usuário em questão somente terá acesso as requisições atribuídos às equipes aos quais este usuário também pertence, e não conseguirá acessar requisições de outras equipes.
• Exigir troca de senha no próximo login: se este parâmetro estiver habilitado, após o usuário efetuar o login e antes do carregamento do portal (similar à tela de licença vencida), será mostrada uma tela solicitando a troca da senha, conforme imagem abaixo:
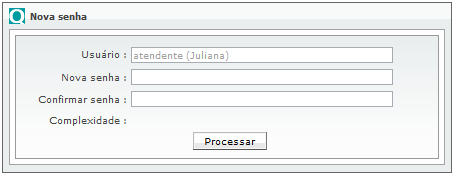
Se ao efetuar login, for solicitada a troca de senha, o usuário não terá acesso ao sistema enquanto não informar a nova senha.
Quando o usuário alterar sua senha, o sistema irá verificar se a nova senha não é igual a senha atual. Deste modo, se a nova senha for cadastrada com sucesso, este parâmetro referente a exigência de troca de senha é automaticamente desmarcado.
No collapse “Imagem”, é possível anexar uma imagem relacionada ao usuário.
No exemplo a seguir, temos um ícone fazendo alusão ao que poderia ser uma fotografia do usuário ou qualquer outra imagem.
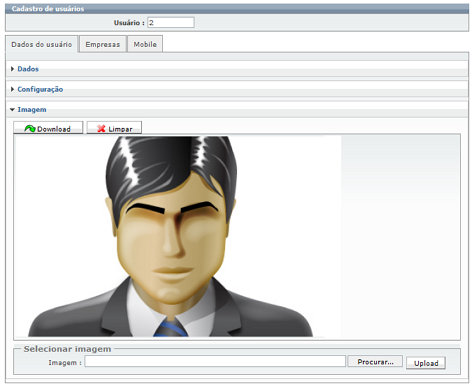
Para anexar uma imagem, basta localizá-la e apertar no botão “Upload”. Para salvar a alteração, clica-se em “Processar”.
É possível fazer o download de imagens já salvas. Para isso, basta clicar no botão “Download”. O sistema irá disponibilizar o arquivo em uma nova janela.