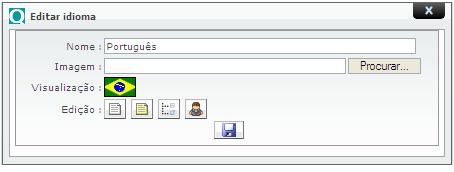Manutenção de idiomas
Ao clicar no menu, uma lista de idiomas é apresentada. Nesta tela, é possível excluir ou editar cada idioma, utilizando-se as seguintes opções:
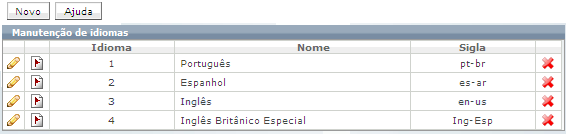
Através do botão “Novo”, um novo idioma pode ser adicionado.
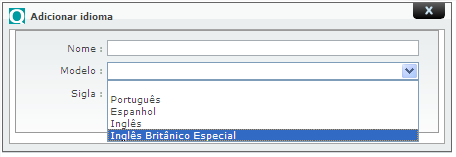
Informa-se para o novo idioma sendo criado o nome do mesmo, um modelo a ser utilizado (os termos serão inicialmente copiados do idioma de modelo) e a sigla para novo idioma.
Assim que o idioma for inserido, uma confirmação é apresentada.
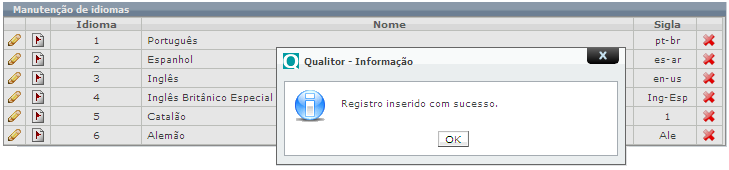
O idioma recém-criado pode ser agora editado na lista de idiomas, pelo ícone ![]() conforme figura anterior. Ao clicar para editar uma nova tela será exibida.
conforme figura anterior. Ao clicar para editar uma nova tela será exibida.
Agora algumas configurações adicionais se fazem necessárias. Inclusive os termos comuns e internos do Qualitor devem ser traduzidos junto ao cadastro do idioma recém-criado, conforme imagem a seguir:
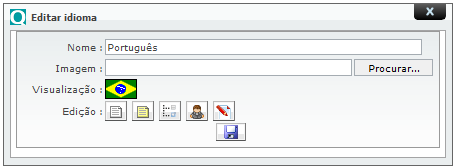
Imagem: uma imagem a ser associada, geralmente uma pequena bandeira ou ícone. Esta imagem será apresentada na tela de login do Qualitor. Basta clicar no botão “Procurar” e escolher uma imagem, enviando-a ao Qualitor.
IMPORTANTE: por padrão do Sistema, os idiomas Inglês e Espanhol são representados pelas seguintes bandeiras:

Visualização: na próxima edição a imagem será apresentada.
Edição: os ícones de edição permitem a tradução de termos comuns do Qualitor e têm as seguintes funções:
![]() Primeiro ícone: permite a tradução de termos comuns do dicionário do Qualitor.
Primeiro ícone: permite a tradução de termos comuns do dicionário do Qualitor.
![]() Segundo ícone: permite a tradução de mensagens e textos relativos à estrutura interna.
Segundo ícone: permite a tradução de mensagens e textos relativos à estrutura interna.
![]() Terceiro ícone: traduções referente aos menus.
Terceiro ícone: traduções referente aos menus.
![]() Quarto ícone: traduções referente ao portal dos Usuários finais.
Quarto ícone: traduções referente ao portal dos Usuários finais.
![]() Quinto ícone: traduções referente as entidades do Qualitor.
Quinto ícone: traduções referente as entidades do Qualitor.
Para qualquer dos ícones, uma janela com termos é aberta e os termos podem ser modificados.
No caso da tradução de menus, a árvore de menus é apresentada, com o seguinte aspecto:
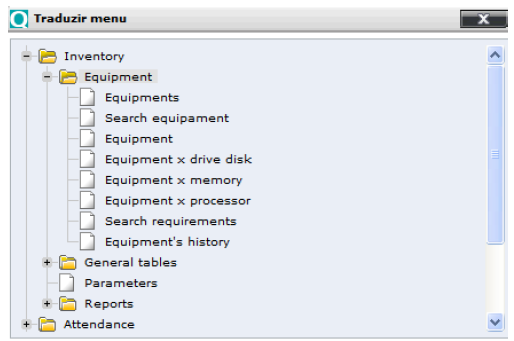
Basta dois cliques sobre um termo e a edição será habilitada.
Depois, um “Enter” confirma a tradução.
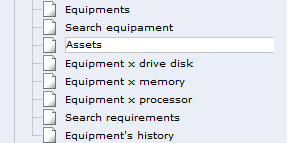
Ao final, o botão “Processar” ![]() deve ser utilizado para confirmar as alterações.
deve ser utilizado para confirmar as alterações.