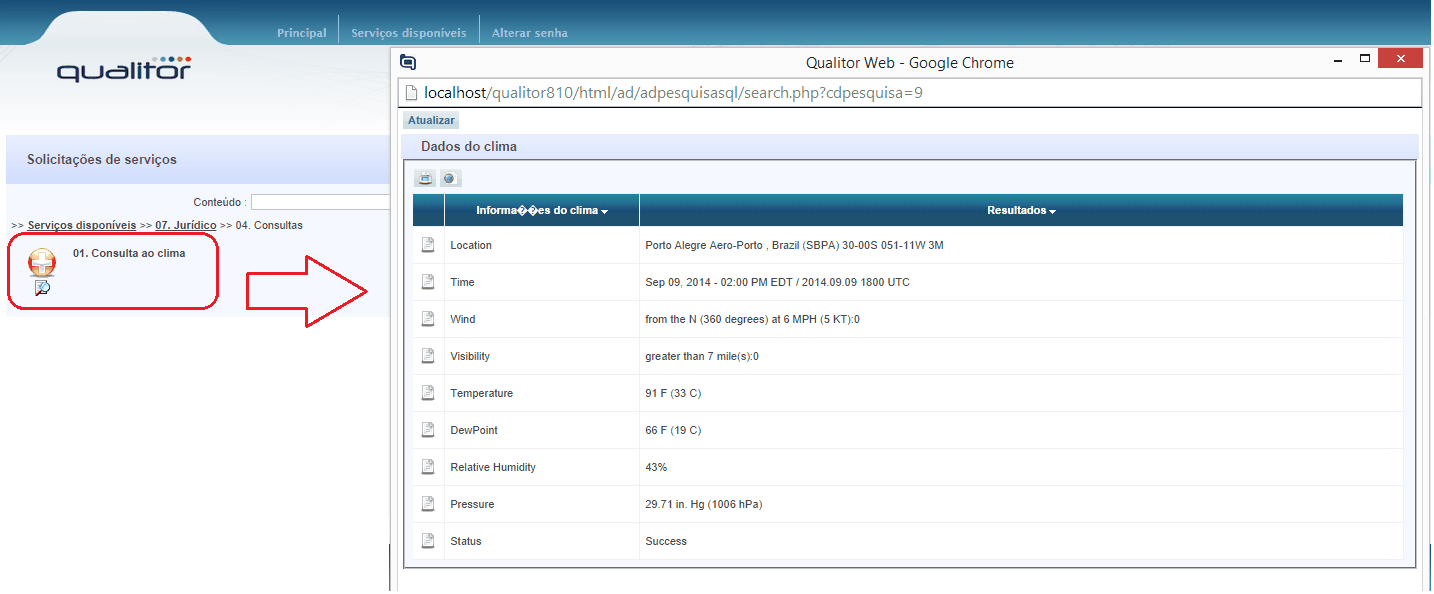Descrição |
Permite criar e configurar grids com drilldowns para pesquisas de dados no Qualitor |
Acesso |
Relatórios e gráficos -> Ferramentas de relatórios -> Grids personalizadas |
Aplica-se a |
Q810 |
A partir desta versão, é possível configurar grids para exibir registros utilizando como base consultas SQL executadas no banco de dados do Qualitor, muito similar à elaboração de “Relatórios SQL”.
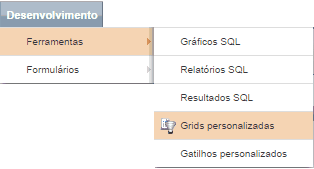
A partir destas consultas, é possível visualizar registros, acessar os dados correspondentes (cadastros) destes registros ou mesmo acionar sub-pesquisas realizando “drill-downs” nas informações apresentadas.
Para criar uma Grid Personalizada, devemos iniciar construindo a pesquisa que irá retornar os dados desejados. No exemplo abaixo, criamos uma pesquisa que retorna a quantidade de chamados registrada por equipe, nos últimos 365 dias:
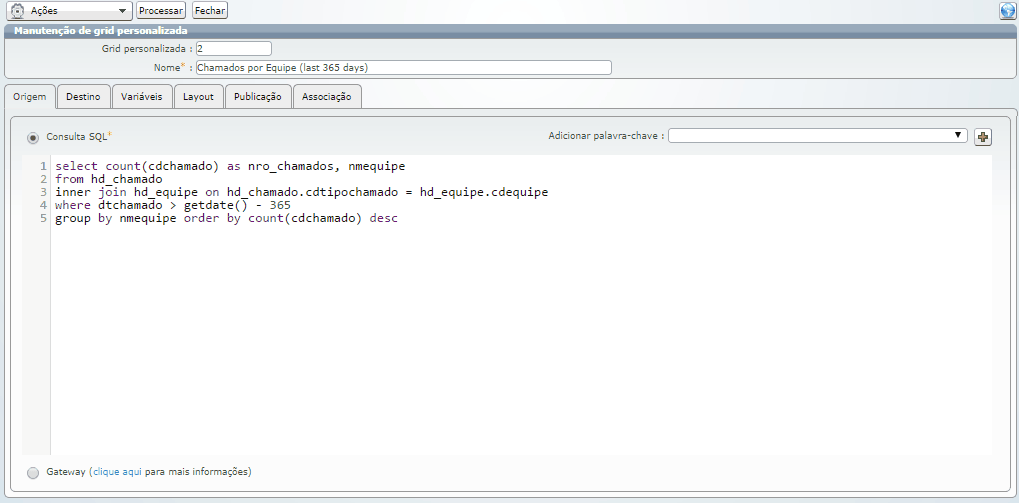
Na guia “Layout”, podemos configurar as colunas retornadas por esta query (no caso, a query acima denota que irá retornar duas colunas: nro_chamados e nmequipe):
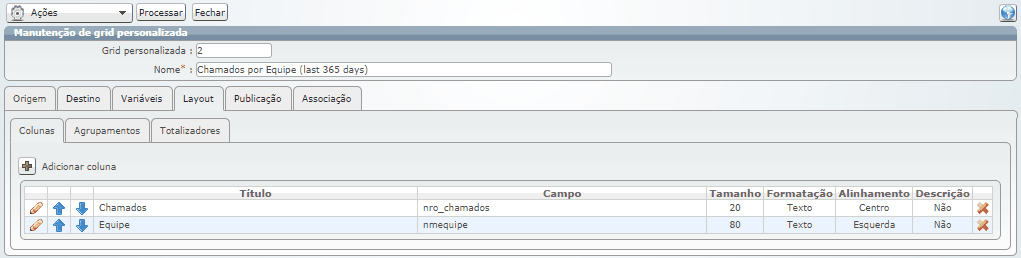
Após criar esta pesquisa, é necessário realizar a publicação da mesma. Na guia “Publicação”, devemos marcar a opção “Publicar esta grid personalizada para atendentes”.
Basta sair do Qualitor e entrar novamente, para visualizar a opção disponível na toolbar do Qualitor:

Clicando sobre a opção, podemos visualizar o resultado desta configuração:
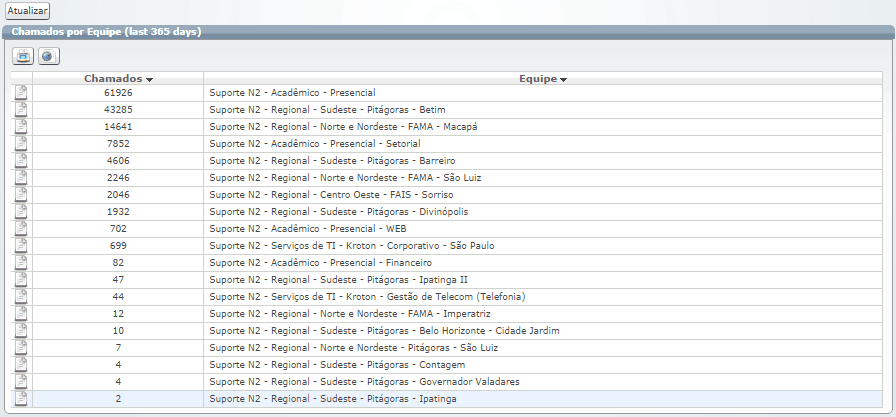
É possível exportar os resultados para EXCEL e CSV ou IMPRIMIR os resultados desta pesquisa, utilizando os botões comuns de uso destas funcionalidades no Qualitor.
Dentro da configuração desta GRID Personalizada, podemos observar outras configurações, como por exemplo, uma área de Variáveis, onde podemos informar filtros a serem utilizados nesta pesquisa. No exemplo abaixo, estamos adicionando uma lista de valores para o “Tipo de chamado” utilizando como “Alias” para esta informação “tipo_chamado”.
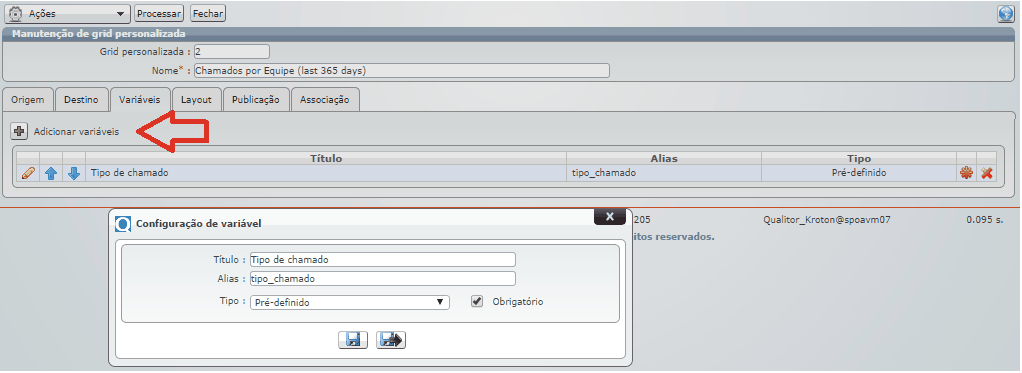
Na pesquisa SQL, adicionamos o alias (por ser uma informação de tipo “pré-definido”, devemos utilizar sempre na cláusula IN pois vários registros podem ser retornados neste filtro), conforme o exemplo abaixo:

E ao executar a pesquisa novamente, é questionado o filtro configurado antes da execução da pesquisa:
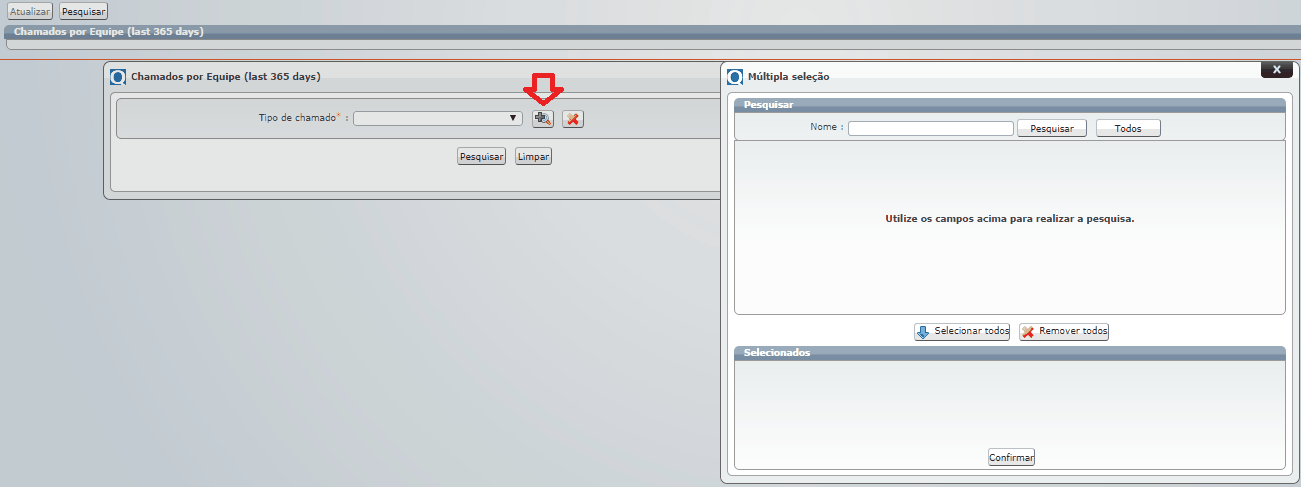
Também é possível personalizar a apresentação da Grid Personalizada. Na guia “Publicação”, temos uma subguia chamada “Dados de publicação” onde é possível configurar um texto personalizado a ser exibido junto à Grid personalizada, e também uma imagem personalizada à ela, como no exemplo abaixo:
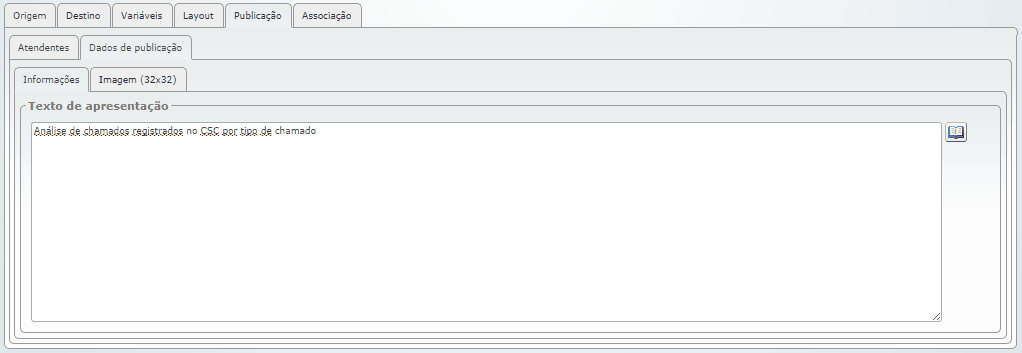
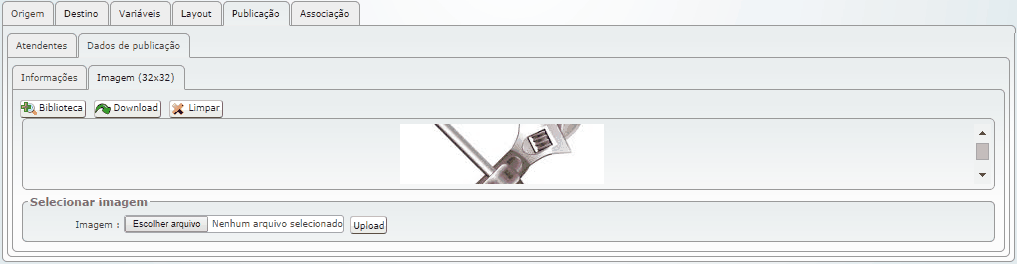
Ao realizar esta personalização, o resultado é apresentado conforme abaixo:
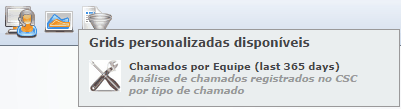
Podemos configurar um destino para as grids personalizadas, que pode ser tanto uma CLASSE quando um DRILLDOWN.
Ao configurar o destino de uma grid personalizada para uma CLASSE, estamos informando ao Qualitor que, ao clicar sobre o registro apresentado (linha) no resultado da grid personalizada, ele irá abrir a classe correspondente trazendo o registro (Equipamento, Chamados, IC’s, Serviços, etc...)
Ao configurar para que a grid faça um DRILLDOWN, estamos informando ao Qualitor que, ao clicar sobre o registro, o Qualitor irá acionar outra grid personalizada, levando consigo os dados do registro informando na grid anterior, para que sejam utilizados como filtro do próximo nível. Vamos montar este exemplo:
No layout desta grid atual, configuramos um campo adicional que será retornado à grid personalizada, chamado “Código da equipe”, onde o mesmo é invisível (ele não é exibido na grid, na exibição do resultado, mas será utilizado para transferir a informação para a próxima grid):
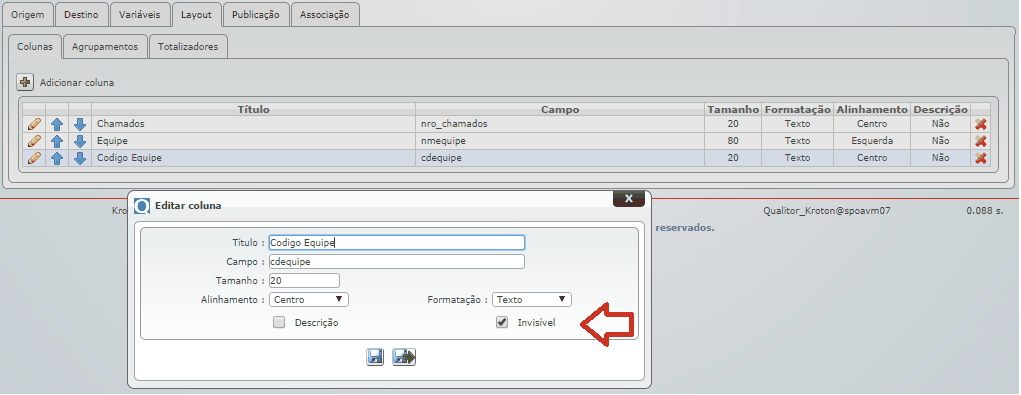
Na Query SQL, adicionamos também o campo “cdequipe” que é esperado para ser utilizado por esta coluna:

Desta forma, podemos salvar nossa pesquisa atual (ainda sem configurar o drilldown, pois ele será configurado após criarmos a segunda grid).
Nesta segunda grid, configuramos a mesma contendo um agrupamento por severidade, e obtendo o valor do “drilldown” que será retornado pela primeira grid (cdequipe):

Veja que, aqui, utilizando uma palavra-chave especial chamada “{vldrilldown_<campo_chave_drilldown>}”. Esta palavra-chave possui o nome do campo que será transferido da primeira grid personalizada para esta.
A configuração dos campos segue normalmente. Nesta segunda GRID também configuramos um campo invisível que é o código da severidade. Será utilizado para fazer o terceiro nível de drilldown:
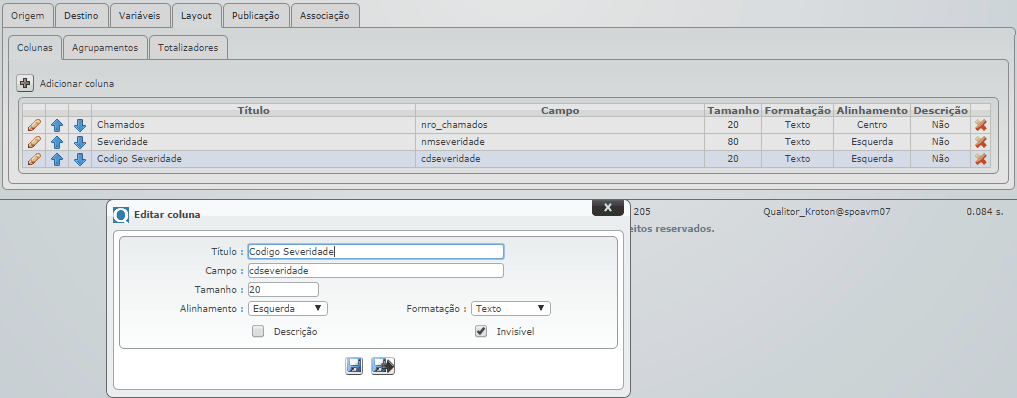
Agora, retornando à primeira GRID, nós apenas devemos configurar ela para acionar a segunda grid criada. Na configuração de “Destino” desta grid, configuramos ela para realizar o drilldown para a segunda grid, informando que será transferido o campo “Código equipe” (o qual é um campo invisível, e que está presente apenas para realizar esta operação):
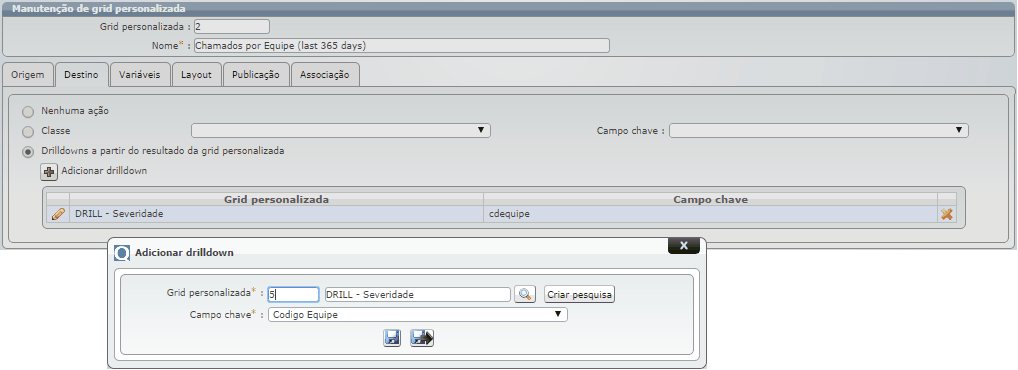
Ao fazer isso, o sistema irá se comportar de maneira a apresentar o resultado da primeira grid personalizada:
Clicando sobre a pesquisa:
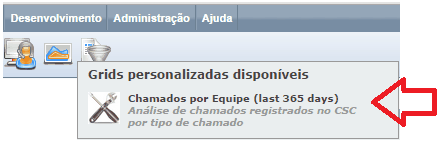
Os resultados são exibidos:
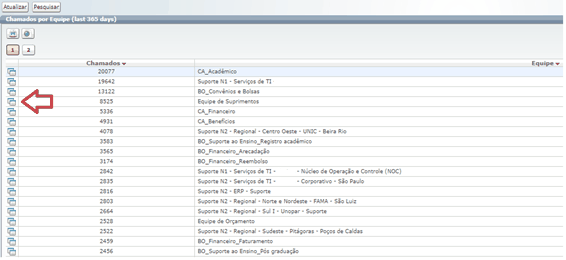
Ao clicar sobre um dos itens do resultado, o drilldown é acionado:
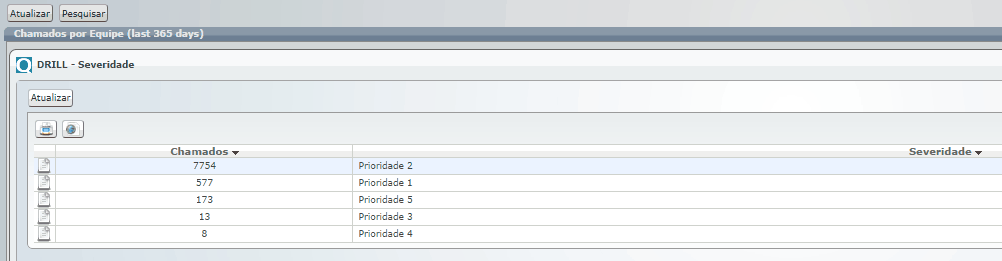
Para o terceiro nível de drilldown, vamos exibir os chamados presentes neste nível. Para tal, precisamos montar a query que retorne o código do chamado e seus respectivos filtros estabelecidos pelos níveis de drilldown. A terceira Grid Personalizada pode ser configurada conforme abaixo:
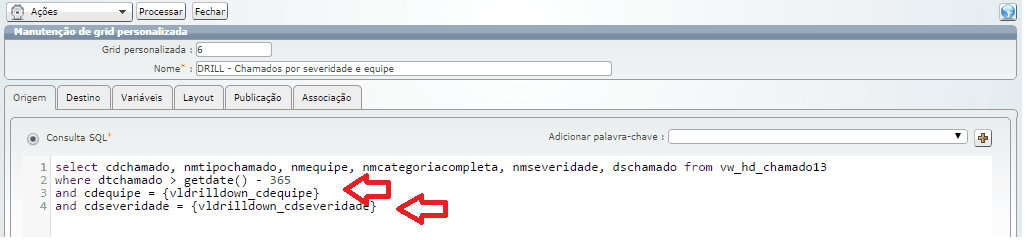
Veja que os valores de drilldown utilizados pela primeira grid e também pela segunda grid estão sendo utilizados nesta grid.
Nesta grid, adicionamos um campo texto, descritivo, para ser exibido como resultado da mesma:
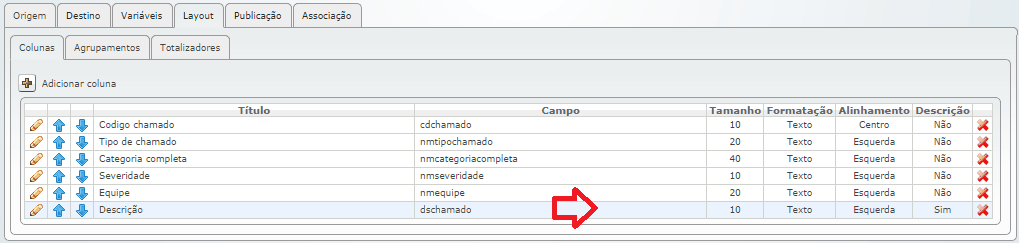
E configuramos, no destino, a classe de “Chamado” a utilizar o campo “Código do chamado” como informação para exibir o chamado na tela, quando acionado:
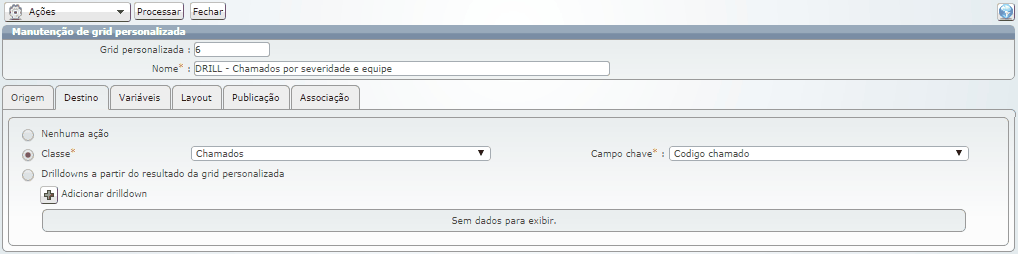
No Drilldown da segunda grid personalizada, configuramos que ela acione a terceira grid criada, conforme abaixo:
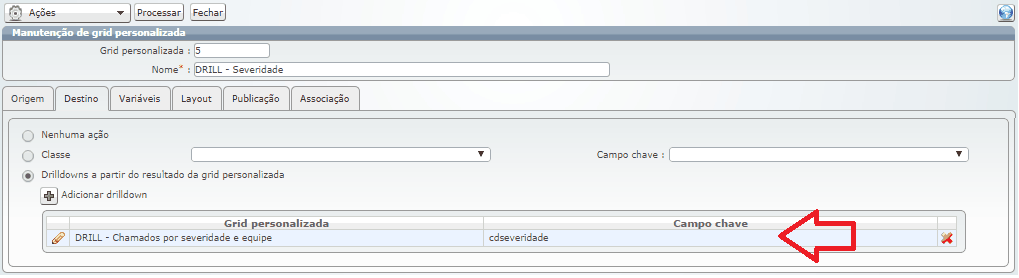
O resultado é apresentado pela execução, inicialmente, da primeira grid:
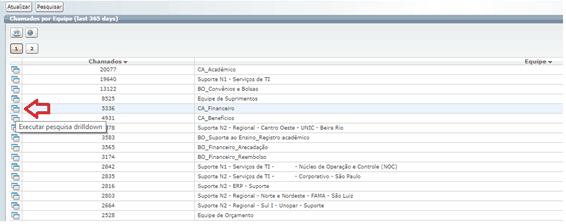
Ao clicar, ele exibe a segunda grid:
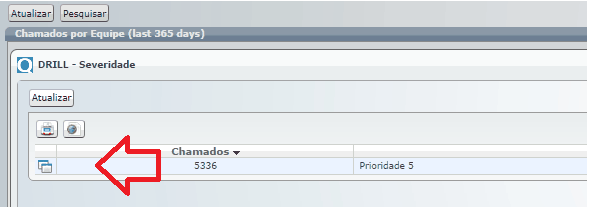
Ao clicar sobre a segunda grid, a terceira é exibida:
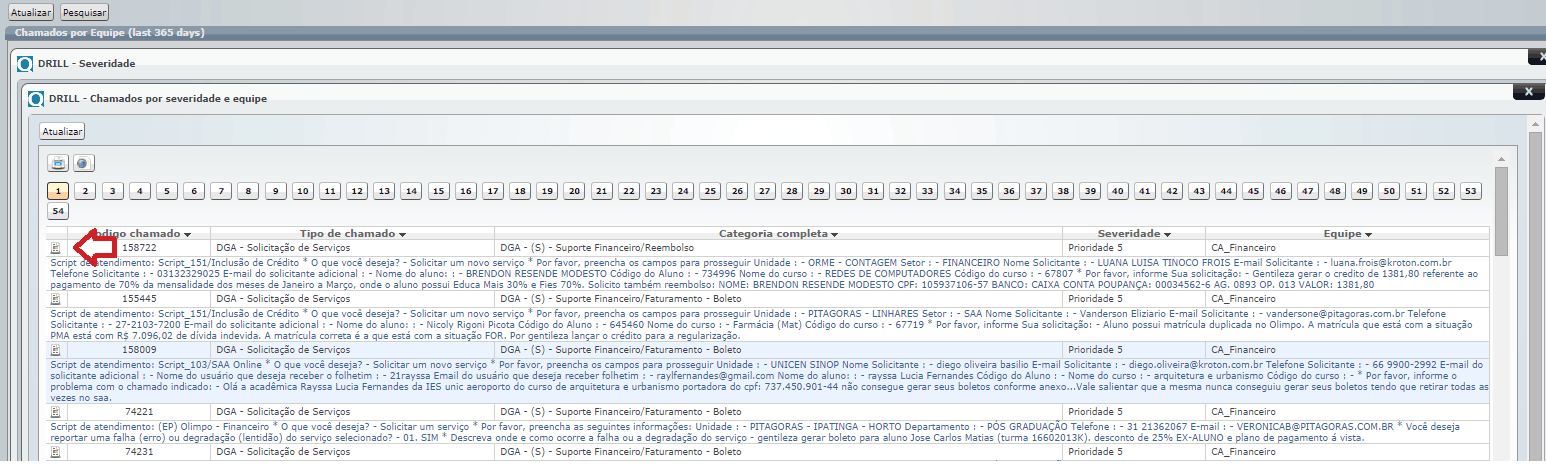
Observe que o campo descrição que foi utilizado é apresentado acima como uma linha adicional nos registros, similar ao comportamento das grids do Qualitor.
Na terceira grid exibida, como o seu destino está configurado para acionar a classe de chamados, ao clicar na opção marcada no texto acima, o sistema exibe o chamado para o usuário.
Também é possível criar associações de grids personalizadas para alguns registros do Qualitor. Estas associações são realizadas para permitir que possamos atribuir uma pesquisa à um registro, de forma a facilitar a usabilidade do sistema tornando o acesso à informação quase instantâneo para o usuário.
Para associar uma grid personalizada à um registro, utilize a guia “Associação” e marque o registro ao qual deseja associar esta grid personalizada:
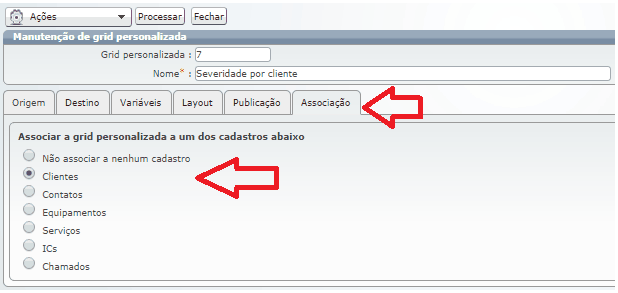
Se tivermos alguma Grid personalizada associada à algum registro, um ícone ao lado do registro é exibido para acesso à pesquisa:
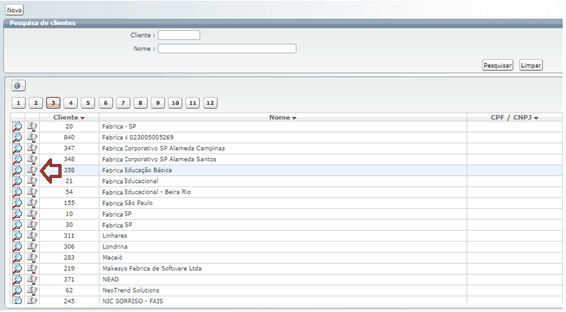
Ao clicar sobre o registro, o resultado desta GRID PERSONALIZADA é exibido:
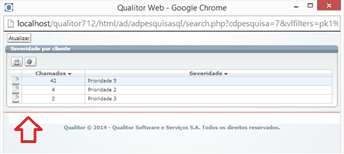
Para que os dados sejam sensíveis ao contexto, ou seja, para filtrar os resultados de acordo com a configuração, é necessário utilizar palavras-chave correspondentes ao contexto onde a Grid Personalizada será executada.
Por exemplo, no caso acima, estamos atribuindo uma grid personalizada para o cadastro de clientes. Para a situação acima, a query da Grid Personalizada precisa filtrar os resultados de acordo com o cliente. Veja o exemplo abaixo:
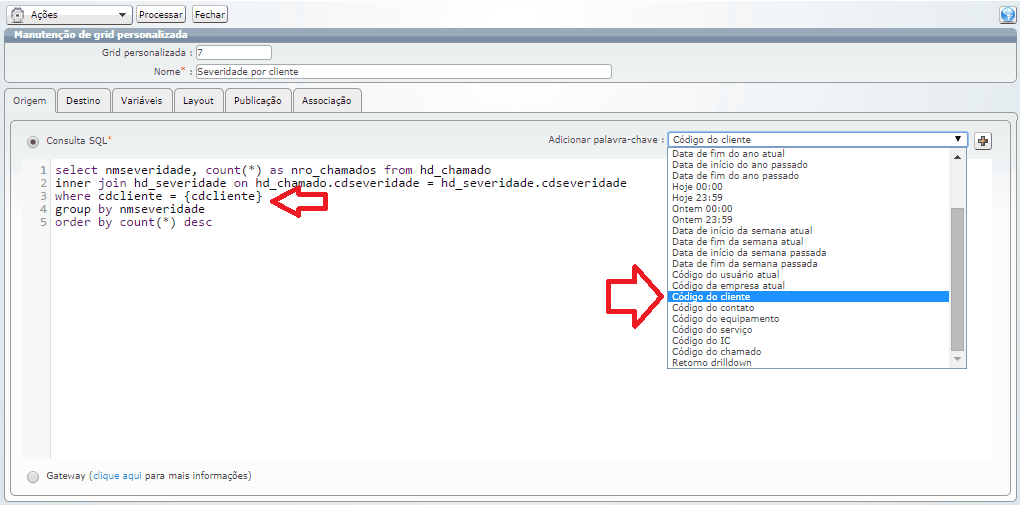
Desta forma, associamos uma palavra-chave para o contexto da pesquisa de clientes, que é substituída na execução da grid, quando acionada pelo cadastro de clientes.
Também podemos utilizar, ao invés de consultas SQL direcionadas ao banco de dados do Qualitor, um gateway de retorno para obter dados externos de outros sistemas. Para tal, ao invés de utilizarmos uma query SQL escrita, selecionamos a opção “Gateway” na configuração da Grid Personalizada:
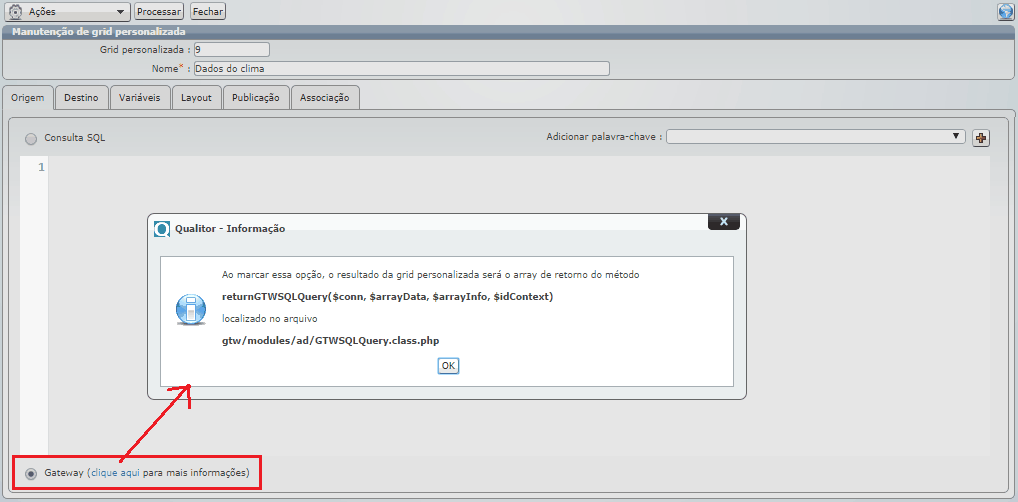
Ao clicar sobre a opção “clique aqui”, o sistema mostra onde o gateway deve ser configurado, e o seu formato e estrutura. No exemplo acima, vemos que é necessário criar o arquivo GTWSQLQuery.class.php e nele colocar a função “returnGTWSQLQuery” no formato acima estabelecido.
Para fins de exemplo, elaboramos um gateway que utiliza um Webservice bastante conhecido “GlobalWeather” para obter dados do clima. Vamos utilizar este WebService para obter dados de clima da cidade de “Porto Alegre” através do gateway e exibir os resultados em uma Grid Personalizada.
No arquivo, criamos o seguinte código PHP para obter os resultados:
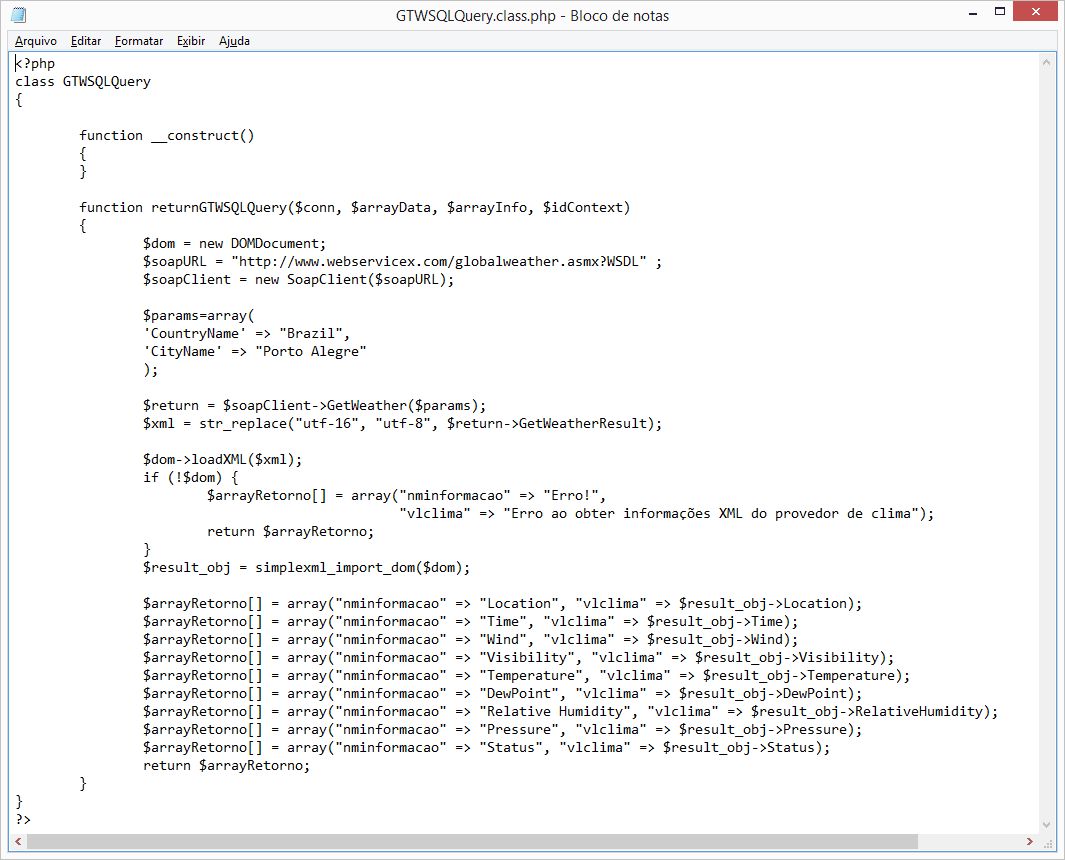
Veja que o objetivo da função é retornar o array chamado “arrayRetorno” que possui duas informações, uma contendo o nome da informação (nminformacao), e outra contendo o valor da informação (vlclima).
Na Grid Personalizada, configuramos a mesma para retornar estes dois valores em colunas separadas, conforme abaixo:
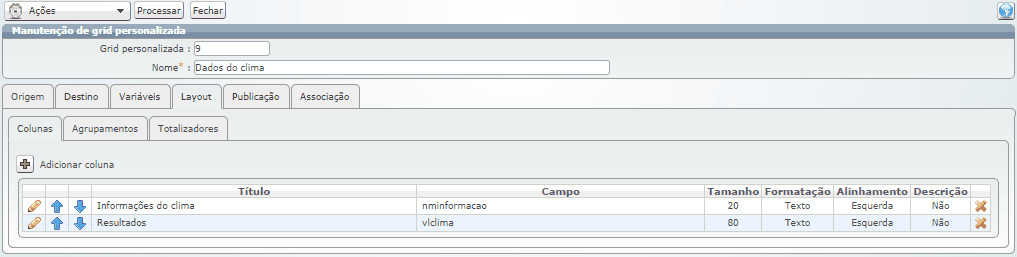
E salvamos a pesquisa. Uma vez criado o gateway, ele passa a se tornar responsável por obter dados e retornar à Grid Personalizada esta informação. Clicando no menu “Ações” é possível executar esta grid personalizada, e verificar o resultado:
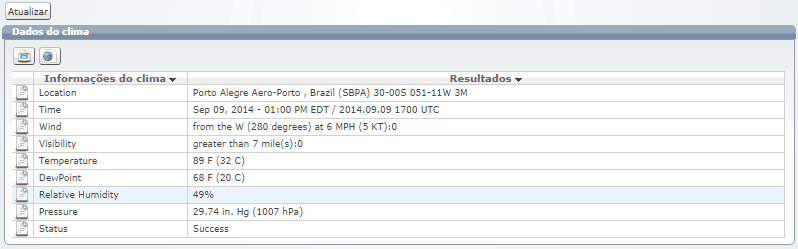
Também é possível associar uma Grid Personalizada à um serviço do catálogo.
Na configuração do serviço, podemos atribuir ao mesmo a Grid Personalizada configurada, conforme abaixo:
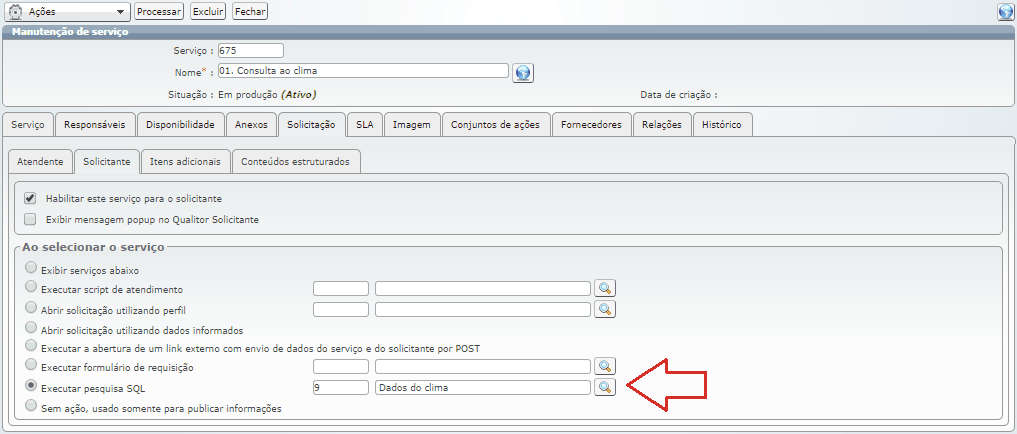
Na Web Solicitante, o acionamento do serviço executa a Grid Personalizada: