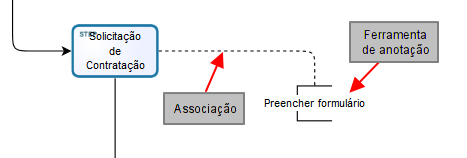Ferramentas de tarefas / elementos / etapas
As ferramentas para criação de tarefas / elementos / etapas são fundamentais para a construção do processo e são as seguintes:
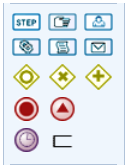
A finalidade dos tipos de tarefas / atividades nas etapas é de facilmente identificar o objetivo daquela etapa dentro do processo.
Abaixo segue os ícones com cada tipo de tarefa / atividade:
![]() - Tarefa Qualitor
- Tarefa Qualitor
![]() - Tarefa Manual
- Tarefa Manual
![]() - Tarefa Humana
- Tarefa Humana
![]() - Tarefa Serviço
- Tarefa Serviço
![]() - Tarefa Script
- Tarefa Script
![]() - Tarefa Mensagem
- Tarefa Mensagem
Para utilizar os elementos, deve-se clicar sobre o ícone e arrastá-lo até a área desejada. Outra opção é clicar sobre o ícone e clicar na área desejada para inseri-lo no fluxo de atendimento. É possível também colocar nomes nos elementos / etapas, para isso, deve-se clicar duas vezes sobre o ícone ou com o elemento / etapa selecionado apertar a tecla "F2" do teclado e escrever o nome escolhido.
Estes elementos, mesmo sendo graficamente diferenciadas possuem comportamentos iguais, permanecendo na mesma etapa do processo.
 Gateway Inclusivo - este ícone representa um conjunto de atividades que podem ser executadas pelo Qualitor, dependendo de condições pré-estabelecidas pelas informações oriundas da própria instância do processo.
Gateway Inclusivo - este ícone representa um conjunto de atividades que podem ser executadas pelo Qualitor, dependendo de condições pré-estabelecidas pelas informações oriundas da própria instância do processo.
O "Gateway Inclusivo", atua sob o comportamento de “paralelismo condicional”. Isto significa que foram estabelecidas condições que irão determinar se os chamados e ações serão disparadas. Ou seja, ele consiste na execução de atividades e ações diversas, que são disparadas conforme condições definidas nas mesmas.
O posicionamento deste elemento dentro do desenho do processo pode ser visualizado na imagem de exemplo abaixo:
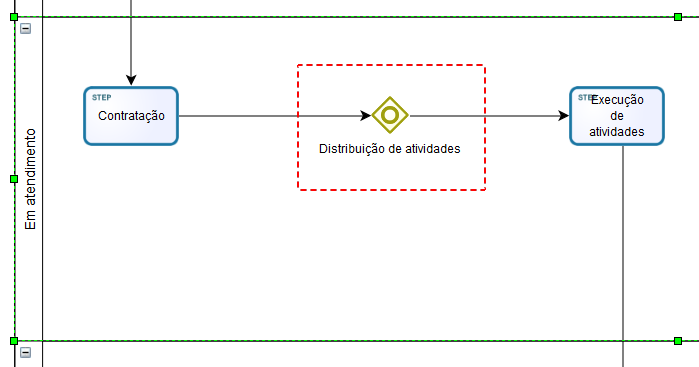
Clicando com o botão direito sobre o elemento e selecionando as propriedades do mesmo, podemos editar como será o comportamento que o Qualitor irá utilizar na instância do processo ao atingir esta etapa:

Ao editar as propriedades deste elemento, algumas configurações são importantes mencionar:
Na guia "Parâmetro" é possível configurar demandas (por perfil, ou utilizando dados informados manualmente) que irão gerar chamados, incidentes ou requisições de serviços, de acordo com a configuração estabelecida:
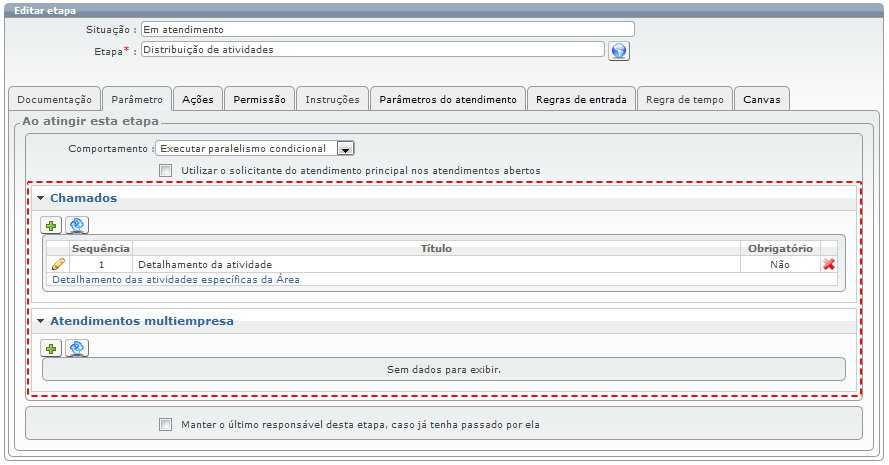
E na guia "Ações", pode-se incluir ações a serem executadas quando o processo atingir este elemento e da mesma forma que as demandas é inserido condição para que esta ação seja executada ao atingir esta etapa:
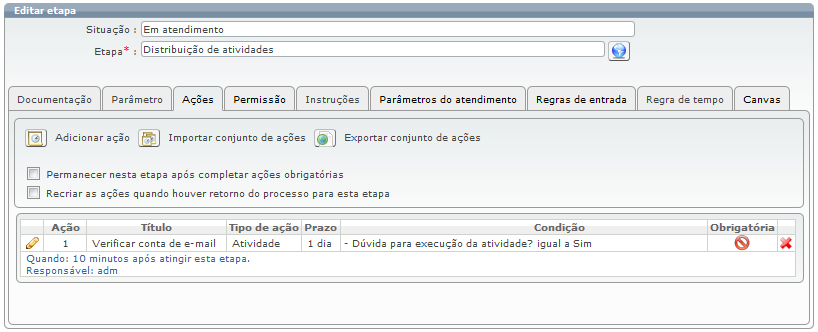
 Gateway Exclusivo (Decisão)- Este ícone representa um elemento / etapa de “Decisão” do processo, ou seja, uma etapa que pode direcionar o processo entre duas ou mais etapas.
Gateway Exclusivo (Decisão)- Este ícone representa um elemento / etapa de “Decisão” do processo, ou seja, uma etapa que pode direcionar o processo entre duas ou mais etapas.
Uma etapa do tipo "Gateway Exclusivo", permite que o usuário, a partir de uma escolha ou de regras que forem contempladas, direcione o processo a uma determinada direção (etapa), excluindo assim outros possíveis caminhos/etapas.
Exemplo:
*** PRIMEIRO MOMENTO ***
No exemplo abaixo, ao informar o valor do salário como "R$3.000,00", o processo irá verificar quais regras a resposta do salário contempla:
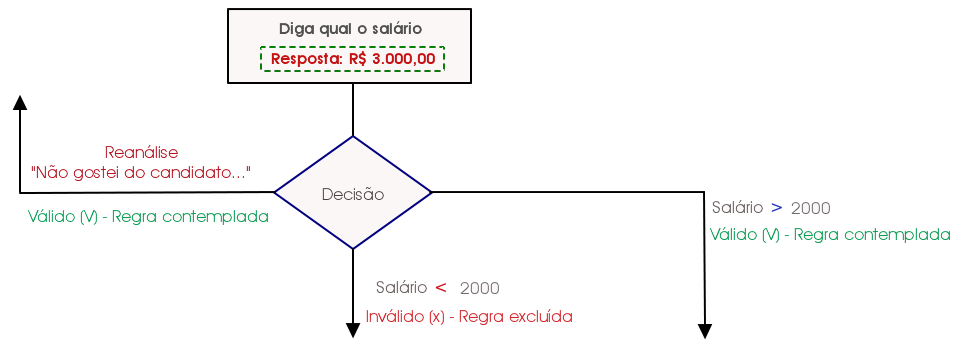
Este recurso é útil quando uma etapa tem duas ou mais possibilidades como resposta. Neste caso, a resposta dada determinará o rumo que o processo irá seguir
*** SEGUNDO MOMENTO ***
No Qualitor, escolher entre as opções VÁLIDAS, retornar ou avançar o processo:
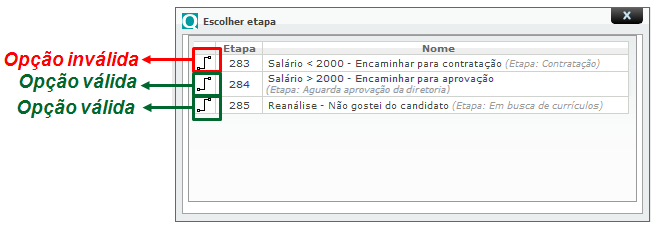
Caso uma opção INVÁLIDA seja clicada, o Qualitor emitirá uma mensagem de aviso:
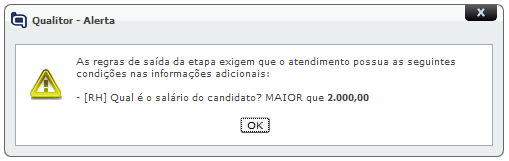
Exemplo 2:
A etapa abaixo pertence ao processo “Avaliação de infraestrutura” e possui 2 caminhos de resposta:
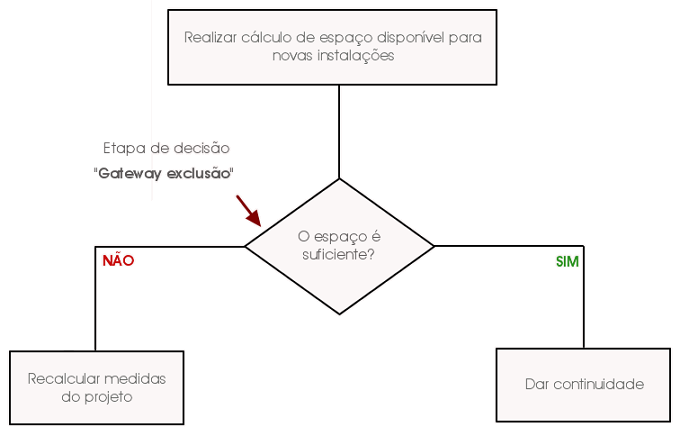
No Qualitor, este exemplo é representado da seguinte forma:
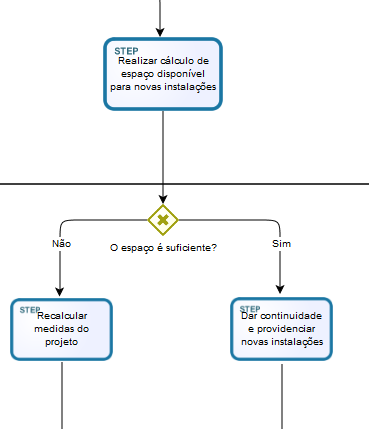
![]() Gateway Paralelo - Este ícone representa um elemento / etapa de “Paralelismo”, permitindo que requisições com objetivos distintos possam ser disparadas em paralelo (ao mesmo tempo) quando o processo atingir esta etapa.
Gateway Paralelo - Este ícone representa um elemento / etapa de “Paralelismo”, permitindo que requisições com objetivos distintos possam ser disparadas em paralelo (ao mesmo tempo) quando o processo atingir esta etapa.
Ou seja, uma determinada etapa do processo em que a requisição pode ficar dependente de N outras ações que são disparadas ao atingir esta etapa, para que depois o processo possa ser seguido.
*** Vantagens: ***
•Quando o processo alcançar determinada etapa que possua paralelismo, requisições com objetivos distintos poderão ser disparadas ao mesmo tempo.
•Neste caso, o avanço do processo estará condicionado ao encerramento de todas as requisições abertas em paralelo.
•A utilização deste recurso se faz importante quando não se necessita que uma requisição tenha sido encerrada para então outra requisição possa ser aberta.
A seguir, demonstraremos um exemplo onde uma etapa de paralelismo será utilizada.
Exemplo:
Processo: Solicitação de Contratação
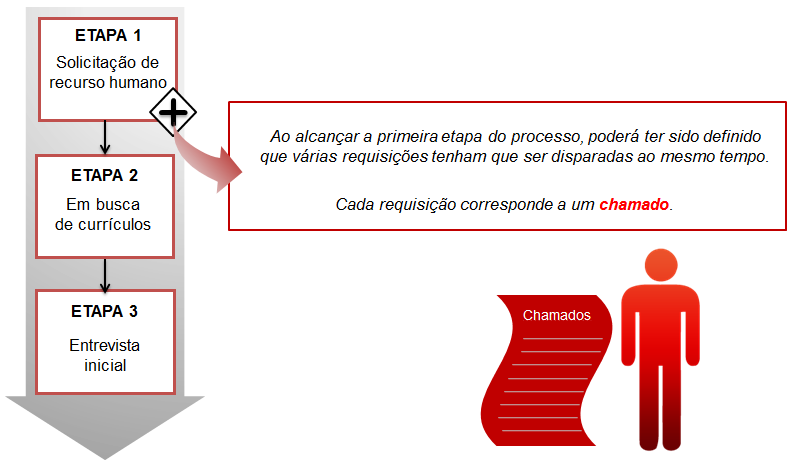
Continuação do exemplo...
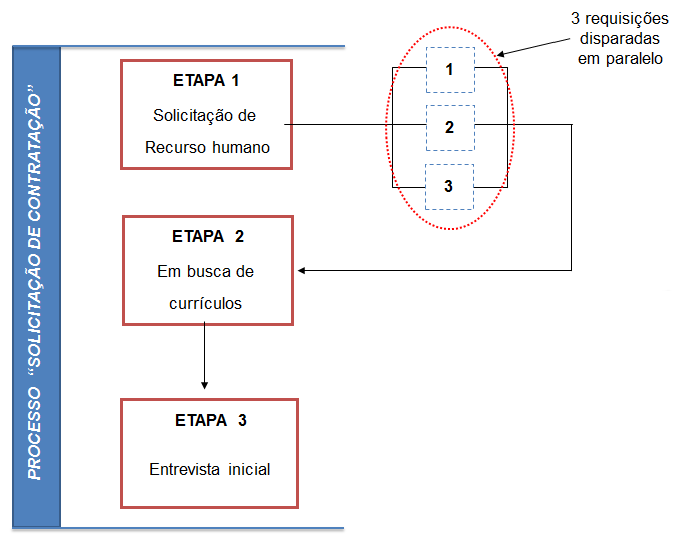
Leitura do exemplo anterior:
No desenho anterior, a “Etapa 1” irá disparar 3 requisições (chamados) ao mesmo tempo.
Após encerradas as requisições, o processo seguirá para as próximas etapas.
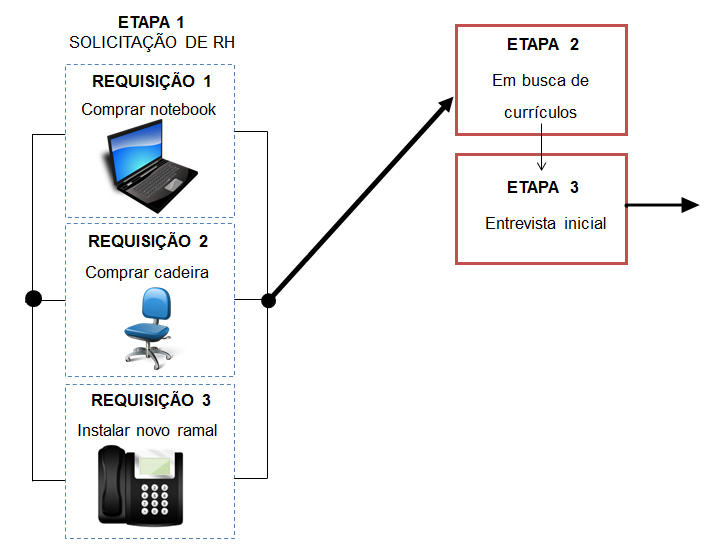
Neste exemplo, a vantagem do paralelismo é que o RH não precisará abrir as três requisições em etapas diferentes do processo (um por etapa) e/ou ainda aguardar que um encerre para poder dar início ao outro. Com o recurso de paralelismo, as 3 requisições podem ser disparadas ao mesmo tempo.
No Qualitor, quando é utilizado a etapa de paralelismo para editá-la e fazer a configuração necessária deve-se clicar com o botão direito do mouse em cima da etapa e selecionar a opção "Propriedades":
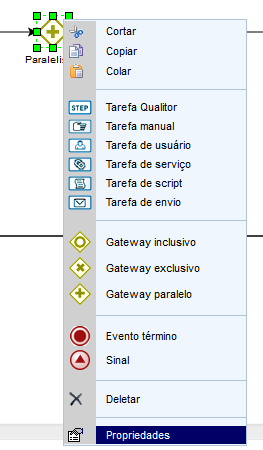
Então, na edição desta etapa do processo, na guia “Parâmetro” a opção de comportamento da etapa já estará como “Executar paralelismo de atividades” e será possível adicionar a esta etapa do processo a geração de "Chamados" e "Atendimentos multiempresa" que deverão ser executadas para que o processo siga para a próxima etapa.
Também nesta tela, se for selecionado o parâmetro “Utilizar o solicitante do atendimento principal nos atendimentos abertos” irá permitir que todos os chamados que forem abertos nesta etapa terão o mesmo cliente e contato do chamado na qual o processo está sendo executado:

![]() Evento de Término - Este ícone permite duas funções diferentes: “Cancelar” ou “Encerrar” as requisições, sendo que tais possibilidades estarão disponíveis para seleção dependendo da situação que o processo está inserido:
Evento de Término - Este ícone permite duas funções diferentes: “Cancelar” ou “Encerrar” as requisições, sendo que tais possibilidades estarão disponíveis para seleção dependendo da situação que o processo está inserido:
1ª SITUAÇÃO: Se o ícone estiver dentro da situação “Aguardando atendimento” indica que o processo da requisição está cancelado.
2ª SITUAÇÃO: Se o ícone estiver dentro da situação “Em atendimento” pode indicar também que o processo esta cancelado ou ainda indicar o término do processo da requisição.
Deste modo, ao editar uma etapa de evento de término, na guia “Parâmetro” é possível alterar a situação da etapa do processo para cancelado ou encerrado.
A imagem a seguir traz um exemplo do processo com a situação da etapa como “cancelado”:
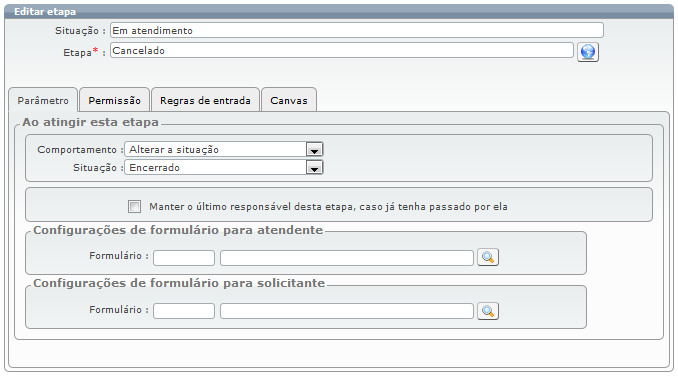
Dentro de um processo é possível ter vários “términos”, ou seja, várias possibilidades de encerramento deste processo.
![]() Evento Sinal - Este ícone representa que durante a evolução do processo quando chegar numa etapa deste tipo, o processo será direcionado para continuar em um outro processo.
Evento Sinal - Este ícone representa que durante a evolução do processo quando chegar numa etapa deste tipo, o processo será direcionado para continuar em um outro processo.
Para isso, na guia “Parâmetro” da tela de edição das etapas do processo, deve-se selecionar o processo que será desviada a etapa do processo atual e também indicar a etapa do novo processo que a requisição deverá seguir:

Exemplo:
Chega ao "Departamento de RH" uma requisição, solicitando a CONTRATAÇÃO DE UM NOVO COLABORADOR.
Solicitações desta natureza poderão necessitar que dois processos estejam associados à requisição.
Neste exemplo, 2 processos precisaram ser criados:
 Processo 1 - “Solicitação de Contratação”:
Processo 1 - “Solicitação de Contratação”:
Este processo direciona o departamentp de RH a todos os procedimentos necessários para o processo de seleção e contratação.
 Processo 2 - “Avaliação de Infraestrutura”:
Processo 2 - “Avaliação de Infraestrutura”:
Tendo sido selecionado o candidato, alguma etapa do “Processo 1” fará um desvio para este processo, que terá como função disponibilizar a estrutura física para a chegada do colaborador. Poderá ainda este processo também ter uma etapa de sinal que irá retornar este processo ao “Processo 1”, para que a requisição siga neste processo.
Por esse motivo, ao requisitar a contratação, o administrador do Qualitor já deve ter previsto as etapas que irão compor cada processo.
REQUISIÇÃO: SOLICITAÇÃO DE NOVO COLABORADOR
Ao processar a requisição, automaticamente, ela será direcionada à "etapa 1 do processo 1".

Em dado momento do processo, existe uma etapa “sinal” ![]() que redirecionará o processo para uma etapa pertencente ao “Processo 2”.
que redirecionará o processo para uma etapa pertencente ao “Processo 2”.
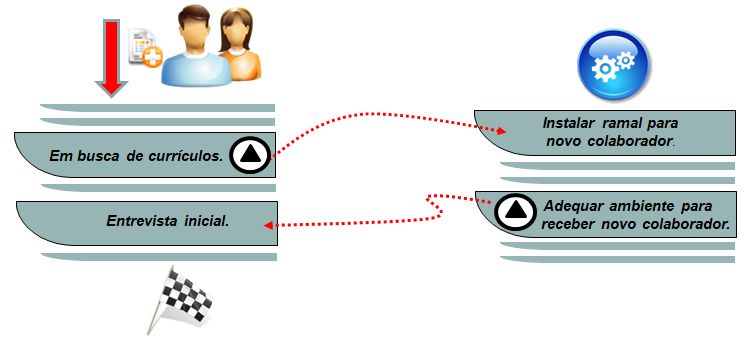
O desenho acima demonstra a requisição sendo executada pelo RH.
Leitura do exemplo anterior:
A requisição, ao ser aberta, será encaminhada ao “Processo 1 – Solicitação de Contratação” e este, assim que passar pela etapa “Em busca de currículos”, será encaminhado ao “Processo 2 – Avaliação de infraestrutura”, mais precisamente à etapa “Instalar ramal para novo colaborador”.
A requisição, estando no “Processo 2”, ao passar pela etapa “Adequar ambiente para...” que é uma etapa de sinal, será encaminhada à etapa “Entrevista inicial”, presente no “Processo 1” e assim seguirá o processo.
Ou seja, o elemento “Evento Sinal” representa a movimentação entre os processos, quando há necessidade de desviar um processo para uma etapa de um outro processo diferente.
![]() Temporizador - Este ícone representa o recurso para suspender o atendimento, ou seja, enquanto a instância do atendimento estiver nessa etapa, sua situação será alterada para “Suspenso”.
Temporizador - Este ícone representa o recurso para suspender o atendimento, ou seja, enquanto a instância do atendimento estiver nessa etapa, sua situação será alterada para “Suspenso”.
Deste modo, quando utilizado como uma etapa do processo, o evento temporizador representa que o processo deverá parar neste ponto e ficará aguardando a reativação deste atendimento.
![]() Anotação - Este ícone possibilita inserir um comentário que explique, para quem está analisando o processo, o que uma determinada etapa / elemento está indicando que deverá ser realizado ao atingi-la.
Anotação - Este ícone possibilita inserir um comentário que explique, para quem está analisando o processo, o que uma determinada etapa / elemento está indicando que deverá ser realizado ao atingi-la.
O ícone “Anotação” aparece dentro do processo, mas não tem nenhum tipo de atuação. A ligação entre este ícone e a etapa do processo é feita através do ícone “Associação”. Observe o exemplo abaixo: