BIBLIOTECA DE ARTIGOS
Na biblioteca de artigos são publicados os artigos da base de conhecimento que podem ser consultados e utilizados quando necessário pelos atendentes. A tela inicial da biblioteca tem o seguinte aspecto:
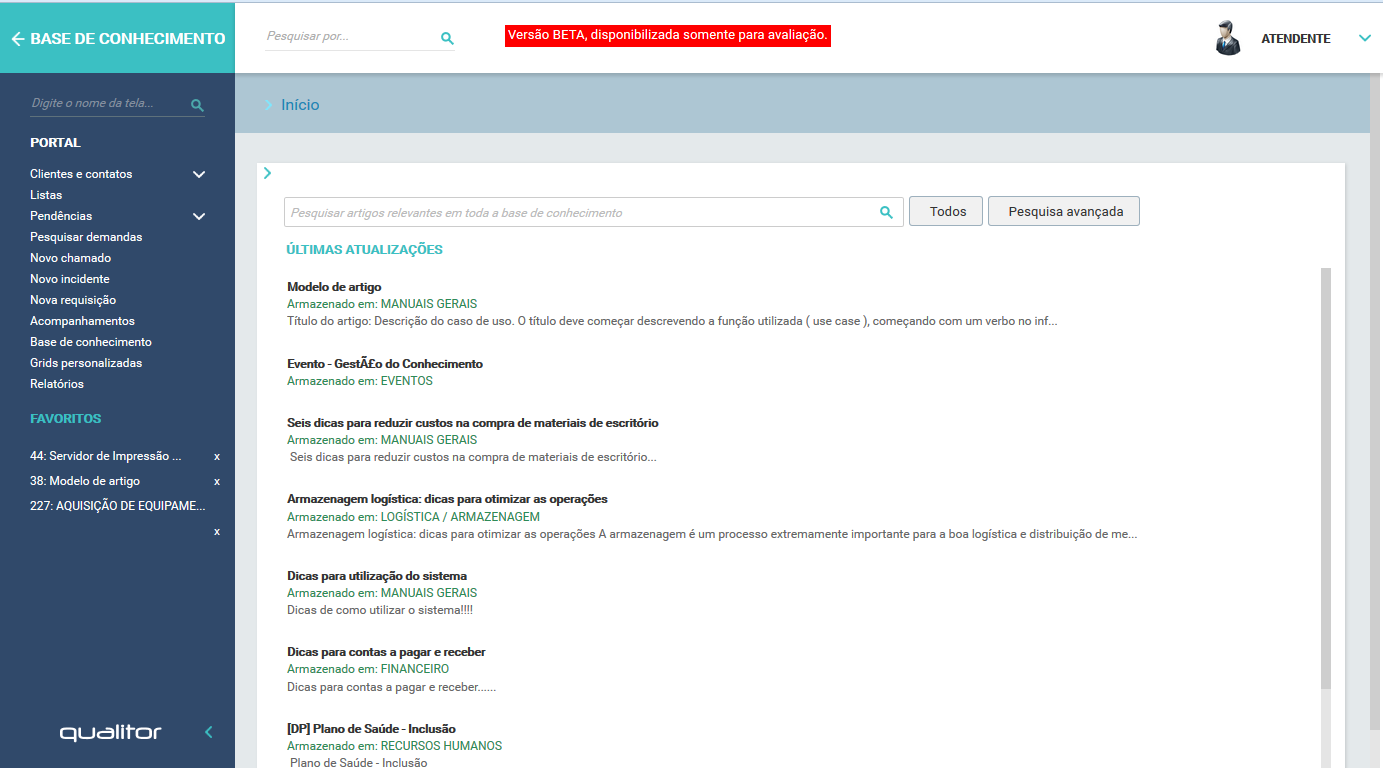
Nesta tela há alguns recursos que facilitarão a pesquisa pelos artigos, estabelecendo alguns filtros para gerar um melhor resultado para a pesquisa. Observe as descrições destes recursos:
❖ Seta (Menu pastas): Tem por objetivo expandir o menu de pastas em que os artigos estão armazenados.
Por default este menu de pastas não vem expandido, pois a biblioteca já apresenta a listagem com todos os artigos da base de conhecimento, os quais não estão separados por pastas, conforme a seguinte imagem:
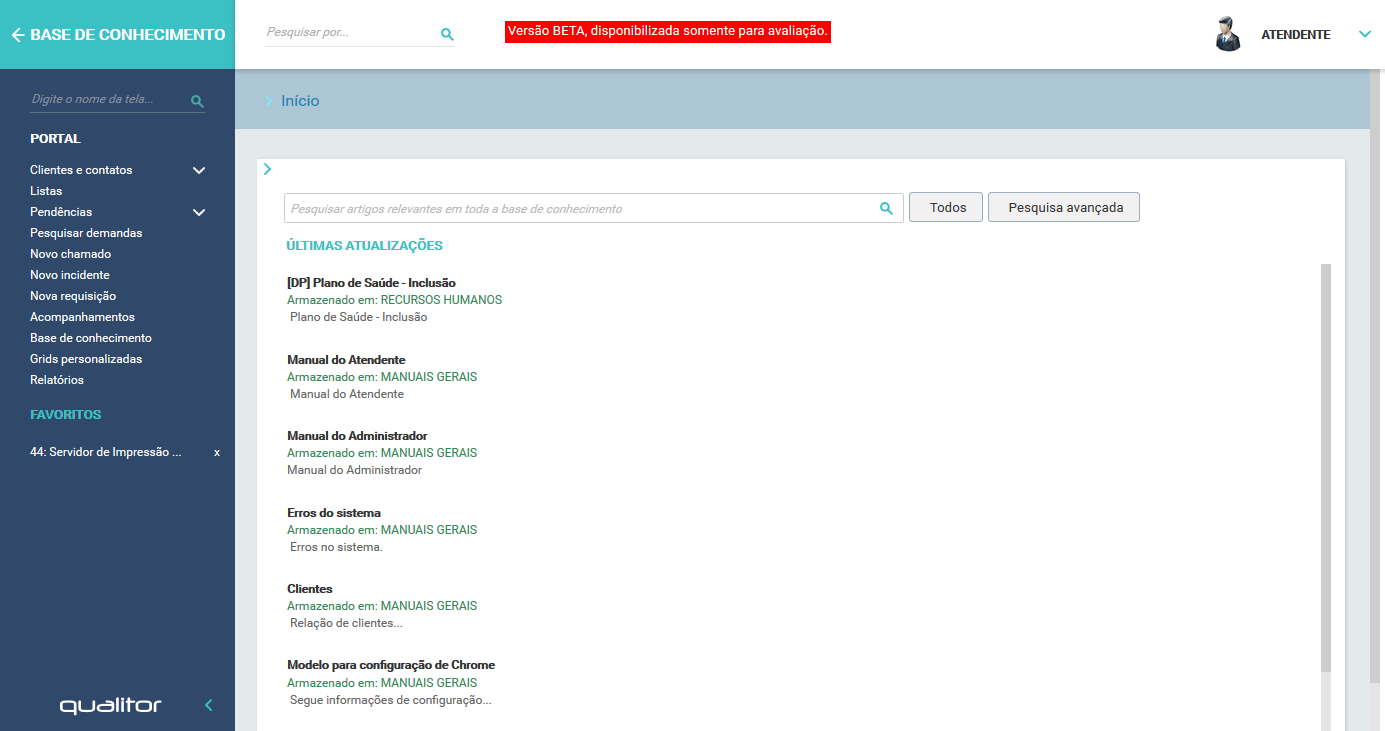
Para expandir o menu de pastas, basta clicar no ícone de "seta" ![]() e então o layout da biblioteca ficará com o seguinte aspecto:
e então o layout da biblioteca ficará com o seguinte aspecto:
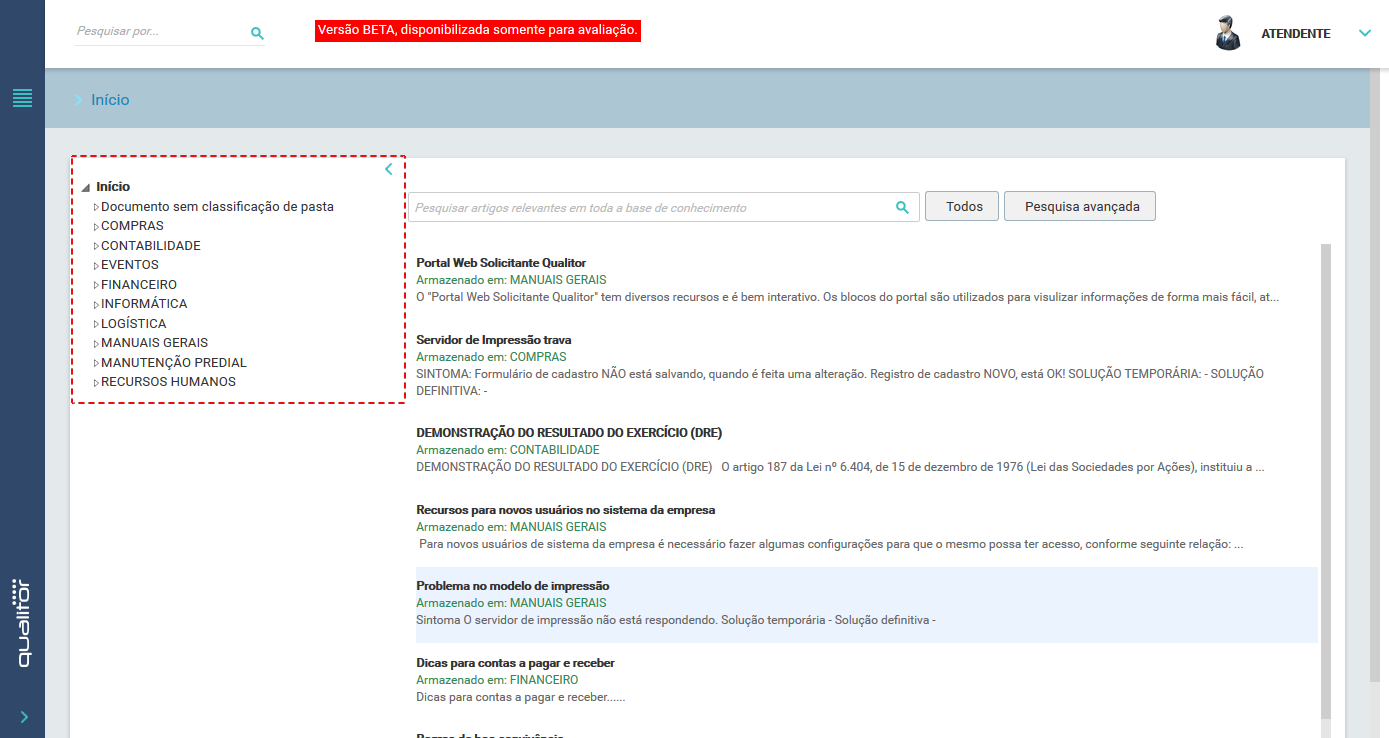
Deste modo, é possível navegar pelas pastas e visualizar os artigos salvos em cada uma delas. Se clicar sobre o nome da pasta serão listados os artigos salvos nela; se clicar no ícone de "seta" ao lado do nome das pastas serão exibidas as subpastas, que poderão ser acessadas e também visualizados os artigos salvos em cada uma delas.
Como exemplo, ao clicar sobre a pasta “Informática” é exibido os artigos salvos nesta pasta:
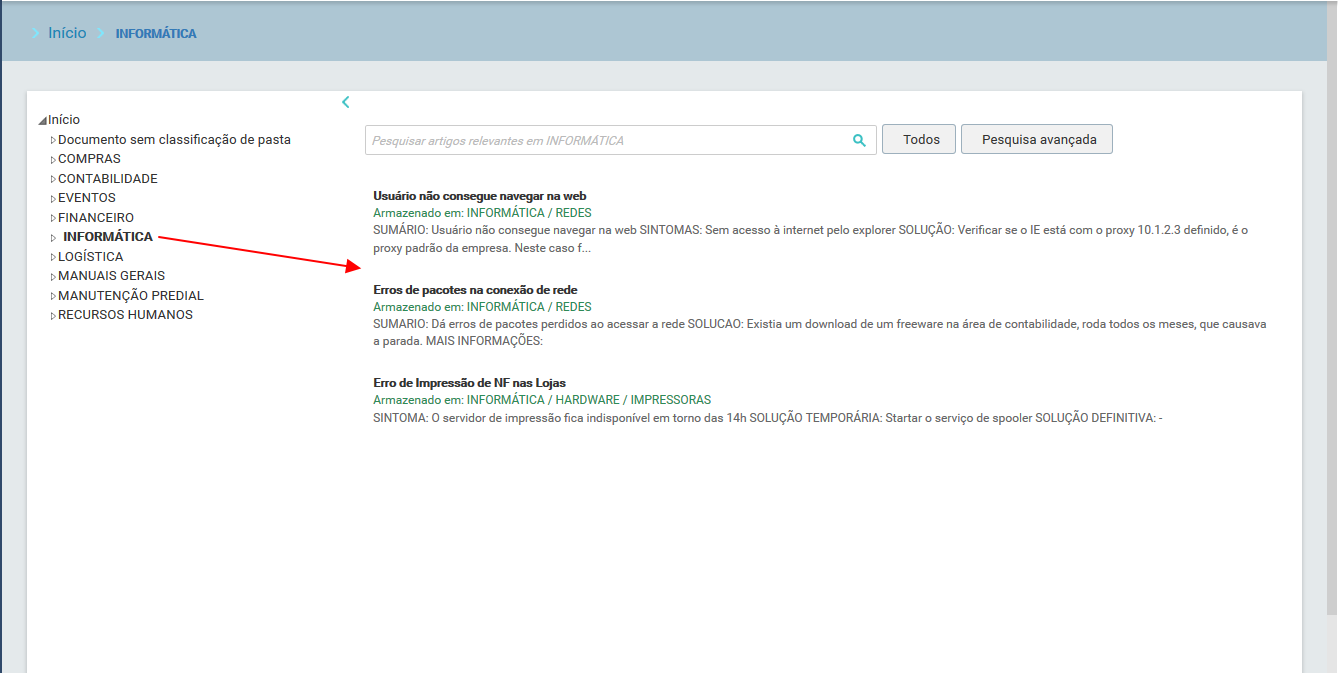
Agora, ao clicar sobre o ícone de "seta" (antes do nome da pasta), irá expandir as subpastas da pasta “Informática”:
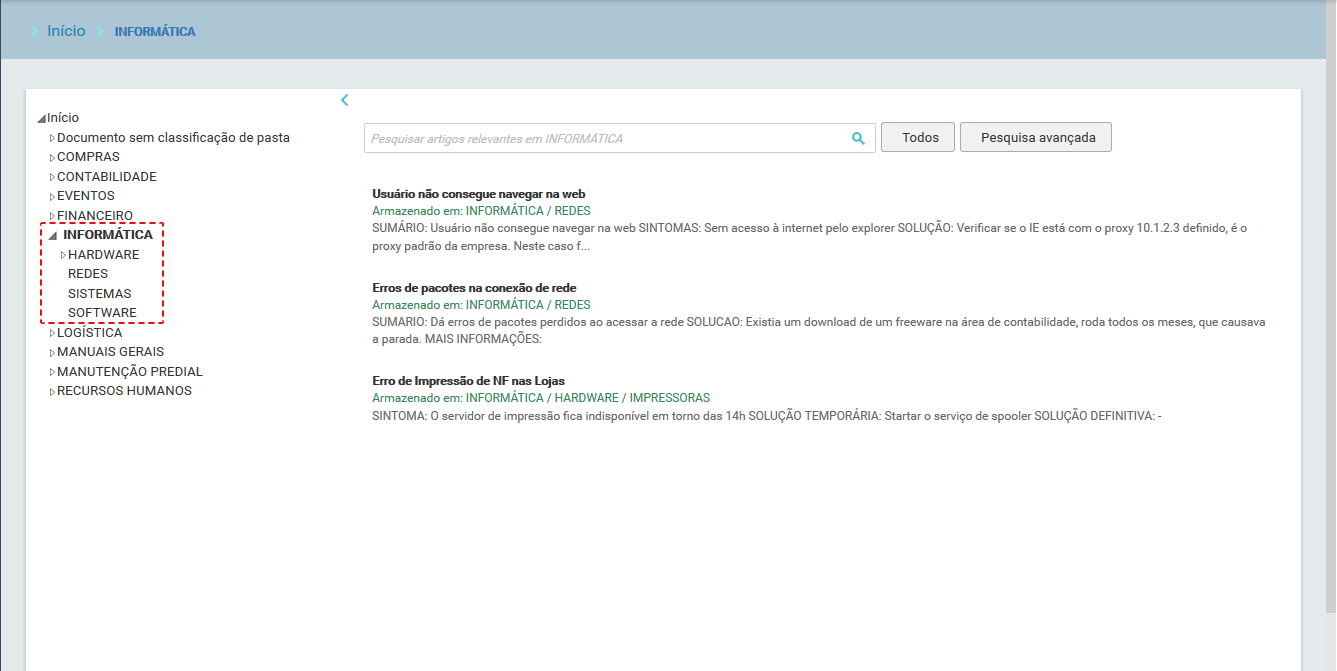
E então se pode navegar por estas subpastas. Ao clicar sobre o título de cada subpasta, irão ser exibidos os artigos publicados nesta respectiva subpasta. Abaixo segue exemplo da subpasta “Hardware”:
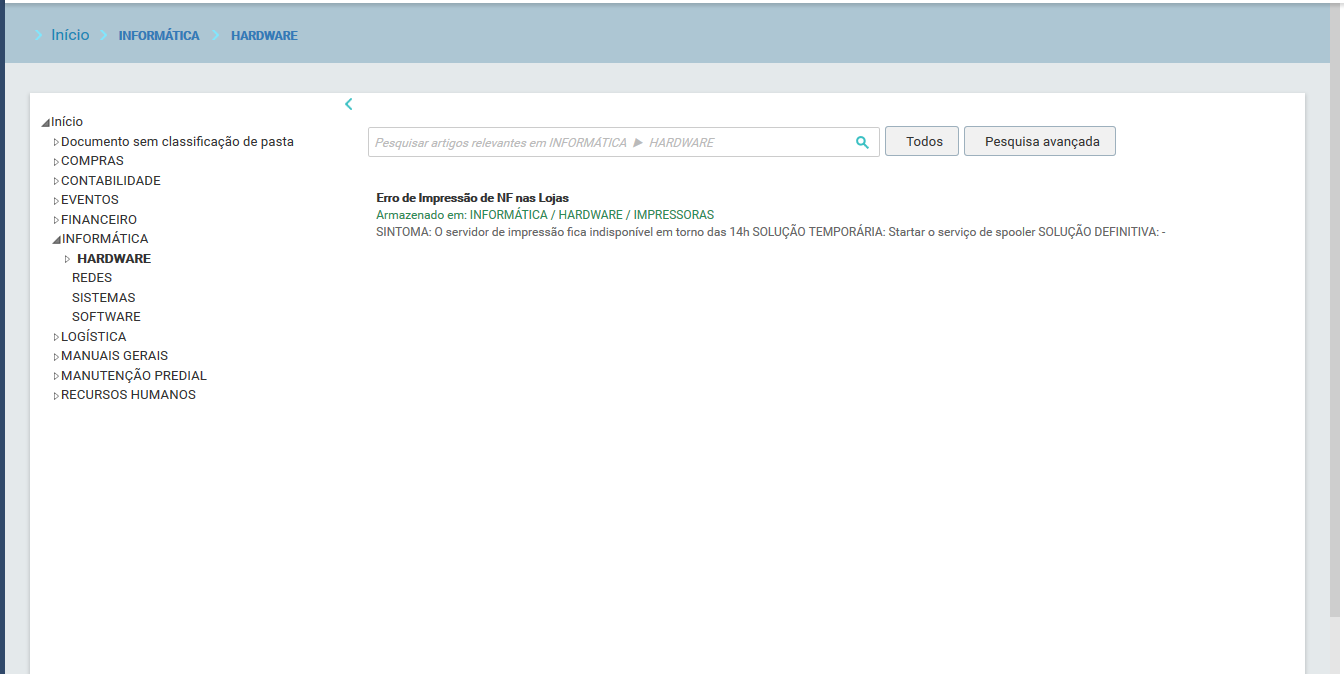
E deste modo, pode ir navegando pelas pastas e subpastas da biblioteca do Qualitor.
Quando se está navegando pelas pastas e subpastas o Qualitor exibe o "link de navegação", conforme destaque na imagem abaixo, neste link é informado o caminho de pastas que se percorreu até a pasta que se está acessando no momento e caso se deseje voltar a qualquer uma destas pastas, basta clicar sobre esta respectiva pasta para acessá-la novamente, conforme demonstrado no seguinte exemplo:
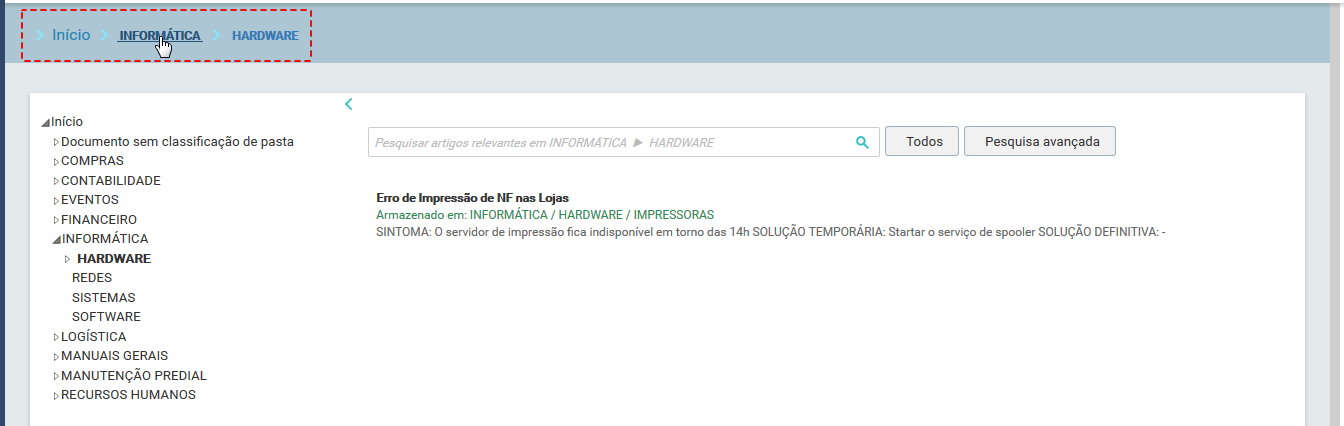
❖ Campo de pesquisa: Realiza uma pesquisa de artigos através de um determinado filtro.
Ao inserir um termo no campo de pesquisa e pressionar a tecla “Enter” ou clicar no ícone ![]() , será realizada uma busca por artigos que contém este determinado termo. Como exemplo, foi realizada uma pesquisa com o termo “internet” e como resultado foram obtidos os artigos que contém este termo:
, será realizada uma busca por artigos que contém este determinado termo. Como exemplo, foi realizada uma pesquisa com o termo “internet” e como resultado foram obtidos os artigos que contém este termo:
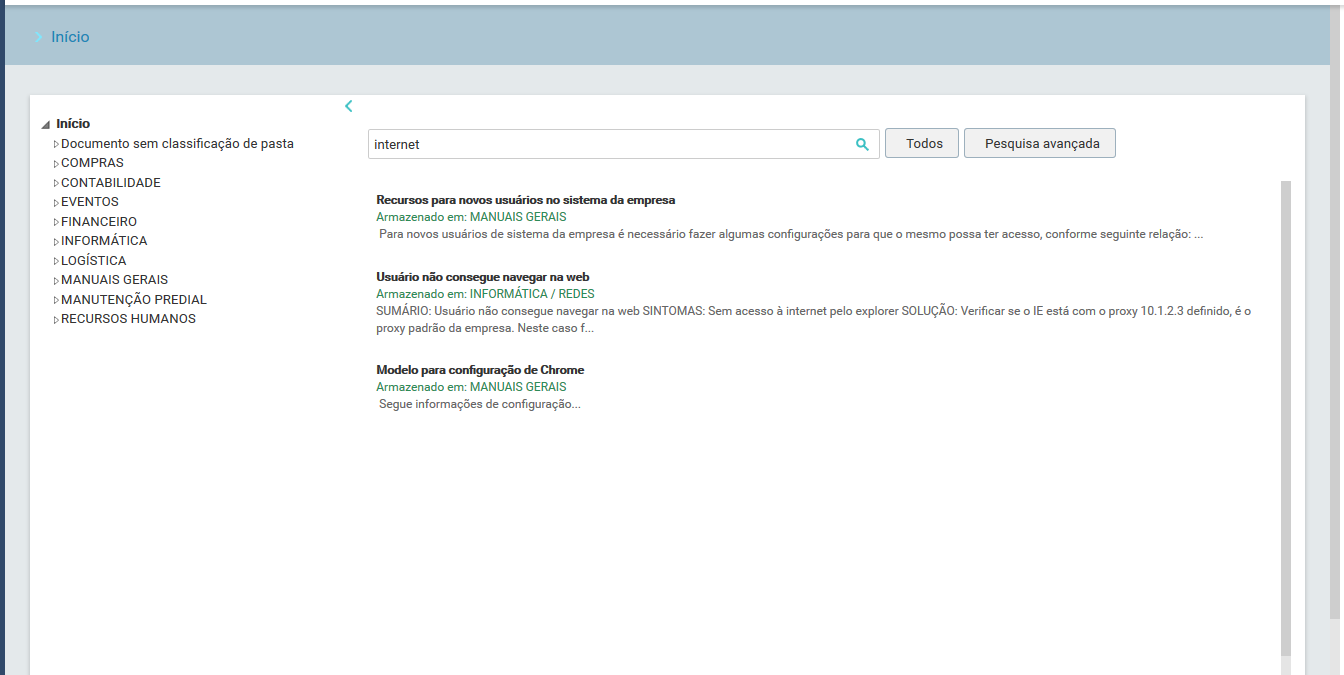
❖ Botão “Todos”: Este botão, ao ser clicado, tem como função trazer a relação de todos os artigos da base de conhecimento.
Geralmente é utilizado quando uma pesquisa com filtro é realizada e depois de concluída, caso se deseje voltar para relação de todos os artigos, então se utiliza este botão “Todos”, clicando nele para voltar a relação de todos os artigos, ou seja, voltar a página inicial da bilbioteca. A relação com todos os artigos tem o seguinte aspecto:
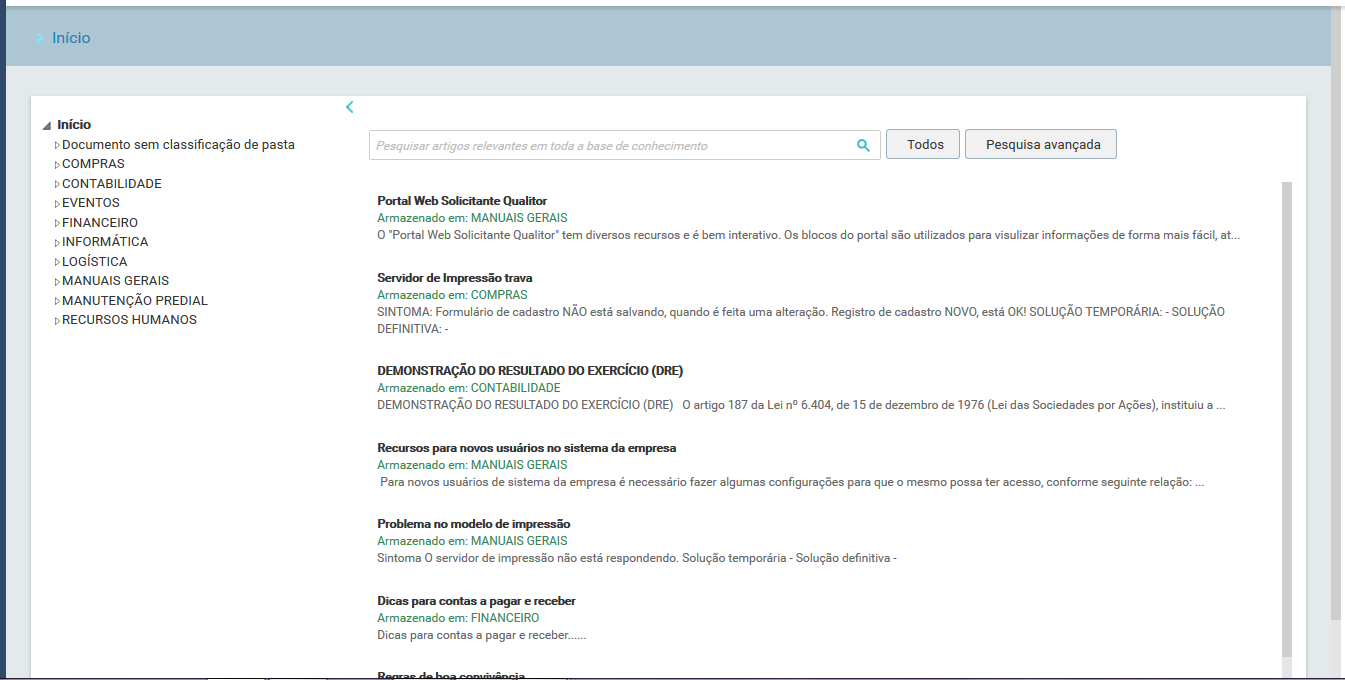
❖ Botão “Pesquisa Avançada”: Tem como objetivo fazer uma pesquisa mais detalhada de artigos na base de conhecimento.
É possível realizar uma pesquisa através de filtros mais específicos para a busca de artigos na base de conhecimento. Ao clicar no botão "Pesquisa avançada", a seguinte tela será exibida:
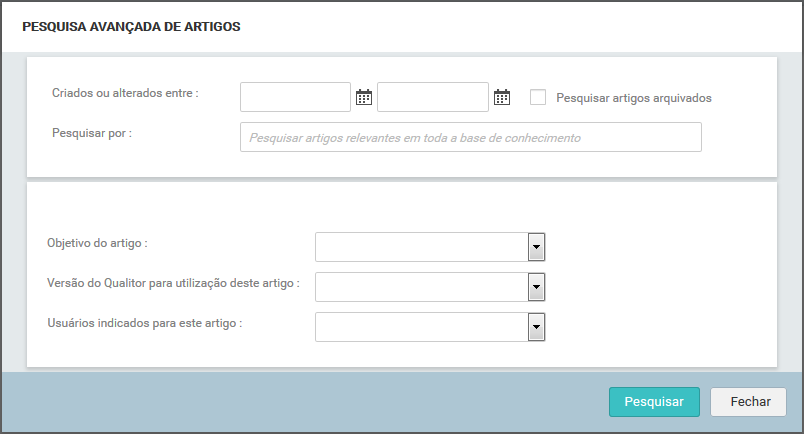
A tela de pesquisa avançada de artigo é dividida em duas partes. A parte de cima é composta por campos gerais e a aprte debaixo possui os campos das informações adicionais.
Na parte de cima há os seguintes campos:
•Criados ou alterados entre: É possível inserir um período de data através dos ícones de calendários em que os artigos que serão pesquisados foram criados e/ou alterados;
•Pesquisar artigos arquivados. Se este checkbox for selecionado será pesquisado também os artigos arquivados;
•Pesquisar por: Neste campo é possível digitar um termo para pesquisar artigos que contém este termo. Ou também digitar as palavras-chave para buscar os respectivos artigos que contém estas palavras. Porém, aqui tem uma diferença, caso esteja selecionada alguma pasta, no campo de pesquisa ficará escrito onde será realizada a pesquisa de artigo, se em toda a base de conhecimento ou em alguma pasta específica.
Depois na parte debaixo, há as informações adicionais, que são informações vinculadas ao tipo de artigo e que se atrelam aos artigos no seu cadastro assim que é definido o tipo do respectivo artigo. Sendo assim, as informações adicionais na parte da pesquisa avançada de artigos podem variar, pois é um cadastro que pode se adaptar a diversas realidades. Neste exemplo, como filtro existem as seguintes informações adicionais:
•Objetivo do artigo;
•Versão do Qualitor para utilização deste artigo;
•Usuários indicados para este artigo.
IMPORTANTE: Cada informação adicional terá suas opções para serem selecionadas como filtro na pesquisa avançada.
Como exemplo de uma pesquisa avançada foi utilizado os seguintes filtros:
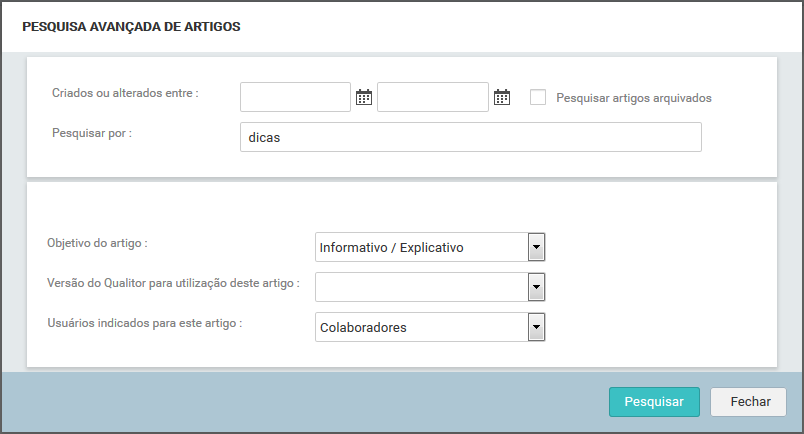
E como resultado, se obteve os seguintes artigos:
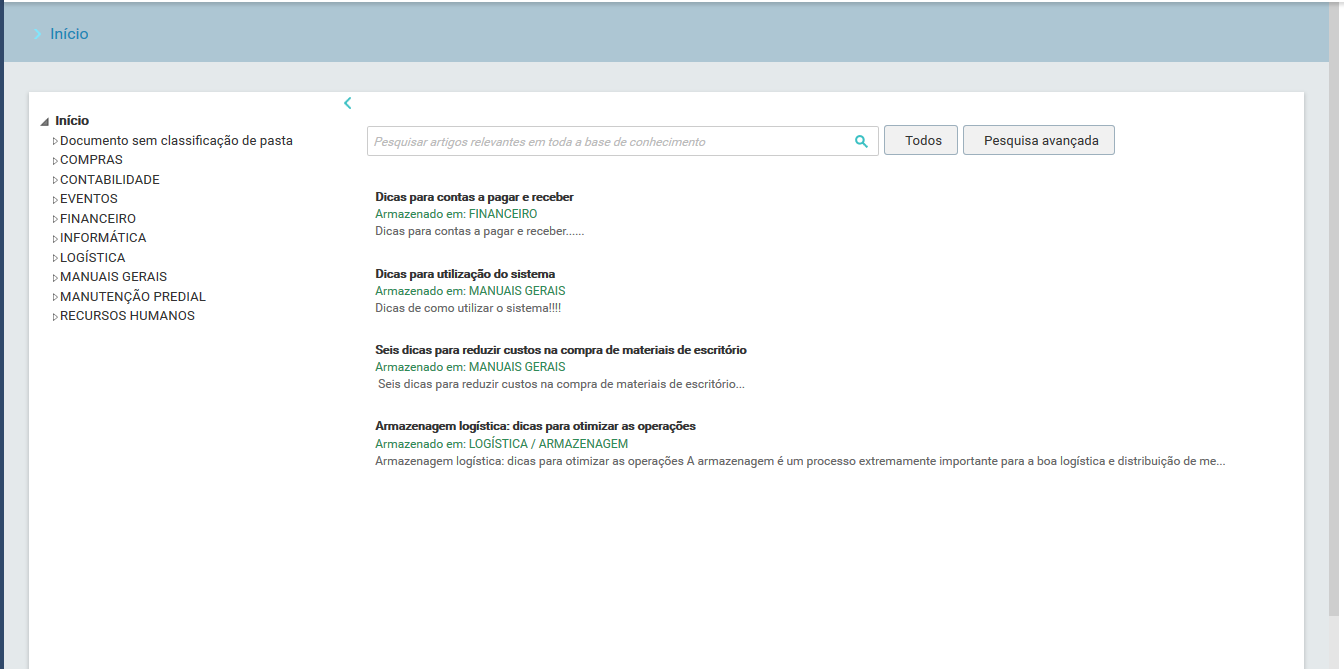
Os filtros utilizados na pesquisa avançada trouxeram como resultados estes artigos, pois eles têm em comum estas informações registradas em seus cadastros.