GUIA DADOS
Na tela da pesquisa de contatos, a guia Dados é composta por campos do cadastro dos contatos que podem ser utilizados como filtros para realizar a pesquisa de contatos de uma forma mais detalhada. Esta guia tem o seguinte aspecto:
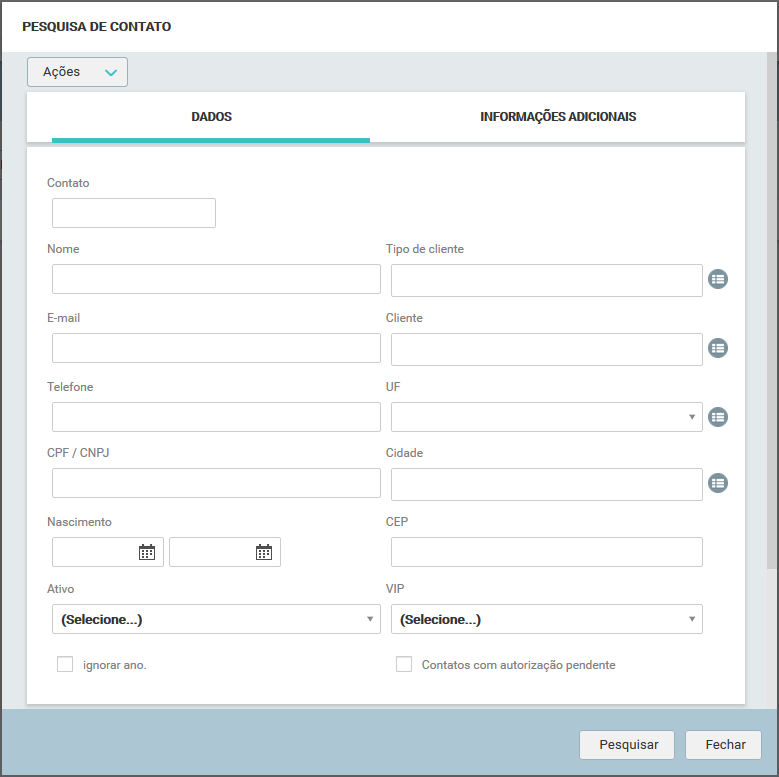
PROCEDIMENTO - Preencher informações
_________________________________________________________________________________________________________________________________
Na guia Dados, as seguintes informações devem ser preenchidas:
Contato: Inserir o código de cadastro do contato;
Nome: Inserir todo ou parte do nome do contato;
E-mail: Inserir o endereço de e-mail do contato;
Telefone: Inserir o número do telefone do contato;
CPF / CNPJ: Inserir o CPF ou CNPJ do contato, conforme o que foi registrado no momento do cadastro do respectivo contato;
Nascimento: Selecionar um período de data para pesquisa de datas de nascimento para pesquisa dos contatos. Neste campo há duas possibilidades para preencher as datas: digitar a data no campo ou então clicar no ícone ![]() para exibir o calendário e então selecionar a data desejada.
para exibir o calendário e então selecionar a data desejada.
Ativo: Selecionar se o cadastro do contato está ativo ou não, através das opções Sim ou Não.
Tipo de cliente: Definir um tipo de cliente que os contatos pertencem. Neste campo há duas possibilidades para definir o "tipo de cliente" como filtro de pesquisa:
✓ Digitar 2 ou mais caracteres para o sistema sugerir os tipos de clientes que contém os mesmos:
Ao clicar neste campo será habilitado a edição para digitar os caracteres e assim iniciar a sugestão de pesquisa, conforme pode ser observado na imagem abaixo:
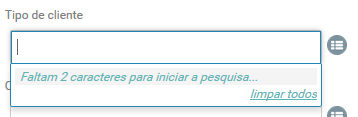
Depois de digitar dois ou mais caracteres o sistema automaticamente faz a pesquisa e já sugere os "tipos de clientes" cadastrados para seleção, conforme mostra o seguinte exemplo, onde foi digitado os caracteres "po" e os seguintes tipos foram sugeridos pelo sistema:
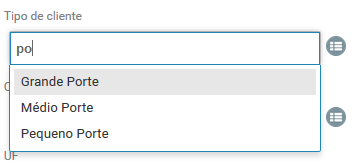
Sendo assim, basta selecionar um dos tipos sugeridos e o campo "Tipo de cliente" será preenchido de forma automática:

✓ Clicar no ícone para exibir a relação de tipos de clientes cadastrados e selecionar uma opção dentre eles:
Ao clicar no ícone ![]() será exibida a seguinte tela para a pesquisa dos "tipos de clientes":
será exibida a seguinte tela para a pesquisa dos "tipos de clientes":
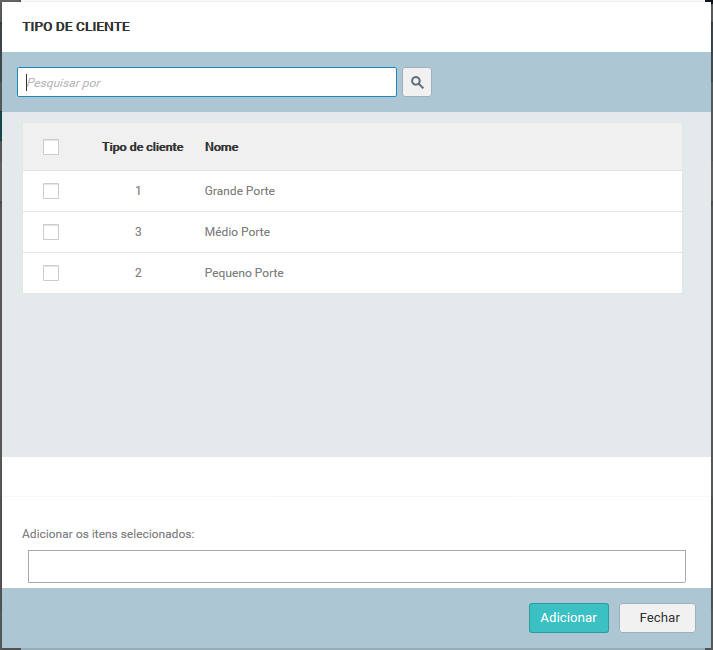
Nesta tela, através do campo "Pesquisar por" é possível pesquisar por um determinado tipo. Ou então, para adicionar apenas um tipo, selecione o tipo que se deseja clicando sobre o número de cadastro deste tipo e assim automaticamente a tela é fechada e adicionado o respectivo tipo de cliente no campo. Mas, também é possível adicionar mais de um tipo de cliente ao mesmo tempo, clicando no checkbox ![]() dos respectivos tipos que se deseja adicionar.
dos respectivos tipos que se deseja adicionar.
Como exemplo, foram selecionados os tipos de clientes "Grande Porte" e "Pequeno Porte":
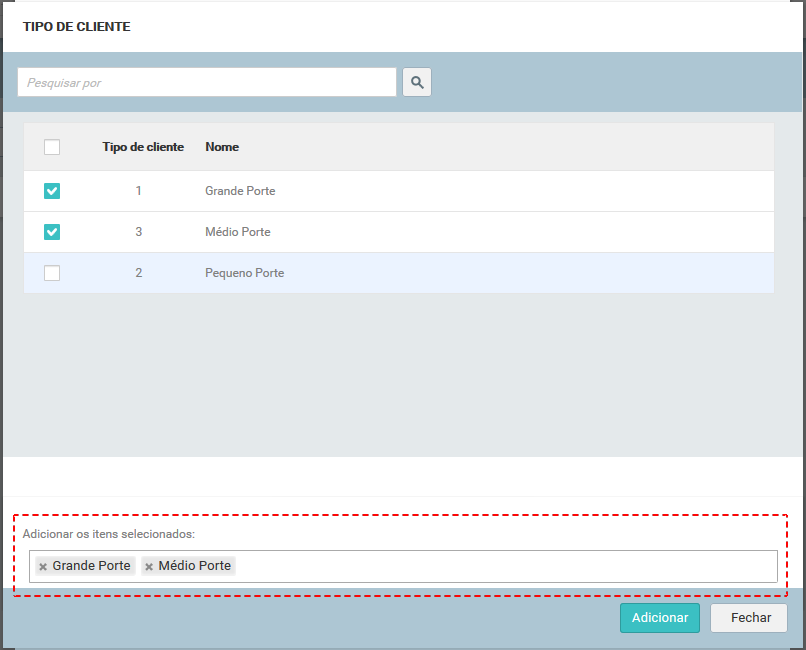
Assim que os tipos são selecionados, clique no botão Adicionar e o campo "Tipo de cliente" é preenchido, conforme seguinte imagem:

Cliente: Definir qual cliente os contatos pertencem. Neste campo há duas possibilidades para definir o "cliente" como filtro de pesquisa:
✓ Digitar 2 ou mais caracteres para o sistema sugerir os clientes que contém os mesmos:
Ao clicar neste campo será habilitado a edição para digitar os caracteres e assim iniciar a sugestão de pesquisa, conforme pode ser observado na imagem abaixo:
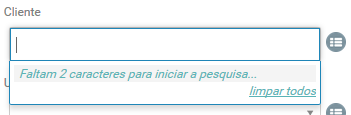
Depois de digitar dois ou mais caracteres o sistema automaticamente faz a pesquisa e já sugere os "clientes" cadastrados para seleção, conforme mostra o seguinte exemplo, onde foi digitado os caracteres "ma" e os seguintes clientes foram sugeridos pelo sistema:
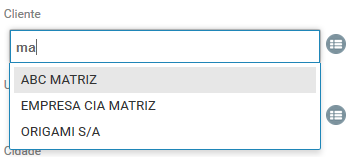
Sendo assim, basta selecionar um dos clientes sugeridos e o campo "Cliente" será preenchido de forma automática:

✓ Clicar no ícone para exibir a relação de clientes cadastrados e selecionar uma opção dentre eles:
Ao clicar no ícone ![]() será exibida a seguinte tela para a pesquisa dos "clientes":
será exibida a seguinte tela para a pesquisa dos "clientes":
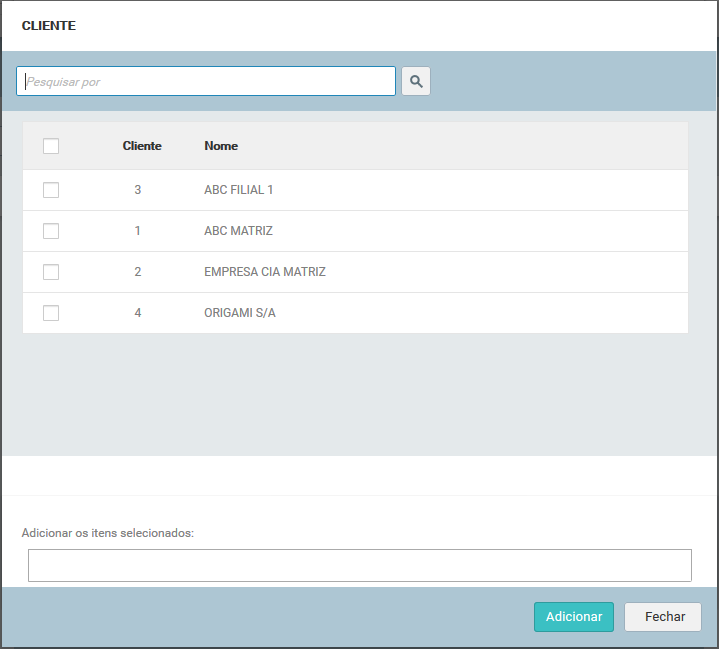
Nesta tela, através do campo "Pesquisar por" é possível pesquisar por um determinado cliente. Ou então, para adicionar apenas um cliente, selecione o cliente que se deseja clicando sobre o número de cadastro deste cliente e assim automaticamente a tela é fechada e adicionado o respectivo cliente no campo. Mas, também é possível adicionar mais de um cliente ao mesmo tempo, clicando no checkbox ![]() dos respectivos clientes que se deseja adicionar.
dos respectivos clientes que se deseja adicionar.
Como exemplo, foram selecionados os tipos de clientes "EMPRESA CIA MATRIZ" e "ORIGAMI S/A":
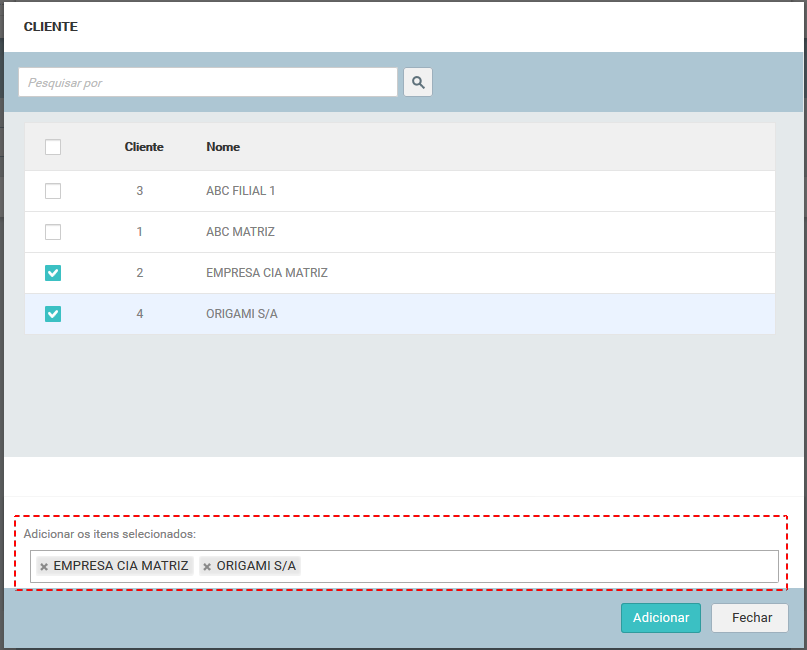
Assim que os clientes são selecionados, clique no botão Adicionar e o campo "Cliente" é preenchido, conforme seguinte imagem:

UF: Definir um "UF", ou seja, um "Estado". Neste campo há duas possibilidades para definir o "Estado" como filtro de pesquisa:
✓ Digitar 2 ou mais caracteres para o sistema sugerir os estados que contém os mesmos:
Ao clicar neste campo será habilitado a edição para digitar os caracteres e assim iniciar a sugestão de pesquisa, conforme pode ser observado na imagem abaixo:
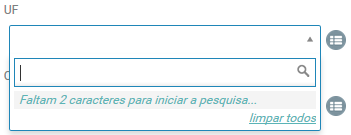
Depois de digitar dois ou mais caracteres o sistema automaticamente faz a pesquisa e já sugere os "Estados" cadastrados para seleção, conforme mostra o seguinte exemplo, onde foi digitado os caracteres "rio" e os seguintes estados foram sugeridos pelo sistema:
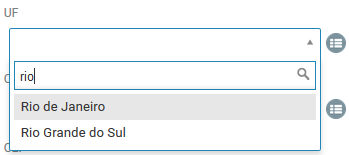
Sendo assim, basta selecionar um dos estados sugeridos e o campo "UF" será preenchido de forma automática:

✓ Clicar no ícone para exibir a relação de estados cadastrados e selecionar uma opção dentre eles:
Ao clicar no ícone ![]() será exibida a seguinte tela para a pesquisa dos "Estados":
será exibida a seguinte tela para a pesquisa dos "Estados":
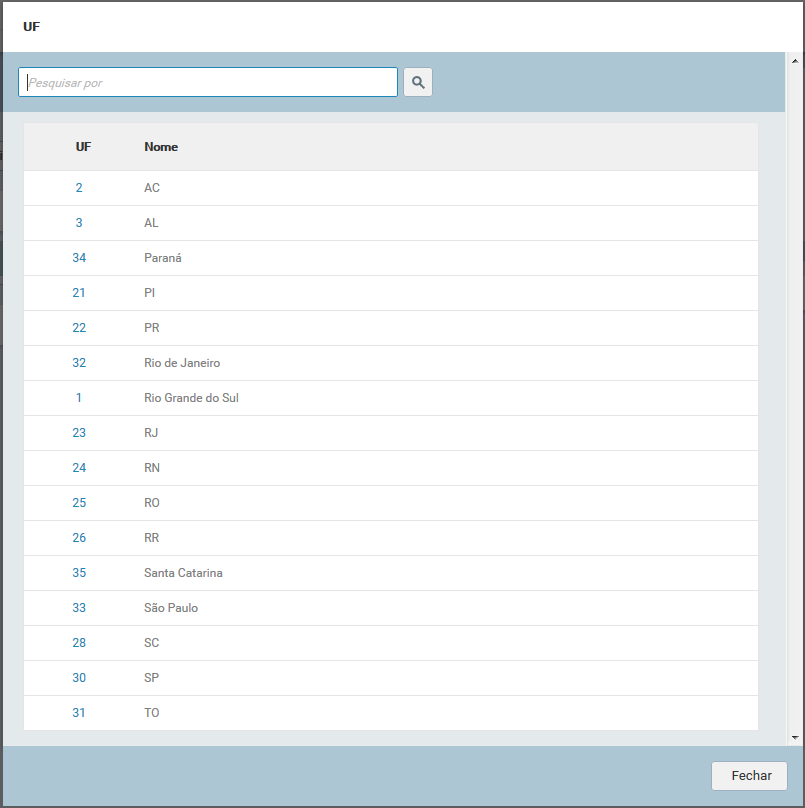
Nesta tela, através do campo "Pesquisar por" é possível pesquisar por um determinado estado, ou então, já selecionar o estado que se deseja clicando sobre o número de cadastro deste estado. Como exemplo, foi selecionado o estado "Santa Catarina" e automaticamente a tela foi fechada e o campo "UF" preenchido, conforme seguinte imagem:

Cidade: Definir uma cidade para pesquisa de contatos nesta respectiva cidade, mas somente poderá ser preenchido, se o campo UF já estiver sido preenchido anteriormente, pois as cidades estão vinculadas aos estados. Neste campo também há duas possibilidades para definir a "Cidade" como filtro de pesquisa:
✓ Digitar 2 ou mais caracteres para o sistema sugerir as cidades que contém os mesmos:
Ao clicar neste campo será habilitado a edição para digitar os caracteres e assim iniciar a sugestão de pesquisa, conforme pode ser observado na imagem abaixo:
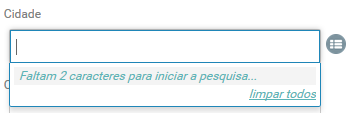
Depois de digitar dois ou mais caracteres o sistema automaticamente faz a pesquisa e já sugere as "Cidades" cadastradas para seleção, no exemplo abaixo, foi digitado os caracteres "Porto" e as seguintes cidades foram sugeridas pelo sistema:

Deste modo, basta selecionar uma das cidades e o campo "Cidade" será preenchido de forma automática:

✓ Clicar no ícone para exibir a relação de cidades cadastradas e selecionar uma opção dentre elas:
Ao clicar no ícone ![]() será exibida a seguinte tela para a pesquisa das "Cidades" cadastradas no sistema:
será exibida a seguinte tela para a pesquisa das "Cidades" cadastradas no sistema:
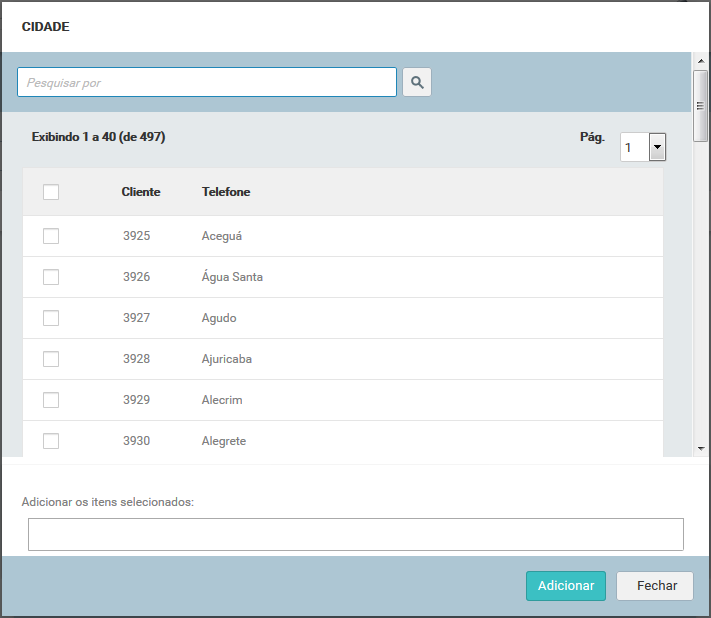
Nesta tela, através do campo "Pesquisar por" é possível pesquisar por uma determinada cidade. Ou então, para adicionar apenas uma cidade, selecione a cidade que se deseja clicando sobre o número de cadastro desta cidade e assim automaticamente a tela é fechada e adicionada a respectiva cidade no campo. Mas, também é possível adicionar mais de uma cidade ao mesmo tempo, clicando no checkbox ![]() das respectivas cidades que se deseja adicionar.
das respectivas cidades que se deseja adicionar.
Como exemplo, foram selecionadas as cidades "Agudo" e "Alegrete":
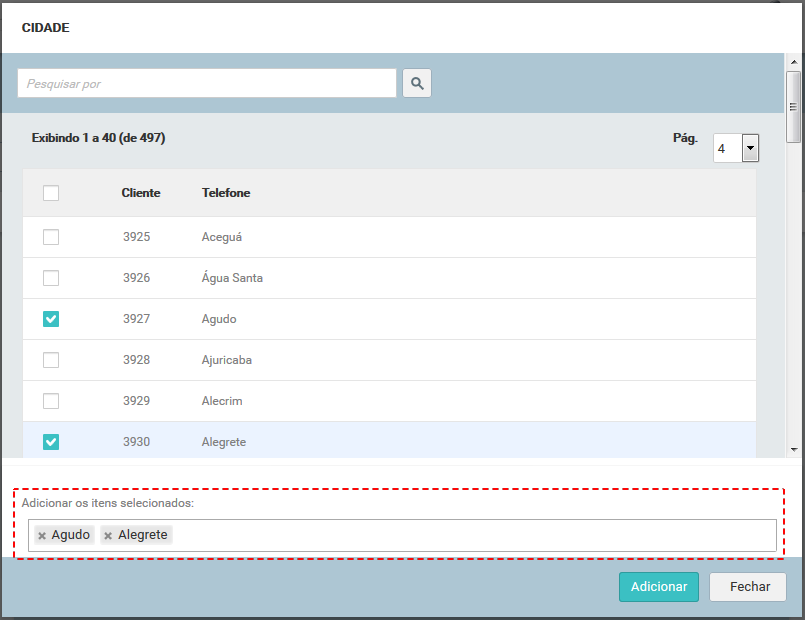
Assim que as cidades são selecionadas, clique no botão Adicionar e o campo "Cidade" é preenchido, conforme seguinte imagem:

CEP: Inserir um cep para pesquisa de contatos;
VIP: Selecionar se o contato é vip ou não, através das opções Sim ou Não.
Ignorar ano: Quando se utilizar o filtro data de nascimento e marcar este parâmetro, o ano das datas inseridas serão ignorados, sendo considerados para a pesquisa somente o dia e o mês informados.
Contatos com autorização pendente: Se este parâmetro estiver marcado será realizada a pesquisa somente dos contatos que estão com autorização pendente.