Funções do portal
Após o login, o sistema direcionará o usuário final à tela inicial do Portal do Usuário.
Essa tela poderá ter diferentes aspectos, de acordo com a configuração do Portal, feita pelo administrador do Qualitor.
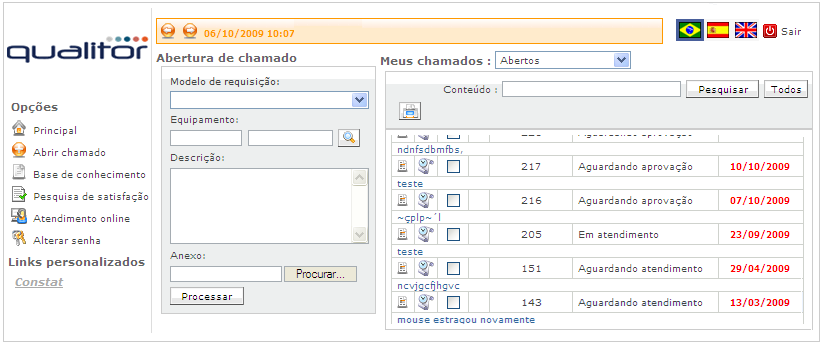
No menu de “Opções” são disponibilizados os recursos que o usuário final poderá acessar. As opções apresentadas são previamente definidas pelo administrador do Qualitor. Nas próximas imagens pode-se visualizar um menu de opções com diversos recursos disponíveis e outro menu um pouco mais restrito:
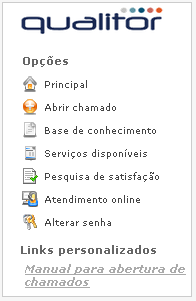
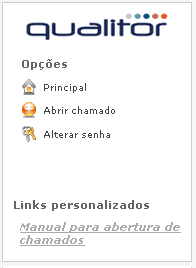
A área de “Abertura de chamado” pode, ou não, ser exibida. Isto também dependerá das configurações realizadas pelo administrador do sistema. Nesta área é possível abrir requisições utilizando algum modelo pré-configurado, o que torna a abertura mais simples.
Além disso, é possível que tenha sido associado automaticamente um modelo único que servirá de modelo para a abertura de requisições. Quando houver somente um modelo de requisição disponível ao usuário final, o campo “Modelo de requisição” será preenchido automaticamente pelo sistema.
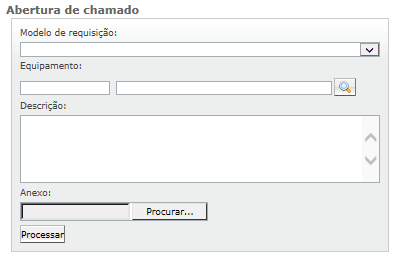
O administrador do Qualitor poderá publicar algumas mensagens ou avisos, que poderão ser exibidos no web usuário final, da seguinte forma:
![]()
* Clicando nos botões de seta, visíveis na imagem acima, é possível visualizar outras mensagens também publicadas.
O usuário final poderá visualizar suas requisições através da seção “Meus chamados”.
Neste campo é possível realizar a pesquisa de requisições por determinadas situações, como “Aguardando aprovação”, “Aguardando confirmação” etc.
Além disso, pode-se realizar a pesquisa por “Conteúdo” da requisição, ou pesquisar por todos as requisições, através do botão “Todos”.
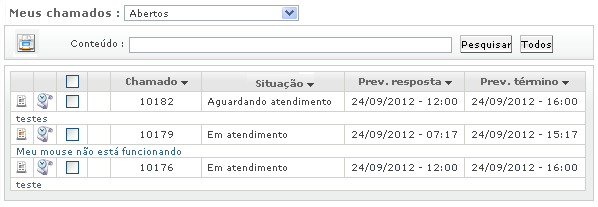
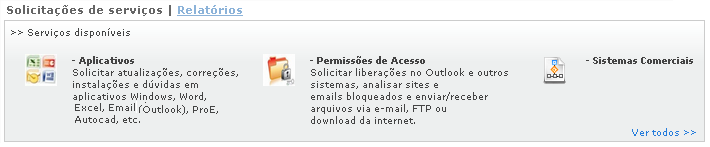
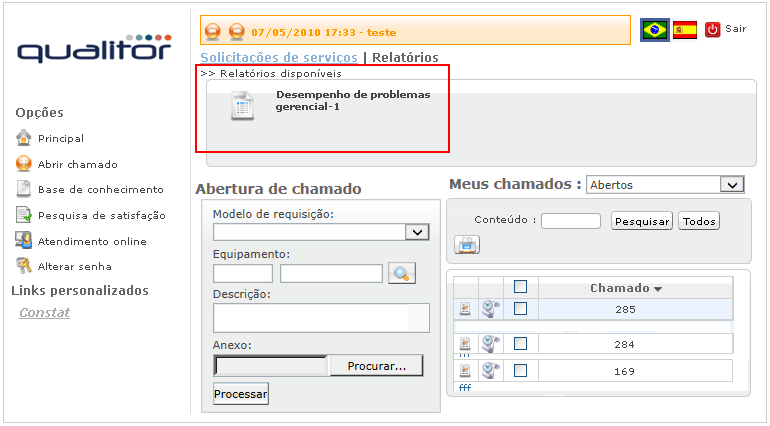
Para executar um relatório, clica-se no ícone ![]() correspondente ao relatório desejado. Após isso, a tela apresentada poderá ter campos para preenchimento antes da execução do relatório. Depois de preenchê-los clica-se no botão “Executar”.
correspondente ao relatório desejado. Após isso, a tela apresentada poderá ter campos para preenchimento antes da execução do relatório. Depois de preenchê-los clica-se no botão “Executar”.
