Guia "Dados do usuário"
Os principais dados sobre usuários estão dispostos na guia “Dados do usuário”, conforme demonstra a imagem a seguir:
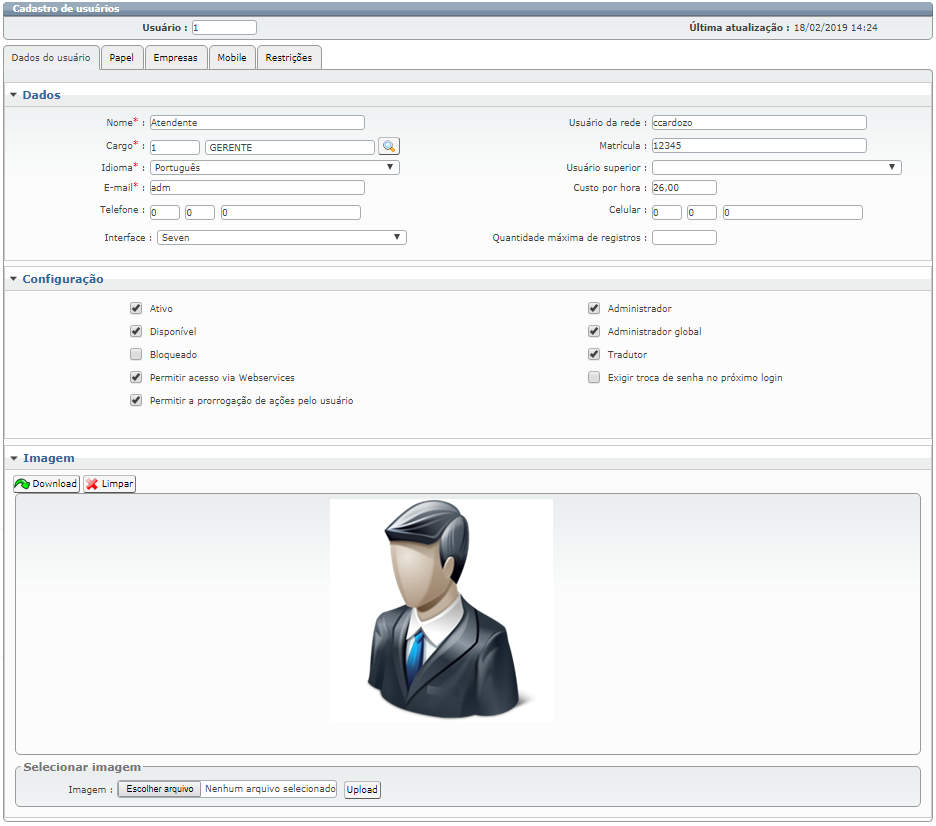
No collapse “Dados”, os campos disponíveis são os seguintes:
Nome, cargo, e-mail, telefone e celular: específico sobre o usuário;
Idioma: para suporte ao multi-idiomas, o usuário acessará o sistema em seu idioma preferencial automaticamente;
Interface: é possível definir qual interface que será usada pelo usuário. Cabe salientar que poderá o administrador ter definido uma interface a ser aplicada para todos os atendentes. No entanto, a configuração aqui existente por ser mais específica irá ser adotada. As opções de interface são:
✓ Default:

✓ Advanced:

✓ Seven:
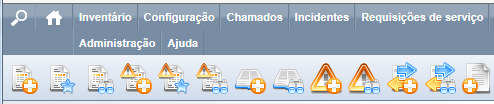
Usuário da rede: login de rede que o usuário possui, é utilizado para realizar autenticação integrada, caso este recurso seja disponibilizado nos parâmetros;
Matrícula: número de controle do usuário;
Usuário Superior: superior imediato do usuário na hierarquia de atendimento;
Custo por hora: custo por hora do usuário, para uso em projetos;
Quantidade máxima de registros: Para fins de performance do Qualitor, é recomendado que seja atribuído um valor ao número de registros retornados nas pesquisas. Desta forma, os analistas podem trabalhar com um conjunto mais reduzido de dados em tela, e também nas transferências de informações entre “Banco de dados” e “Servidor de aplicação”. Neste campo se personaliza esta configuração para o atendente em questão, sobrescrevendo a configuração geral da quantidade máxima de registros acessada em “Administração / Parâmetros / Guia Parâmetros / subguia Qualitor Web”.
No collapse “Configuração”, os campos disponíveis são os seguintes:
Disponível e ativo: recursos para disponibilizar e ativar, ou não, atendentes.
Ao editar um usuário e desmarcar o parâmetro “Ativo”, ao clicar em “Processar”, antes do Qualitor confirmar o processamento, ele irá verificar e informar se este usuário é responsável por requisições ainda pendentes, conforme demonstra a imagem a seguir:
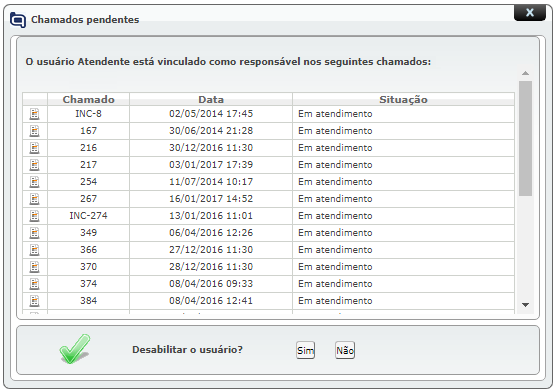
Isto evita que atendentes sejam desativados deixando para trás requisições sob sua responsabilidade.
Administrador: indica se o usuário é administrador do Qualitor, com acesso a todos os menus, incluindo o de Administração;
Administrador Global: indica se o usuário é administrador do Qualitor, com acesso a todos os menus, incluindo o de Administração, em outras empresas (Recurso Multiempresa);
Tradutor: um botão que permite a tradução dos labels e mensagens de cada tela. Estará disponível para o usuário que tiver esta opção marcada;
Bloqueado: usuário impedido de realizar login, conforme demonstra o exemplo abaixo:
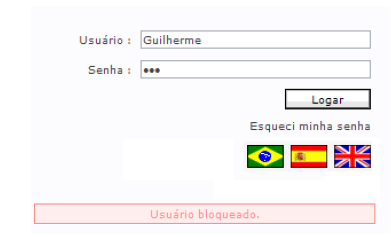
Permitir acesso via webservices: permite que o usuário possa trabalhar com recursos de integração;
Permitir a prorrogação de ações pelo usuário: habilita permissão para que o usuário possa prorrogar ações que estejam sob sua responsabilidade. Desta forma, é possível limitar que somente algumas pessoas tenham permissão de prorrogar a ação (mudar a previsão de término);
Filtrar chamados pertencentes à equipe deste usuário: o usuário em questão somente terá acesso as requisições atribuídos às equipes aos quais este usuário também pertence, e não conseguirá acessar requisições de outras equipes;
Exigir troca de senha no próximo login: se este parâmetro estiver habilitado, após o usuário efetuar o login e antes do carregamento do portal (similar à tela de licença vencida), será mostrada uma tela solicitando a troca da senha, conforme imagem abaixo:
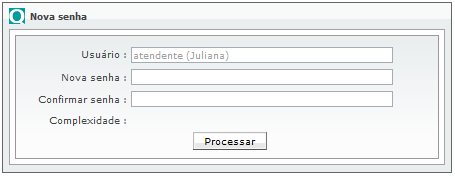
Se ao efetuar login, for solicitada a troca de senha, o usuário não terá acesso ao sistema enquanto não informar a nova senha.
Quando o usuário alterar sua senha, o sistema irá verificar se a nova senha não é igual a senha atual. Deste modo, se a nova senha for cadastrada com sucesso, este parâmetro referente a exigência de troca de senha é automaticamente desmarcado.
No collapse “Imagem”, é possível anexar uma imagem relacionada ao usuário.
No exemplo a seguir, temos um ícone fazendo alusão ao que poderia ser uma fotografia do usuário ou qualquer outra imagem.
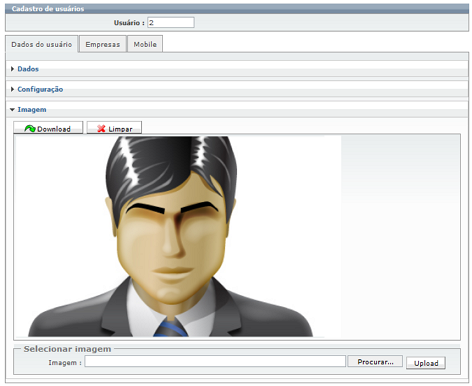
Para anexar uma imagem, basta localizá-la e apertar no botão “Upload”. Para salvar a alteração, clica-se em “Processar”.
É possível fazer o download de imagens já salvas. Para isso, basta clicar no botão “Download”. O sistema irá disponibilizar o arquivo em uma nova janela.