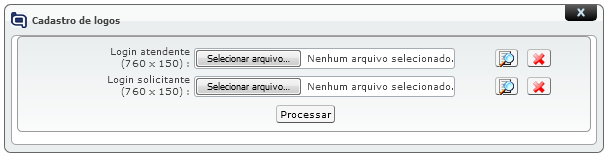Guia "Parâmetros"
Na imagem a seguir, uma exibição dos parâmetros gerais da administração. As demais guias serão apresentadas na sequência.
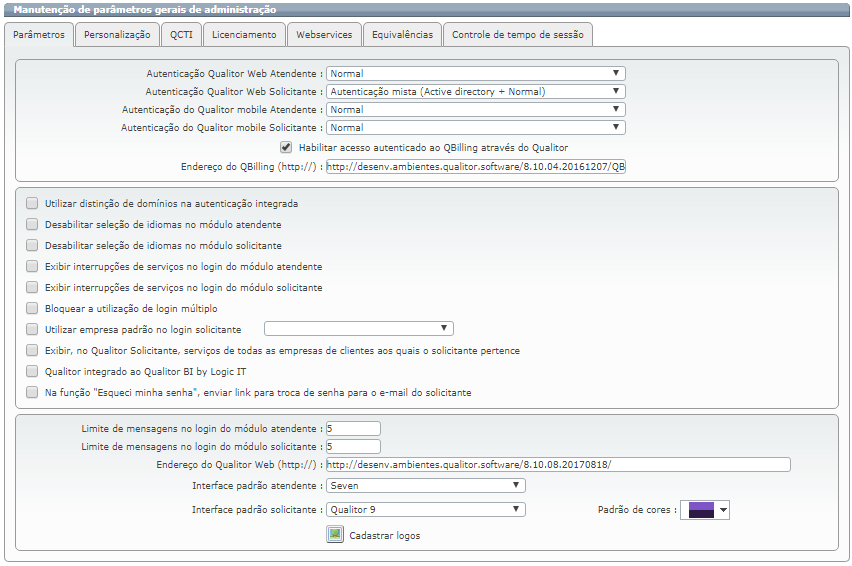
Autenticação Qualitor Web Atendente: nessa opção seleciona-se uma das quatro opções de autenticação com o BD do Qualitor;
As opções de autenticação são as seguintes: normal, integrada com o Active Directory, integrada do LDAP e Autenticação Mista (Active Directory + Normal);
Autenticação Qualitor Web Solicitante: esses tipos de autenticação são os mesmos apresentados no Web Atendente;
As opções de autenticação são as seguintes: normal, integrada com o Active Directory, integrada do LDAP e Autenticação Mista (Active Directory + Normal);
Exemplo com a opção de “Autenticação Mista” definida: Se o site onde o Qualitor está hospedado, estiver configurado com Autenticação Integrada, o mesmo irá atuar sob a forma integrada, realizando o processo de autenticação;
Se o site não estiver configurado com Autenticação Integrada, então, o sistema irá apresentar a tela de “login e senha” (autenticação normal). Ao configurar esta opção, o Qualitor irá se comportar de acordo com a configuração do site (IIS ou Apache).
Quando o modo de autenticação integrada estiver habilitado no site e o Qualitor não conseguir encontrar o atendente de rede, será apresentada a tela de autenticação normal (usuário e senha). Este comportamento ocorrerá apenas quando estiver utilizando Autenticação Mista no Qualitor.
Autenticação do Qualitor mobile Atendente: A autenticação pode ser configurada como normal ou integrada do LDAP.
Autenticação do Qualitor mobile Solicitante: A autenticação pode ser configurada como normal ou integrada do LDAP.
Habilitar acesso autenticado ao QBilling através do Qualitor:
Se este parâmetro estiver habilitado, o parâmetro seguinte: “Endereço do QBilling (http://)” será de preenchimento obrigatório. A configuração destes parâmetros facilitará o acesso do atendente ao QBilling, pois ao clicar no ícone do QBilling no toolbar do portal do Qualitor, ele será redirecionado automaticamente a página do portal QBilling (endereço que foi cadastrado no parâmetro citado acima) sem precisar fazer integração novamente.
IMPORTANTE: Estes dois parâmetros somente estarão disponíveis se a chave de licença do Qualitor contemplar a utilização do QBilling.
Utilizar distinção de domínios na autenticação integrada: faz com que a autenticação integrada, se utilizada, utilize domínios distintos;
Desabilitar seleção de idiomas no módulo atendente: marcada essa opção, o atendente não terá as opções de idiomas, representados pelas bandeiras na tela de login do Sistema;
Desabilitar seleção de idiomas no módulo solicitante: marcada essa opção, o usuário final não terá as opções de idiomas, representados pelas bandeiras na tela de login do Sistema ou no topo da página do portal dos usuários já logado. No topo da página do Portal Usuários, passam a serem apresentadas 3 bandeiras. Clicando sobre uma das bandeiras, é possível alterar o idioma imediatamente, sem precisar realizar login, selecionado momento do acesso ao sistema;
Exibir interrupções de serviços no login do módulo atendente: esta opção permitirá ao atendente visualizar as interrupções de serviços causadas por mudanças programadas, através de uma mensagem visualizada no login do módulo atendente;
Exibir interrupções de serviços no login do módulo solicitante: esta opção permitirá ao usuário final visualizar as interrupções de serviços causadas por mudanças programadas, através de uma mensagem visualizada no login do módulo usuário final;
Bloquear a utilização de login múltiplo: quando o parâmetro estiver marcado restringi o login múltiplo no Qualitor, assim o usuário poderá ter apenas uma conexão aberta, ou seja, se o usuário tentar realizar a autenticação no Qualitor, seja em outro computador e/ou até mesmo em outros navegadores abertos no mesmo computador, será gerada uma mensagem de alerta informando que existe uma sessão do Qualitor em uso e que a mesma está sendo encerrada para que a nova autenticação seja realizada com sucesso;
Utilizar empresa padrão no login solicitante: ao selecionar este parêmtro, permite que seja configurado uma empresa padrão para login do solicitante.
Exibir, no Qualitor Solicitante, serviços de todas as empresas de clientes aos quais o solicitante pertence: possibilita que o Catálogo de Serviços, no Qualitor Solicitante, mostre serviços disponíveis para o solicitante de todas as empresas às quais ele pertence. Sem o parâmetro marcado, apenas serviços da empresa à qual o cliente logou no Qualitor Solicitante ficarão disponíveis;
Qualitor integrado ao Qualitor BI by Logic IT: o Qualitor BI by Logic IT é um software independente do Qualitor, que utiliza o banco de dados do Qualitor para extrair informações e gerar gráficos e relatórios. Então, para que o Qualitor BI tenha acesso ao banco de dados do Qualitor, esse parâmetro deve estar marcado;
Na função "Esqueci minha senha", enviar link para troca de senha para o e-mail do solicitante: Se o parêmetro estiver marcado, ao clicar na função "Esqueci minha senha" é enviado um e-mail de forma automática para que o usuário faça a troca de senha.
Limite de mensagens no login do módulo atendente: informa-se o limite de mensagens no login;
Limite de mensagens no login do módulo solicitante: informa-se o limite de mensagens no login do usuário final;
Endereço do Qualitor Web (http://): informa-se a URL do Qualitor Web;
Interface padrão atendente: é possível definir a identidade visual do portal que reflete no padrão de cores e layout do Qualitor atendente. As opções disponíveis são:
✓ Advanced (formato de interface do Qualitor 6);
✓ Default (interface convencional do Qualitor 6);
✓ Seven (formato do Qualitor 7).
Interface padrão solicitante (Nova Interface do Usuário Final - Módulo Solicitante): a disponibilização da interface nova no Qualitor 8.10, segue o mesmo padrão de configurações de layouts já existentes.
A interface será aplicada de acordo com as configurações presente nos locais abaixo, seguindo essa ordem de prioridade:
1. Parâmetros gerais;
2. Cadastro do cliente;
3. Cadastro do contato.
1. Parâmetros gerais:
É possível definir a identidade visual do portal que reflete no layout do "Qualitor Usuário Final". As opções disponíveis são:
✓ Default (interface convencional do Qualitor 6);
✓ Advanced (formato de interface do Qualitor 6);
✓ Blue (interface do Qualitor, disponível apenas para Portal dos Usuários);
✓ Seven (formato de interface do Qualitor 7);
✓ Qualitor 9 (formato da Nova Interface do Usuário Final).
Com base no novo formato você pode definir preferências por cores de layout da interface que pode ser voltada ao meio corporativo e adequando com o ambiente empresarial.
Para definir uma identidade visual, faça o seguinte:
1.Clique no ícone ![]() para abrir o menu flutuante;
para abrir o menu flutuante;
2.Clique no ícone ![]() referente ao menu "Avançado";
referente ao menu "Avançado";
3. Clique no ícone ![]() referente ao menu "Parâmetros gerais";
referente ao menu "Parâmetros gerais";
4. Na janela de "Manutenção de parâmetros gerais de administração", na guia "Parâmetros" defina a identidade corporativa;
5. No campo "Interface padrão solicitante", selecione a opção "Qualitor 9";
6. No campo "Padrão de cores", selecione um dueto de cor que represente sua empresa;
11. Clique em Processar para salvar e continuar na janela;
12. Clique em Fechar para fechar a janela de "Manutenção de parâmetros gerais de administração".
Acompanhe a imagem de apresentação da guia "Parâmetros".
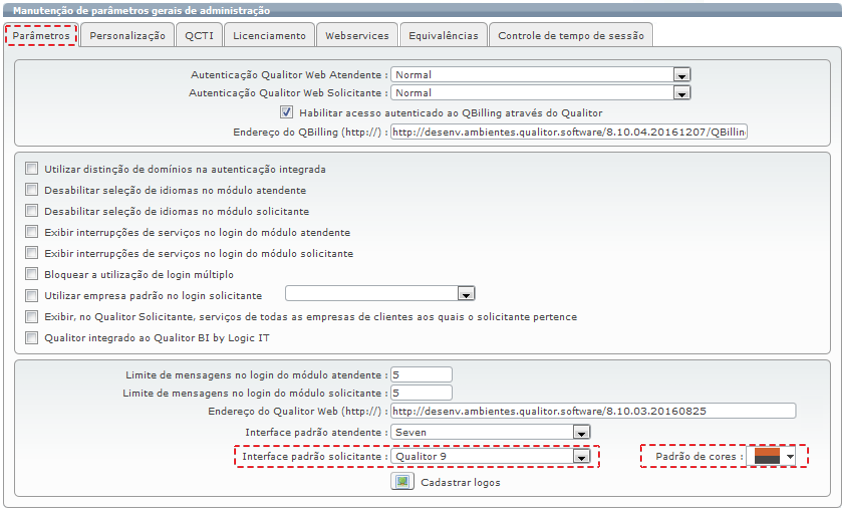
A parametrização de interfaces funciona para estabelecer um padrão para todos os "usuários finais do Qualitor - Módulo Solicitante". Porém, é possível definir uma interface (que não a parametrizada como padrão) para um usuário final específico.
Esta configuração é feita nos formulários de cadastro de clientes e/ou contatos. Neste caso, o sistema ignora a interface definida na parametrização e leva em conta a interface escolhida para usuário final em questão.
2. Cadastro do cliente:
É necessário parametrizar a disponibilidade de uso do módulo Web Solicitante, no cadastro do cliente. Por padrão opção "Habilitar configurações específicas do módulo Web Solicitante para este cliente", vem desmarcada.
Para parametrizar a disponibilidade do módulo Web Solicitante, faça o seguinte:
1. Clique no ícone ![]() para abrir o menu flutuante;
para abrir o menu flutuante;
2. Clique no ícone ![]() referente ao menu "Clientes";
referente ao menu "Clientes";
3. Clique no ícone ![]() referente ao menu para abrir a janela de "Pesquisa de Clientes";
referente ao menu para abrir a janela de "Pesquisa de Clientes";
4. Na janela de "Pesquisa de clientes", clique em "Pesquisar" para listar todo o cadastro;
5. Na janela "Pesquisa de clientes", clique no ícone ![]() para abrir a janela de "Manutenção de cliente";
para abrir a janela de "Manutenção de cliente";
6. Na janela de "Manutenção de cliente", clique na guia "Web Solicitante";
7. Na guia "Web Solicitante" marque a opção Habilitar configurações específicas do módulo Web Solicitante para este cliente;
8. Na guia "Configurações gerais" selecione as opções de "Interface" e "Padrão de cores";
9. No campo "Interface", selecione a opção "Qualitor 9";
10. No campo "Padrão de cores", selecione uma cor para definir a personalização;
11. Clique em Processar para salvar e continuar na janela;
12. Clique em Fechar para fechar a janela de "Manutenção de cliente".
Acompanhe a imagem de apresentação da guia "Web solicitante".
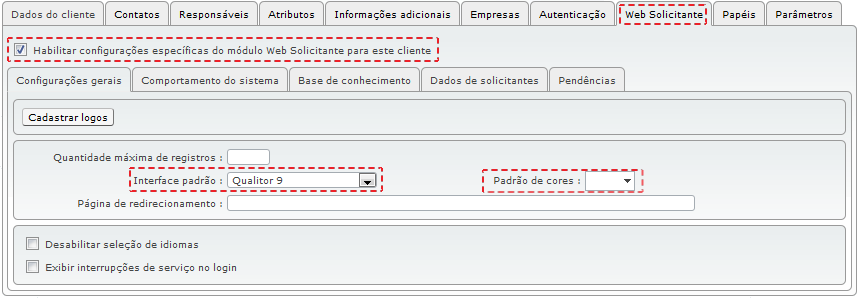
Por padrão são mostrados o catálogo de serviços, e os atendimentos visíveis para o solicitante logado no portal. Mas é permitido a configuração de "Blocos".
Os blocos são como “atalhos” para facilitar a visualização das informações. Essa configuração é liberada pelo cadastro de "Matriz de perfil".
Com relação à "Matriz de perfil", caso o cliente não possua matriz configurada, o portal do solicitante será carregado sem blocos.
Os blocos podem ser apresentados das seguintes maneiras:
✓ Bloco expandido: ocupam duas colunas no portal do usuário, e são exibidos sempre na parte superior do portal;
✓ Bloco simples: é feito de um elemento básico, não se compõe de partes.
Para configurar "Blocos" na área central do portal, para cliente que possuem "matriz" configurada, faça o seguinte:
1. Clique no ícone ![]() para abrir o menu flutuante;
para abrir o menu flutuante;
2. Clique no ícone ![]() referente ao menu "Clientes";
referente ao menu "Clientes";
3. Clique no menu "Matriz de perfil";
4. Na janela de "Pesquisa de matriz de perfil", clique no ícone ![]() para abrir a janela "Cadastro de matriz de perfil";
para abrir a janela "Cadastro de matriz de perfil";
5. Na janela "Cadastro de matriz de perfil", na guia "Blocos";
6. Na guia "Blocos" clique em ![]() para adicionar bloco expandido ou bloco simples (defina qual usar);
para adicionar bloco expandido ou bloco simples (defina qual usar);
6.1. Adicionando "Bloco expandido" todos os campos são de uso obrigatório:
6.2. Selecione o "Tipo de bloco";
6.3. No campo "Expandir" informe quantas linhas farão parte do bloco.
6.4. Clique em Processar para salvar e voltar a janela Cadastro de matriz de perfil.
6.1. Adicionando "Bloco simples":
6.2. Selecione o "Tipo de bloco", dependendo do tipo escolhido deve ser definido as demais informações;
6.3. Clique em Processar para salvar e voltar a janela Cadastro de matriz de perfil.
7. Clique em Processar para salvar e continuar na janela;
8. Clique em Fechar para fechar a janela de "Manutenção de cliente".
Acompanhe a imagem de apresentação da guia "Blocos".
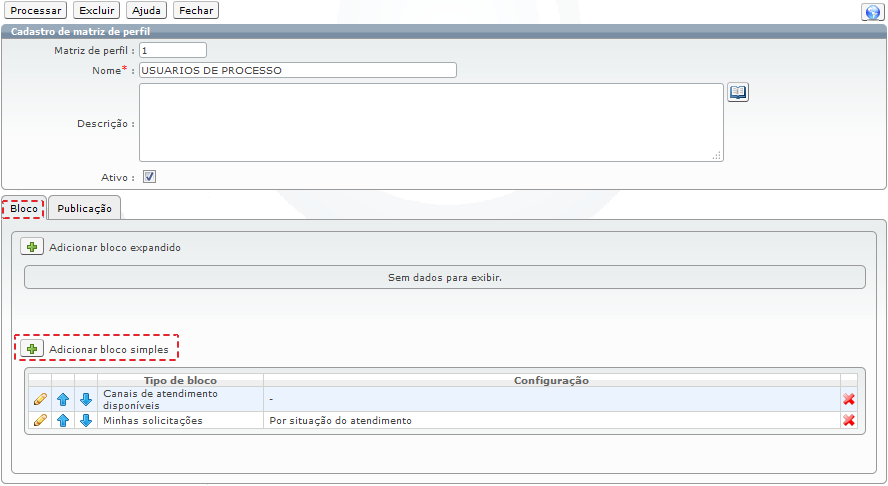
Acompanhe a imagem de apresentação do "resultado" da configuração de "Blocos simples".
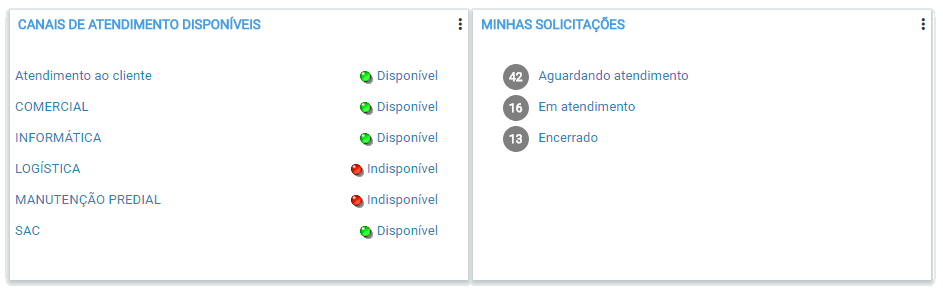
Acompanhe a imagem de apresentação do "resultado" da configuração de "Blocos expandido" com 2 (duas) linhas.
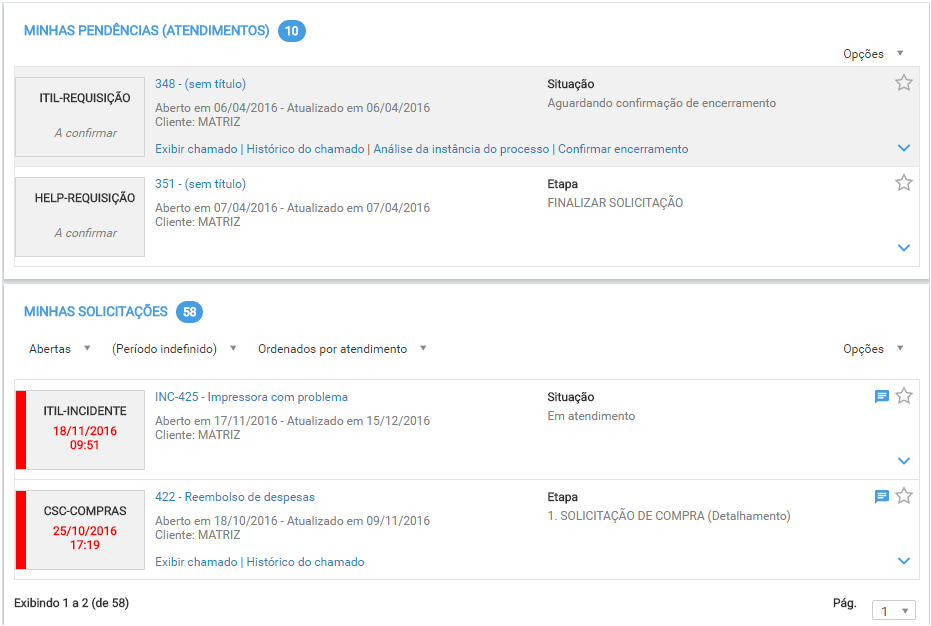
3. Cadastro do contato:
A parametrização de interfaces funciona para estabelecer um padrão para todos os "usuários finais do Qualitor - Módulo Solicitante". Porém, é possível definir uma interface para um "Contato" específico.
Para definir uma identidade visual "específica", faça o seguinte:
1. Clique no ícone ![]() para abrir o menu flutuante;
para abrir o menu flutuante;
2. Clique no menu "Contatos";
3. Clique novamente no menu "Contatos";
4. Na janela de "Pesquisa de contato", clique em "Pesquisar" para listar todos os cadastros;
5. Na janela "Pesquisa de clientes", clique no ícone ![]() para expandir a lista de "Contatos";
para expandir a lista de "Contatos";
6. Assim que listar todos os registros encontre o "Contato" que terá o ambiente personalizado;
7. Clique no ícone ![]() , para exibir a janela de "Manutenção do contato";
, para exibir a janela de "Manutenção do contato";
8. Clique na guia "Dados técnicos";
9. No campo "Interface", selecione a opção "Qualitor 9";
10. No campo "Padrão de cores", selecione uma cor para definir a personalização;
11. Clique em Processar para salvar e continuar na janela;
12. Clique em Fechar para fechar a janela de "Manutenção do contato".
Acompanhe a imagem de apresentação da guia "Dados técnicos".
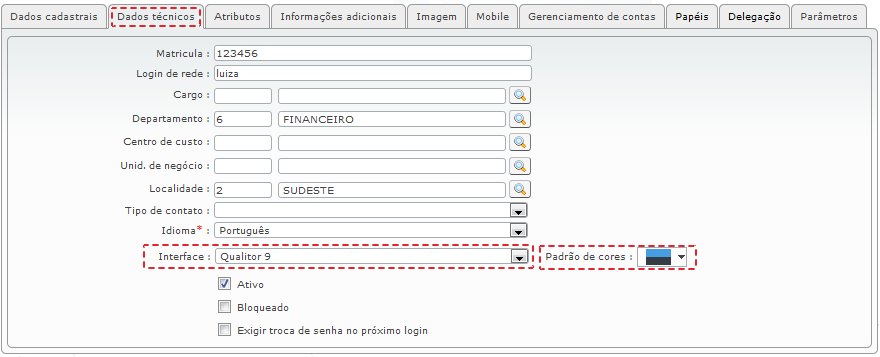
Botão cadastrar logos: através dessa opção, cadastra-se uma logomarca que será apresentado na tela de login ou na tela superior do Qualitor de Solicitante, Atendente e Administrador.
O formato padrão de uma imagem é JPEG, devendo-se também estar atento para o tamanho da imagem que, se for grande, aparecerá na tela de login com uma barra de rolagem.
É possível realizar a definição do tamanho de imagem conforme a tela abaixo. Os tamanhos sugeridos facilitam para uma boa apresentação de logos.