Abertura por solicitante
Caso o atendente selecione a opção “Solicitante”, será necessário identificar o Cliente e o Contato (solicitante). Salienta-se que tanto estes campos como todos os demais que forem identificados com um asterisco (*) vermelho serão de preenchimento obrigatório.

No campo “Cliente”, o atendente deverá identificar o cliente para o qual o chamado que está sendo aberto será registrado.
Caso o atendente já saiba o código do cliente, poderá informá-lo no campo relacionado com o mesmo e teclar em “TAB”, porém também poderá pesquisar o cliente através do ícone ![]() , que disponibilizará uma nova janela para que o atendente informe o nome (ou parte do nome) do cliente.
, que disponibilizará uma nova janela para que o atendente informe o nome (ou parte do nome) do cliente.
Através da guia “Avançado” é possível selecionar qual campo servirá de filtro para a pesquisa, como é possível ver na imagem a abaixo:
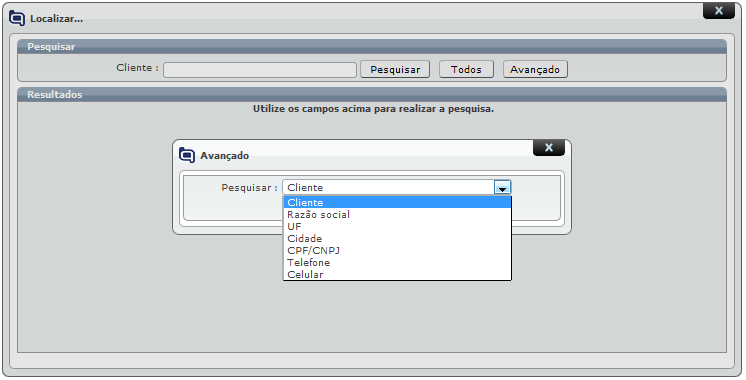
Para selecionar o cliente desejado, basta clicar no ícone verde ![]() .
.
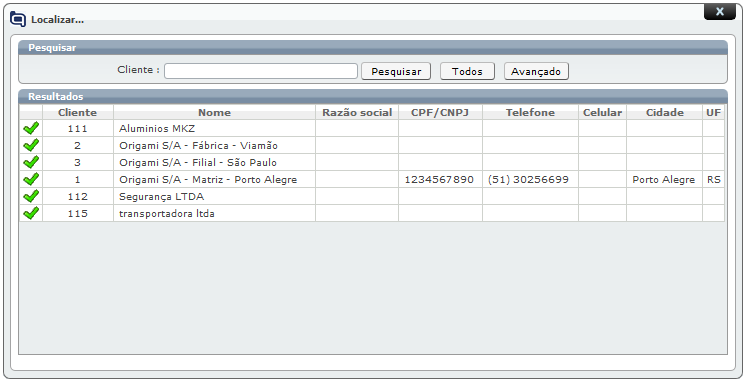
Depois de selecionar o cliente, o atendente poderá acessar o cadastro deste cliente através do ícone ![]() . Neste caso, o Sistema Qualitor disponibilizará uma nova janela com o registro do cliente. Salienta-se que existem permissões de acesso a este cadastro que serão definidas pelo administrador do sistema na sua empresa.
. Neste caso, o Sistema Qualitor disponibilizará uma nova janela com o registro do cliente. Salienta-se que existem permissões de acesso a este cadastro que serão definidas pelo administrador do sistema na sua empresa.
Caso seja necessário, o atendente poderá acessar a descrição do cadastro de Clientes na área especifica deste manual.
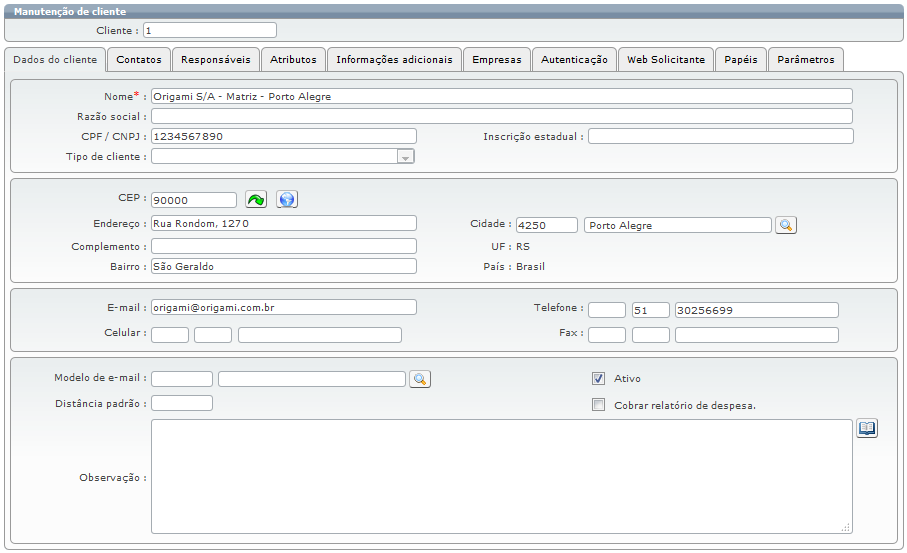
Se o atendente desejar apenas visualizar os dados cadastrais do Cliente, poderá clicar no ícone ![]() “Informações do cliente”, onde será disponibilizada uma tela meramente informativa, com pode ser observado na imagem a seguir.
“Informações do cliente”, onde será disponibilizada uma tela meramente informativa, com pode ser observado na imagem a seguir.
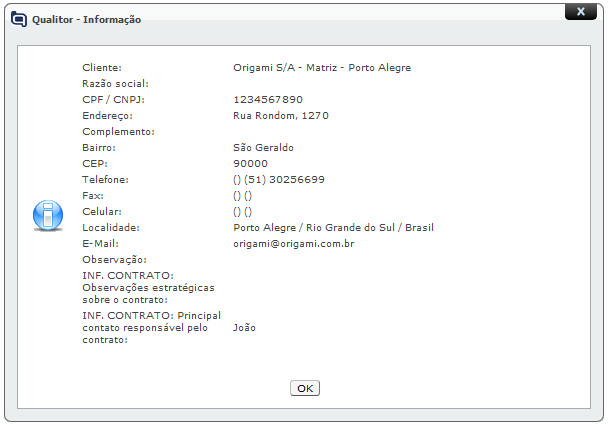
Além das informações sobre o cadastro do cliente, o Sistema Qualitor também poderá exibir os últimos chamados abertos para o cliente selecionado, sendo que para isso o atendente deverá clicar no ícone ![]() “Últimas atividades do cliente”, onde será exibida uma nova janela contendo a listagem destas atividades que podem ser "Chamados", "Incidentes", "Requisições de serviço" e "Problemas" e, caso o atendente desejar exibir algum destas atividades, deverá clicar no ícone
“Últimas atividades do cliente”, onde será exibida uma nova janela contendo a listagem destas atividades que podem ser "Chamados", "Incidentes", "Requisições de serviço" e "Problemas" e, caso o atendente desejar exibir algum destas atividades, deverá clicar no ícone ![]() “Abrir atendimento”, conforme imagem exibida a seguir.
“Abrir atendimento”, conforme imagem exibida a seguir.
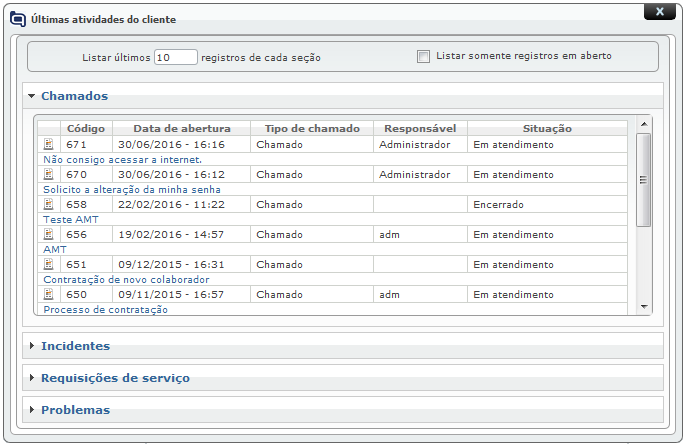
Após selecionar o cliente, será necessário identificar o contato solicitante do chamado, sendo que para isso o atendente poderá informar o código do contato, o login de rede, o número de matrícula ou o CPF, sendo estes últimos registrados no cadastro deste contato. Caso o atendente não tenha nenhuma destas informações, deverá clicar no ícone ![]() , localizado na parte esquerda do campo Contato. Esta opção disponibilizará a pesquisa de contatos, como pode ser observado na imagem a seguir.
, localizado na parte esquerda do campo Contato. Esta opção disponibilizará a pesquisa de contatos, como pode ser observado na imagem a seguir.
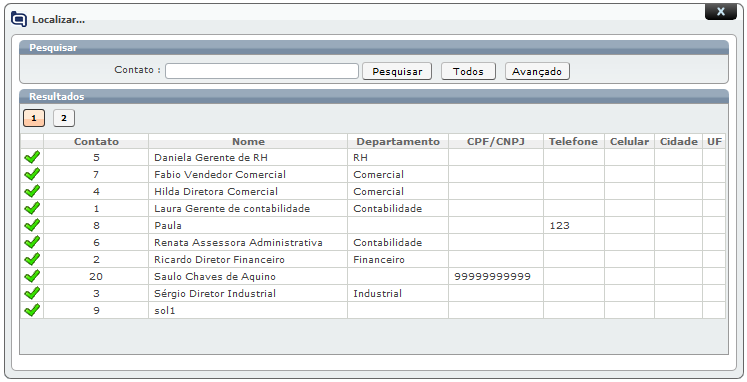
Caso o contato que esteja selecionando seja um contato VIP, o Sistema Qualitor apresentará uma faixa na tela do chamado exibindo o alerta “Contato VIP”. Além de avisar o atendente sobre o status do solicitante, o administrador poderá configurar o Sistema Qualitor para que, quando for identificado um chamado para um contato VIP, o campo “Prioridade” seja alterada para um tipo de prioridade específica, podendo alterar completamente o SLA do chamado.
Após um usuário final ter sido selecionado no chamado, é possível consultar-se os dados do mesmo, através do botão ![]() .
.
As informações apresentadas sobre o solicitante têm o seguinte aspecto:
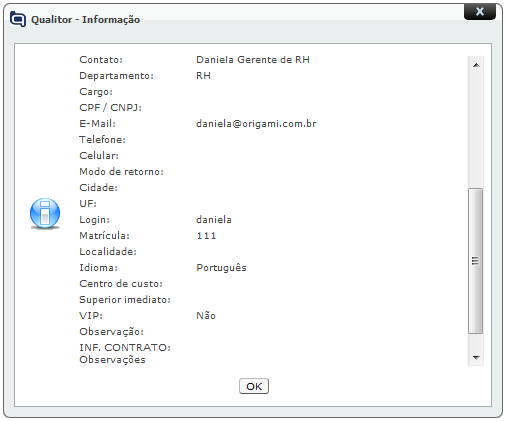
Além das informações sobre o cadastro do solicitante (usuário final), o Sistema Qualitor também poderá exibir os últimos chamados abertos para o contato selecionado, sendo que para isso o atendente deverá clicar no ícone ![]() “Últimos atividades do contato”, onde será exibida uma nova janela contendo a listagem destas atividades que podem ser "Chamados", "Incidentes", "Requisições de serviço" e "Problemas" e, caso o atendente desejar exibir algum destas atividades, deverá clicar no ícone
“Últimos atividades do contato”, onde será exibida uma nova janela contendo a listagem destas atividades que podem ser "Chamados", "Incidentes", "Requisições de serviço" e "Problemas" e, caso o atendente desejar exibir algum destas atividades, deverá clicar no ícone ![]() “Abrir atendimento”, conforme imagem exibida a seguir:
“Abrir atendimento”, conforme imagem exibida a seguir:
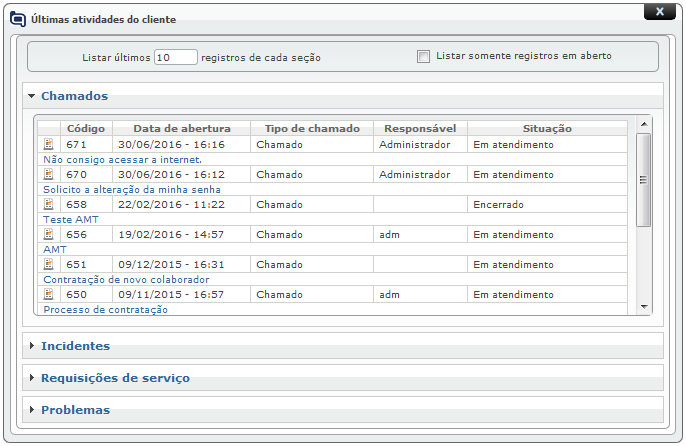
Além desses campos de preenchimento obrigatório, há outros campos como “Departamento”, “Centro de custo”, “Telefone” e “Unidade de negócio”. O “Centro de custo” e “Unidade de negócio” são previamente atribuídos no cadastro do contato, logo, todos os chamados terão um centro de custo que é herdado do solicitante que está abrindo o chamado.
Após processadas as informações e aberto o chamado, os itens “Departamento”, “Centro de custo” e “Unidade de negócio” poderão ser alterados através do menu “Ações / Alterar / Centro de custo ou Departamento ou Unid. de negócio”:
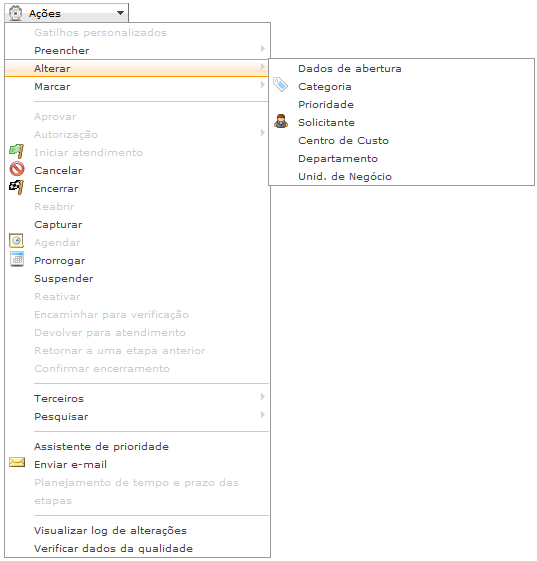
Uma vez que o cliente e o contato já tenham sido identificados, o atendente deverá preencher os demais campos para a abertura do chamado, conforme será descrito num item específico neste manual.