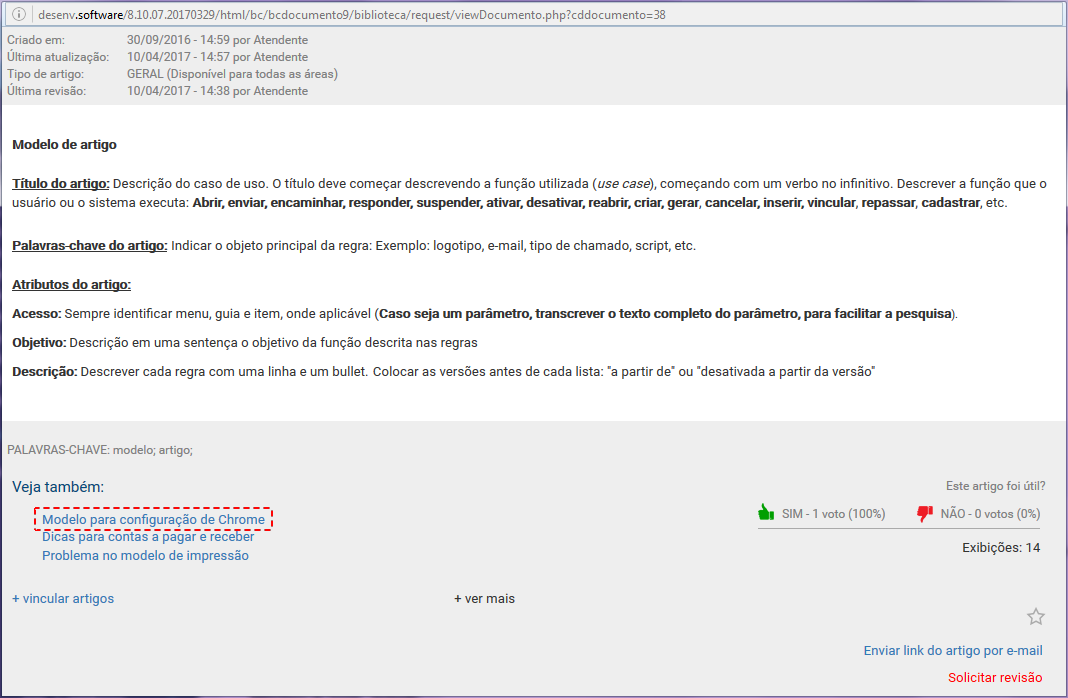Visualizar artigos
Para visualizar um artigo basta clicar sobre o título do mesmo e a respectiva tela será exbida. Dependendo da configuração e formatação do conteúdo, a tela de visualização do artigo apresentará o layout, conforme seguinte exemplo:
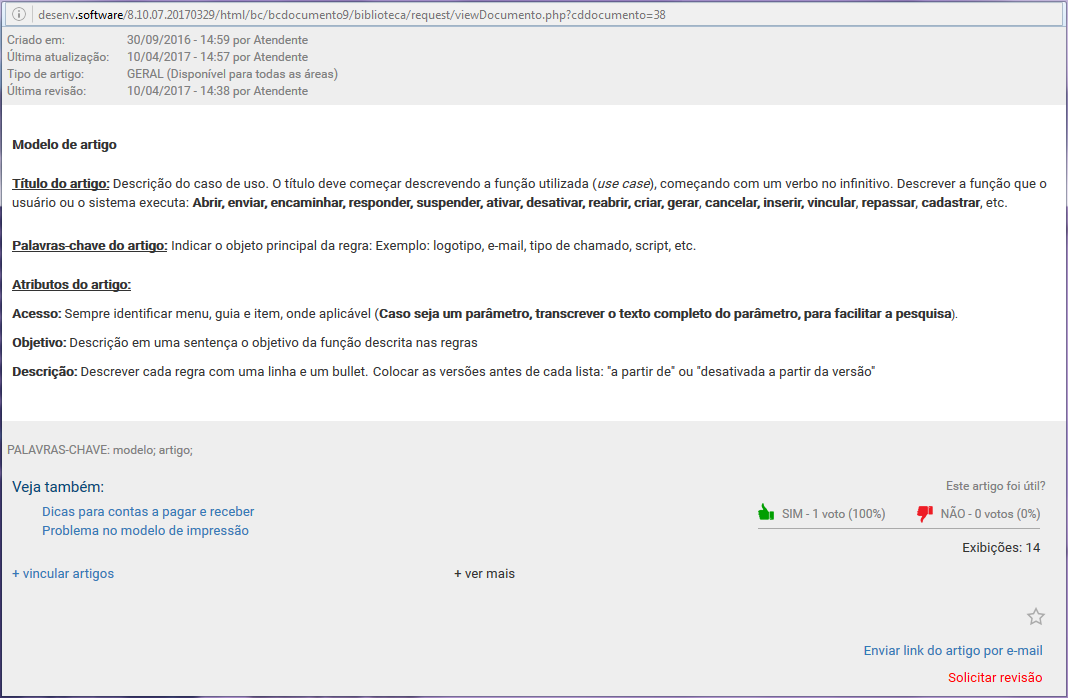
Nesta tela há várias funcionalidades que podem ser realizadas e visualizadas junto ao artigo. Para melhor explicação, esta tela será dividida em três partes, a parte superior que contém as informações gerais, depois a parte central com o conteúdo do artigo e por último a parte inferior com as funcionalidades que podem ser realizadas através deste artigo.
❑ Parte superior:
A parte superior da tela de visualização do artigo possui as informações gerais de criação do artigo, como a data, horário e por quem foi criado este artigo. Também há o registro da última atualização deste artigo com data, horário e o usuário que fez esta atualização. E ainda consta o tipo de artigo e também a última revisão realizada neste artigo com data, horário e o usuário que foi o responsável pela mesma. Estes dados são apresentados da seguinte forma:

❑ Parte central:
Na parte do centro da tela de visualização do artigo é onde terá o conteúdo do artigo, podendo conter diversas formas de expor este conteúdo: através de textos, imagens, vídeos, links, anexos, entre outros. Neste exemplo, há o conteúdo através de informações na forma de texto:
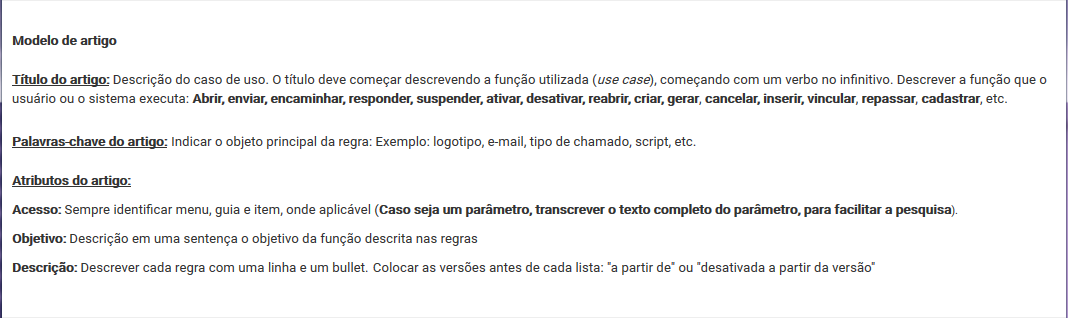
❑ Parte inferior:
Na parte inferior da tela de visualização do artigo contém as funcionalidades que podem ser realizadas através deste artigo, conforme pode ser observadas na seguinte imagem:
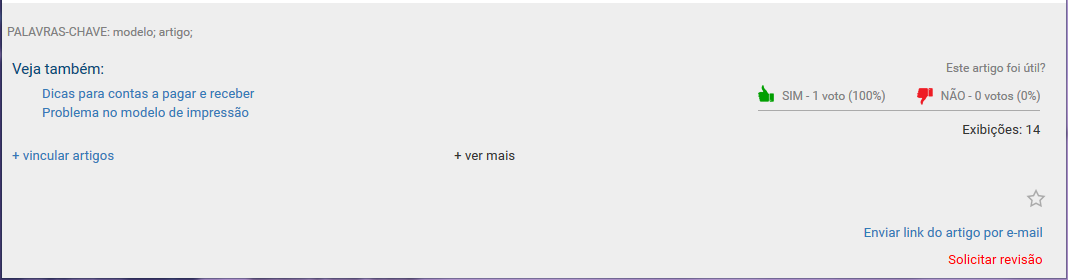
Estas opções de funcionalidades são:
✓ Este artigo foi útil?: Esta área é utilizada para realizar a avaliação do artigo, determinando se ele foi útil ou não através do respectivo ícone. Para fazer a avaliação de um artigo, basta clicar sobre o ícone correspondente a avaliação.
Nos ícones de avaliação é possível observar a contabilização de cada avaliação realizada neste artigo e abaixo destes ícones pode-se verificar a quantidade de visualizações que o artigo já atingiu.
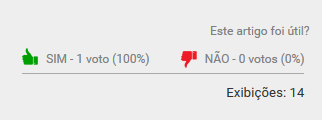
✓ Enviar link do artigo por e-mail: Permite enviar o link de acesso do artigo via e-mail. Ao clicar nesta opção é exibida uma tela para informar os dados para envio do e-mail, esta tela tem o seguinte aspecto:
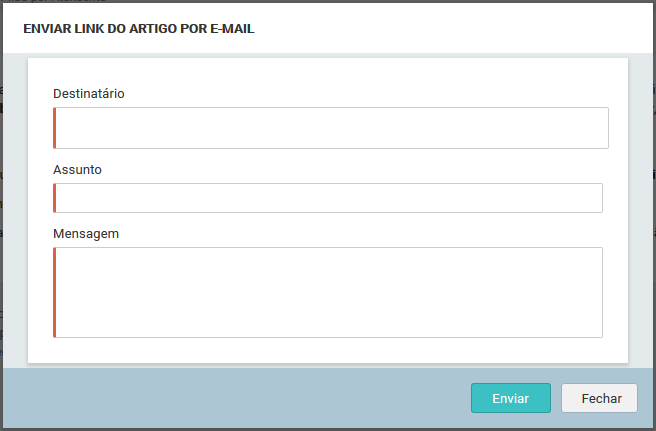
No campo “Destinatário” deve ser inserido um endereço de e-mail para enviar o e-mail com o link de acesso do artigo. Já no campo “Assunto”, deve-se colocar um assunto identificando do que se trata o e-mail que será enviado. E no campo “Mensagem” deve ser descrito sobre o objetivo do e-mail, esclarecendo o intuito deste e-mail para a pessoa que o receberá. Depois de todos os campos preenchidos, clique no botão “Enviar” para que o e-mail seja enviado.
Desde modo, conforme dados informados, o destinatário receberá um e-mail conforme seguinte exemplo:
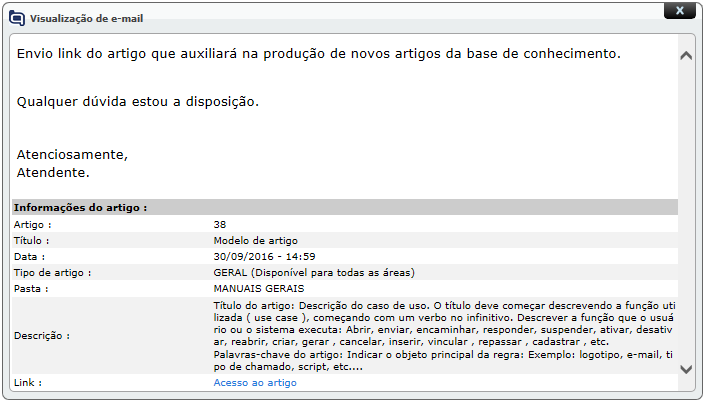
✓ Solicitar revisão: Permite solicitar uma revisão para o respectivo artigo. Ao clicar nesta opção será exibida a seguinte tela para descrever o motivo da revisão deste artigo:
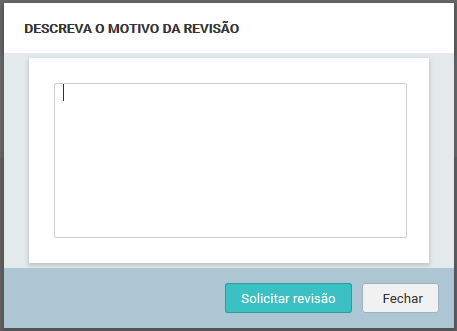
Após descrever o motivo da revisão, clique no botão “Solicitar revisão” e automaticamente o artigo passa para a situação “Artigo em revisão”. Assim que isso é feito, o artigo ficará com o seguinte aspecto:
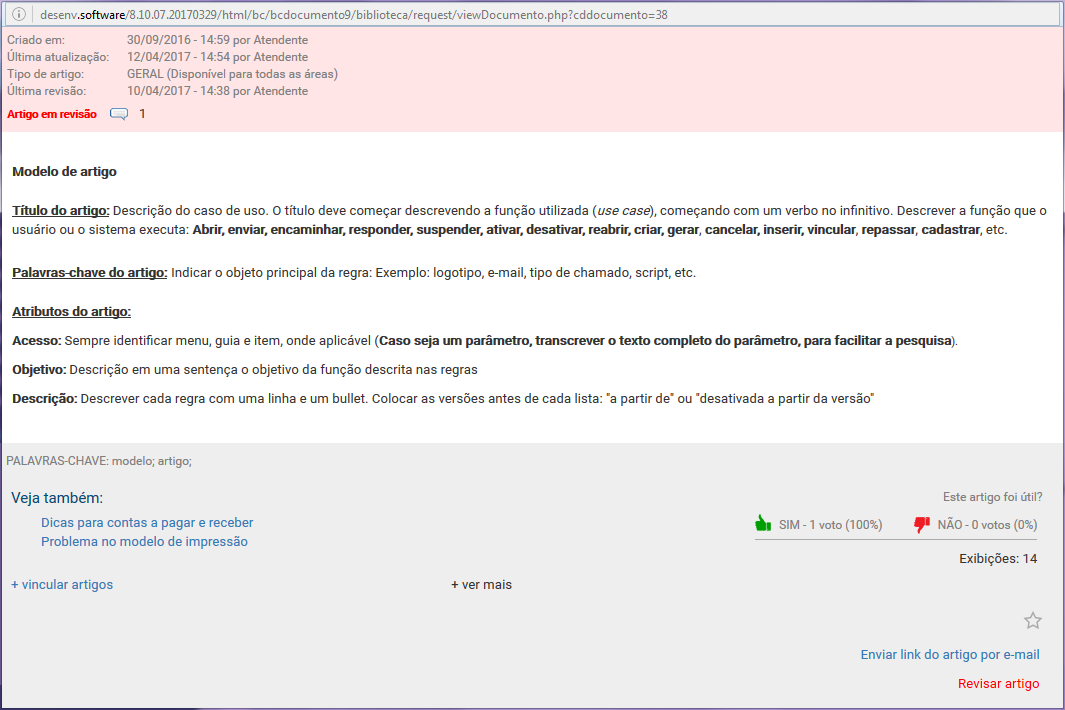
IMPORTANTE: Os artigos em revisão não estarão mais disponíveis na biblioteca da base de conhecimento, enquanto a sua revisão não estiver concluída.
A opção de "Solicitar Revisão" poderá ou não estar disponível para o atendente, pois dependerá do nível de permissão do usuário em relação ao artigo em questão.
✓ Palavras-chave: São palavras que servem como filtros para pesquisas de artigos. Cada artigo terá suas próprias palavras-chave.
![]()
✓ Veja também: Corresponde a uma listagem de artigos que permite acessar outros artigos relacionados com o artigo que está sendo visualizado.
Para visualizar os artigos já vinculados, que estão exibidos na lista “Veja também”, basta clicar sobre o título dos artigos e será possível visualizar estes artigos, da mesma forma, e por consequência também suas demais associações, criando assim, uma rede de conexões entre os artigos e permitindo navegar pelas suas informações. A opção “Veja também” é apresentada da seguinte forma:
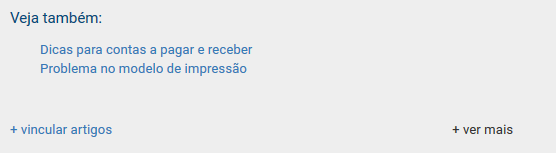
Nesta parte pode haver ainda a opção "+ ver mais" quando se tem mais artigos vinculados para serem exibidos. Ou seja, esta opção permite ver outros artigos que também estão vinculados ao artigo que está sendo visualizado, mas que para “melhor apresentação” ficam “escondidos” e somente são listados ao clicar nesta opção "+ ver mais".
✓ + vincular artigos: Permite que sejam vinculados outros artigos da base de conhecimento neste artigo que esta sendo visualizado.
IMPORTANTE: A opção de "Vincular artigo" poderá ou não estar disponível para o atendente, pois dependerá do nível de permissão do usuário em relação ao artigo em questão.
Ao clicar no link "+ vincular artigos" será exibida a seguinte tela:
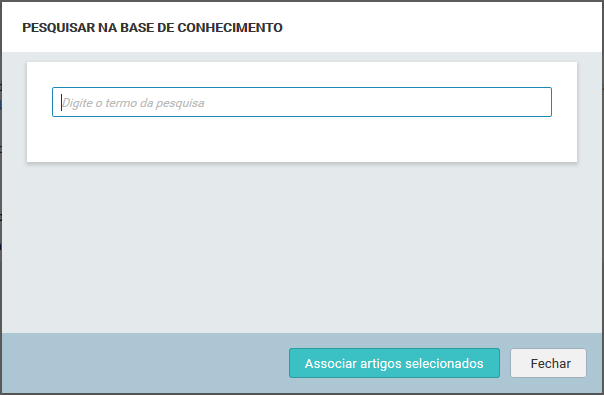
Nesta tela, no campo de pesquisa digite um termo para pesquisar por artigos. Como exemplo, foi digitado o termo "modelo". Observe o resultado:
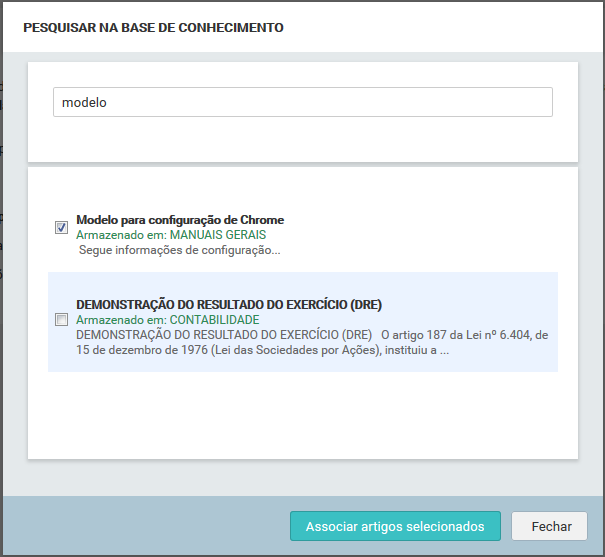
Como resultado, foram encontrados dois artigos. Então, foi selecionado um artigo para ser vinculado e depois, para fazer o vínculo, basta clicar no botão "Associar artigos selecionados" para que o vínculo seja realizado.
Feito isso, ao visualizar o artigo novamente, este artigo vinculado "Modelo para configuração de Chrome" estará na listagem dos artigos 'Veja também', conforme demonstrado na seguinte imagem: