Guia "Contatos"
A guia "Contatos" contém as pessoas que são consideradas os contatos do cliente e, deste modo, são estes contatos que solicitam os atendimentos para o cliente. Esta guia tem o seguinte aspecto:
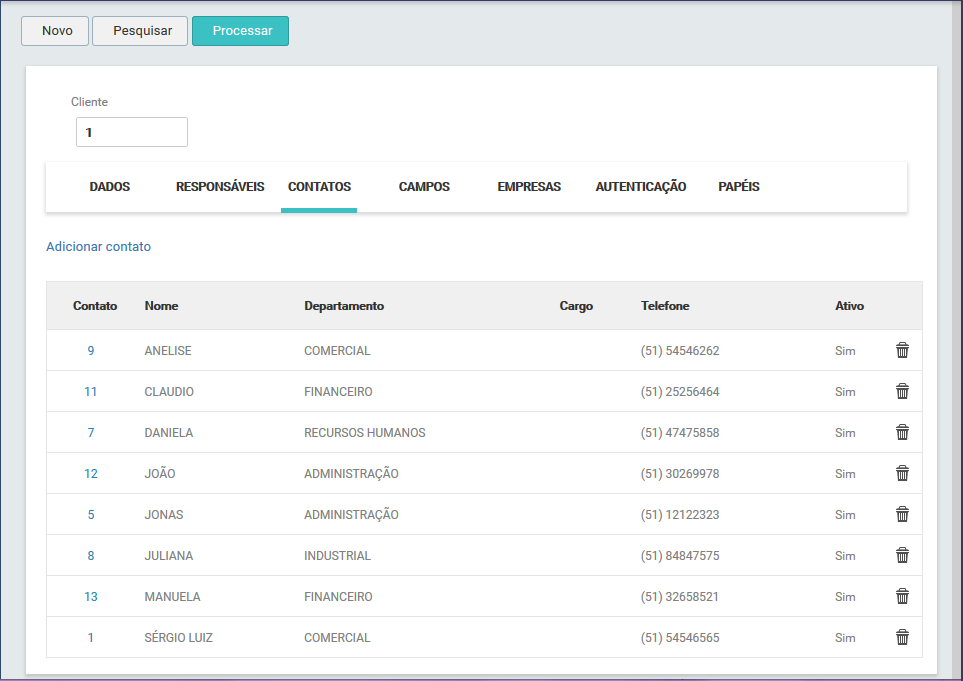
Para adicionar um contato no cadastro do cliente clique no link "Adicionar contato", conforme destaque na imagem abaixo:
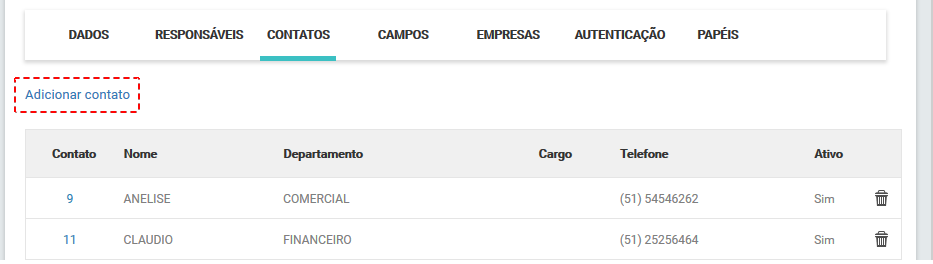
Em seguida, esta tela é exibida:
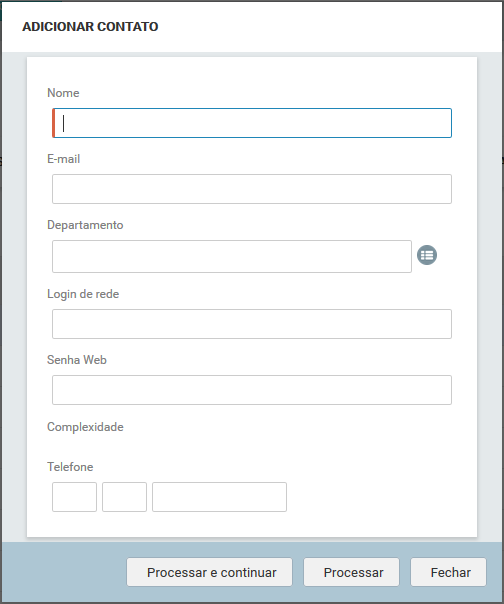
Nesta tela consta os seguintes campos para serem preenchidos:
Nome: Inserir o nome da pessoa que será o contato do cliente. Este campo é de preenchimento obrigatório.
E-mail: Inserir o e-mail desta pessoa para troca de informações referente aos atendimentos gerados para seu contato.
Departamento: Definir qual o departamento que esta pessoa pertence na empresa do cliente. Neste campo há duas possibilidades para definir o "departamento" deste contato:
✓ Digitar 2 ou mais caracteres para o sistema sugerir os departamentos que contém os mesmos:
Ao clicar neste campo será habilitado a edição para digitar os caracteres e assim iniciar a sugestão de pesquisa, conforme pode ser observado na imagem abaixo:

Depois de digitar dois ou mais caracteres o sistema automaticamente faz a pesquisa e já sugere os "departamentos" cadastrados para seleção, no exemplo abaixo, foi digitado os caracteres "ad" e os seguintes departamentos foram sugeridos pelo sistema:
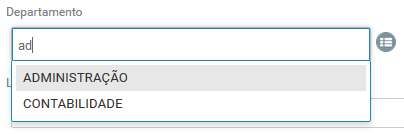
Deste modo, basta selecionar um dos departamentos e o campo "Departamento" será preenchido de forma automática:

✓ Clicar no ícone para exibir a relação de departamentos cadastrados e selecionar uma opção dentre eles:
Ao clicar no ícone ![]() será exibida a seguinte tela para a pesquisa dos "departamentos" cadastrados no sistema:
será exibida a seguinte tela para a pesquisa dos "departamentos" cadastrados no sistema:
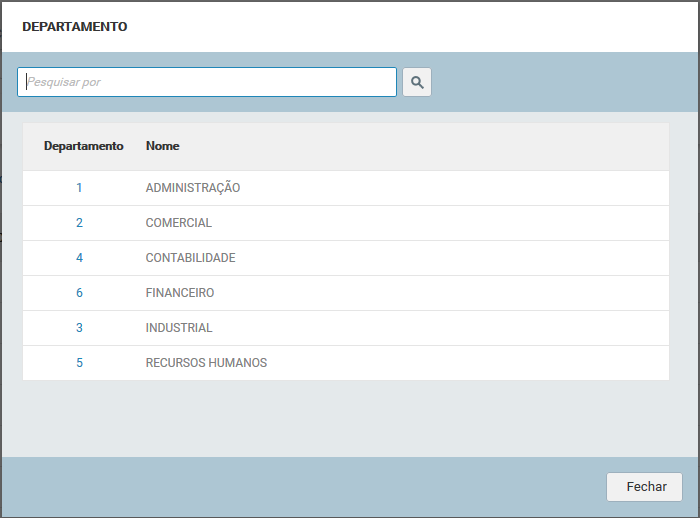
Nesta tela, através do campo "Pesquisar por" é possível pesquisar por um determinado departamento, ou então, já selecionar um derpartamento que se deseja clicando sobre o número de cadastro deste departamento. Como exemplo, foi selecionado o departamento "FINANCEIRO" e automaticamente a tela foi fechada e preenchido o campo "Departamento", conforme seguinte imagem:

Login de rede: Inserir um login de rede para que o contato faça login no Qualitor. Pode ser informado também o nome do login utilizado em redes Windows®, para casos em que seja definido o processo de login através do recurso de autenticação integrada.
Senha Web: Definir uma senha para este contato, que depois poderá ser alterada através do cadastro do próprio contato. Esta senha para que seja segura deve conter números, letras maiúsculas e símbolos.
Complexidade: Este campo apresenta informações automática referente a criticidade de segurança da senha, conforme a senha é inserida no campo senha, a complexidade é exibida, podendo ter as seguintes classificações: Fraca, Média e Forte.
Telefone: Inserir o número de telefone de contato desta pessoa.
Depois das informações preenchidas, para adicionar o contato clique no botão Processar, e a tela será fechada e o contato adicionado na grid da guia Contatos. Caso deseja salvar o cadastro deste contato e já adicionar outro contato, clique no botão Processar e continuar, que será salvo o cadastro do contato e a tela para um novo cadastro continuará sendo exibida. Porém, caso queira desistir do cadastro, sem salvar as informações, clique no botão Fechar.
Depois de incluir os contatos do cliente, os mesmos são exibidos na grid de contatos:
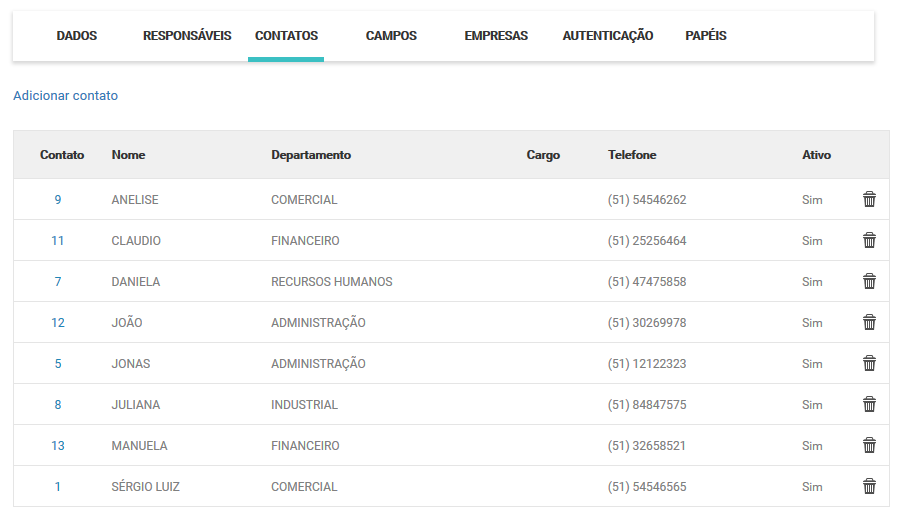
Para excluir um contato do cliente, clique no ícone ![]() e o Qualitor exibe a seguinte mensagem de confirmação:
e o Qualitor exibe a seguinte mensagem de confirmação:
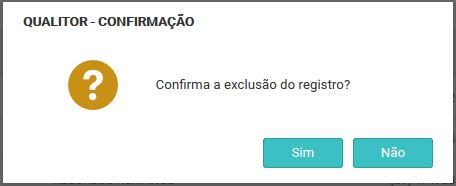
Ao clicar em Sim, o contato será excluído e não aparecerá mais na grid de contatos do cliente. Mas, se clicar em Não, o contato não será excluído e permanecerá na grid de contatos deste cliente.
Para editar um determinado contato clique no número de cadastro do respectivo contato, conforme seguinte exemplo:
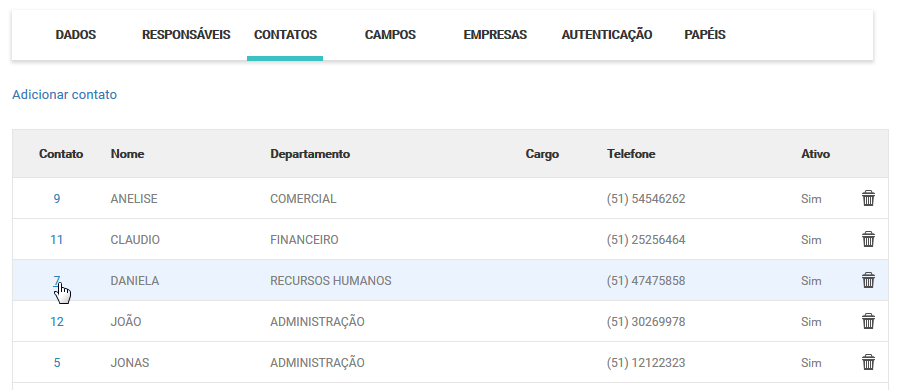
Em seguida, a tela de cadastro do contato será exibida para edição:
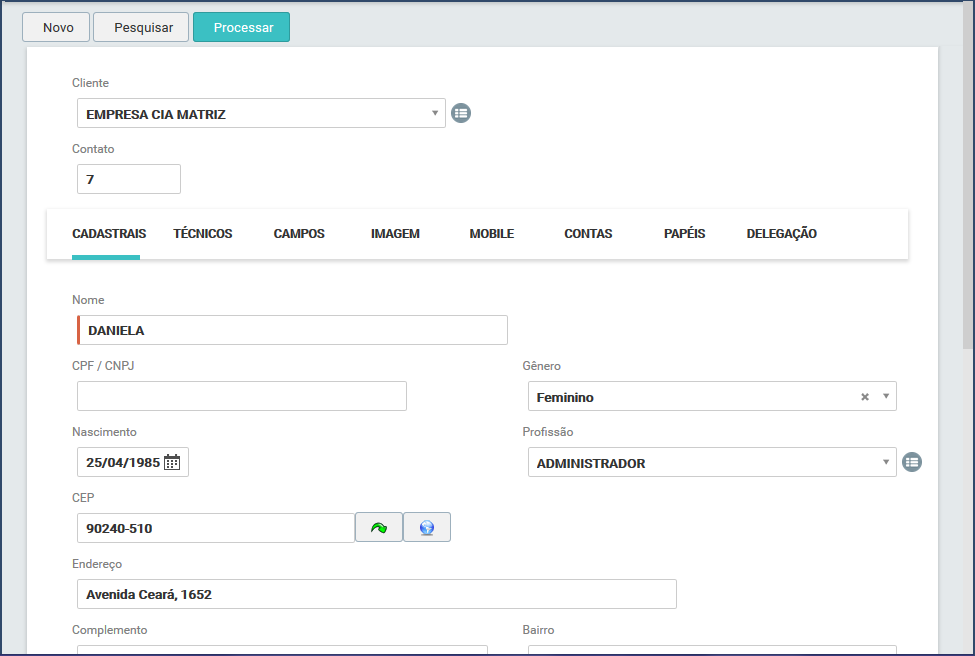
Nesta tela pode-se navegar pelas guias e visualizar e/ou editar as informações deste contato. Para salvar as alterações clique no botão Processar.
IMPORTANTE: Maiores informações sobre a tela de cadastro do contato serão descritas no tópico "Cadastro de novo contato".