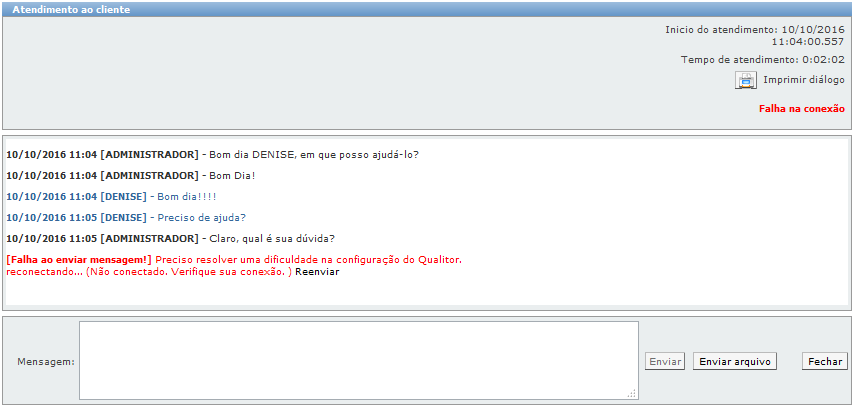Tela de atendimento do QChat
Quando o atendente iniciar o atendimento ao visitante, será exibida a tela de atendimento do QChat. Se o visitante já acessou o chat em outro momento, seus dados gravados poderão ser mapeados pelo recurso.
Porém, se o visitante adicionar qualquer informação obrigatória durante o preenchimento de informações antes do atendimento, o módulo realizará o mapeamento apenas destes termos.
Ao ser exibida a tela de atendimento, o visitante receberá a mensagem de saudação, que pode ser configurada pelo administrador do Qualitor para ser enviada de forma automática com o início do atendimento ou então, enviada manualmente pelo atendente.
A tela de atendimento do QChat para o visitante tem o seguinte aspecto:
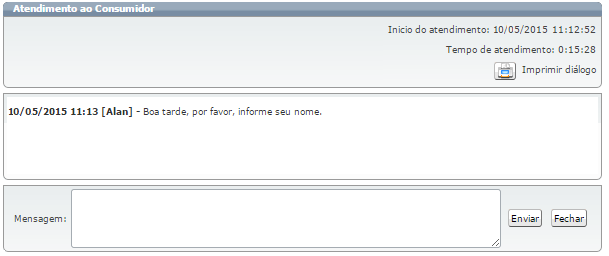
Na tela de atendimento há algumas informações que o visitante poderá observar, conforme a seguinte imagem:
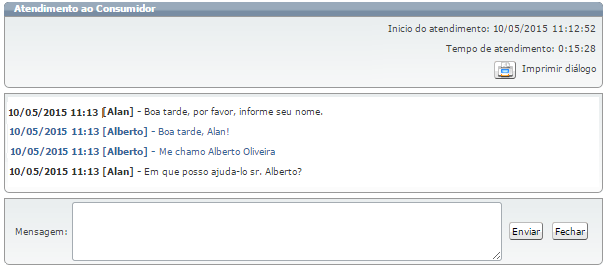
Na parte superior da tela é possível visualizar a data e o horário de início do atendimento, como também, o tempo de duração em que o atendimento está sendo realizado. Já através do ícone de impressora ![]() , o visitante poderá imprimir a conversa do chat:
, o visitante poderá imprimir a conversa do chat:

As mensagens enviadas tanto pelo visitante, quanto pelo atendente, ficarão registradas na parte do meio da tela de atendimento do QChat. Neste registro irá conter a data e o horário que a mensagem foi enviada, juntamente com o nome do atendente ou do visitante, seguida da mensagem, de acordo com o próximo exemplo:
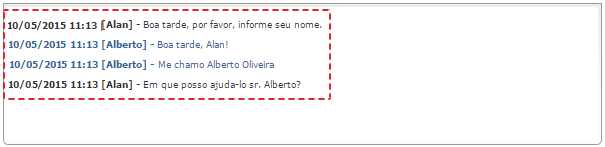
Na parte debaixo da tela de atendimento QChat, no campo “Mensagem”, será o local onde o visitante irá digitar as mensagens e através do botão “Enviar”, irá enviá-las ao atendente.

Já o botão “Fechar” deverá ser utilizado pelo visitante, quando se desejar encerrar o atendimento com o atendente e, ao clicar neste botão, será exibida uma mensagem solicitando a confirmação de encerramento do atendimento, conforme exemplo da seguinte imagem:
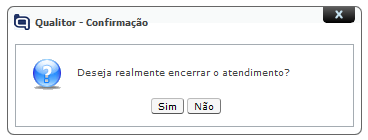
Os visitantes também poderão receber mensagens do atendente com alguns recursos, os quais possibilitam que o próprio visitante encontre soluções para sua solicitação. Tais recursos, podem ser o envio de arquivos em diversos formatos, links de “URL” para acesso a determinados sites, como também, documentos da Base de conhecimento do Qualitor.
Quando o atendente enviar um arquivo para o visitante, na tela de atendimento do QChat a mensagem irá conter o nome do arquivo com a abreviatura identicando que foi o atendente (“TEC” de técnico) quem enviou e o formato em que está salvo e a possibilidade de fazer o download, conforme pode ser observado na seguinte imagem:
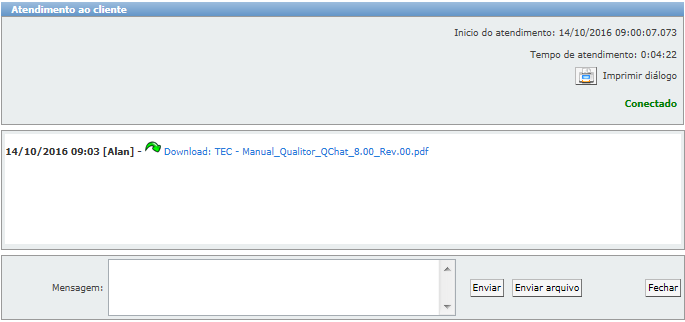
Também é possível que o visitante envie um arquivo para o atendente. Para isso, ele deve selecionar o arquivo desejado e clicar sobre o botão "Enviar arquivo" conforme imagem abaixo:
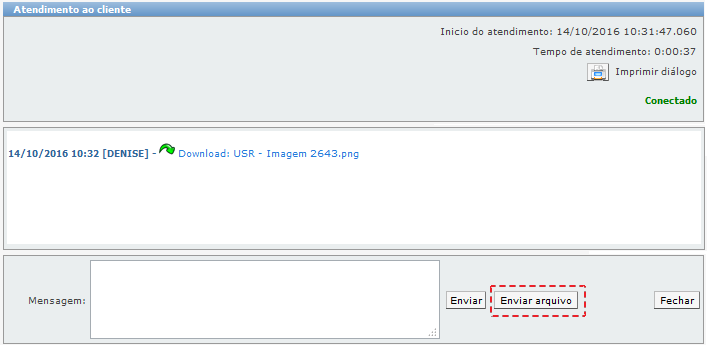
Ao clicar nesse botão será exibida à tela para a escolha do arquivo e logo que é selecionado será envida uma mensagem que irá conter o nome do arquivo com a abreviatura identificando que foi o visitante (“USR” de usuário) quem enviou. Também constará o formato em que esta salvo o arquivo e a possibilidade de fazer o download, conforme pode ser observado na seguinte imagem:
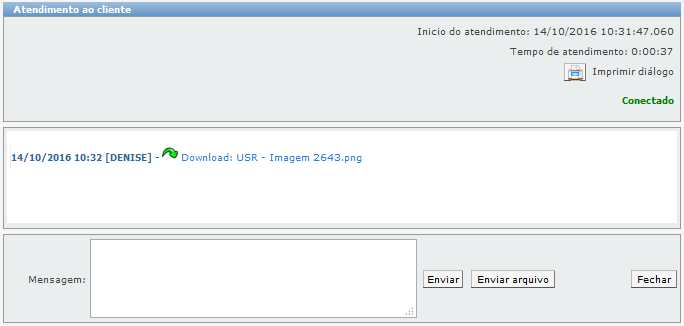
IMPORTANTE: esta opção do visitante de "Enviar arquivos" é configurada pelo Administrador do sistema no canal de atendimento.
A outra possibilidade é quando o atendente enviar um link de “URL”, para que o visitante acesse algum site específico que vai auxiliar no seu atendimento, neste caso, a mensagem do chat na tela de atendimento terá o seguinte aspecto:

Assim como, será possível também que atendente envie um documento, através da base de conhecimento do Qualitor, permitindo que seja visualizado pelo visitante ao clicar no nome deste documento, que terá o seguinte aspecto na tela de atendimento do QChat:
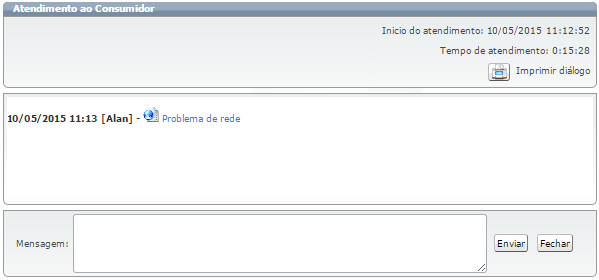
Caso o atendente ou visitante tenham algum problema de conexão e não consigam enviar alguma mensagem, na tela do QChat será exibido um aviso de falha ao enviar esta mensagem, conforme o seguinte exemplo: