ADICIONAR BLOCOS
A partir dessa opção de Blocos, a tela de apresentação pode ser personalizada de acordo com a necessidade de uso de cada atendente. O próprio atendente poderá inserir, excluir ou editar os blocos de acordo com seu perfil, definindo a relevância das informações conforme o grau de importância.
BLOCOS
_________________________________________________________________________________________________________________________________
Ao acessar o portal - módulo Atendente à primeira tela apresentada são os "Blocos", bem como o quadro para adicionar um "Novo bloco".
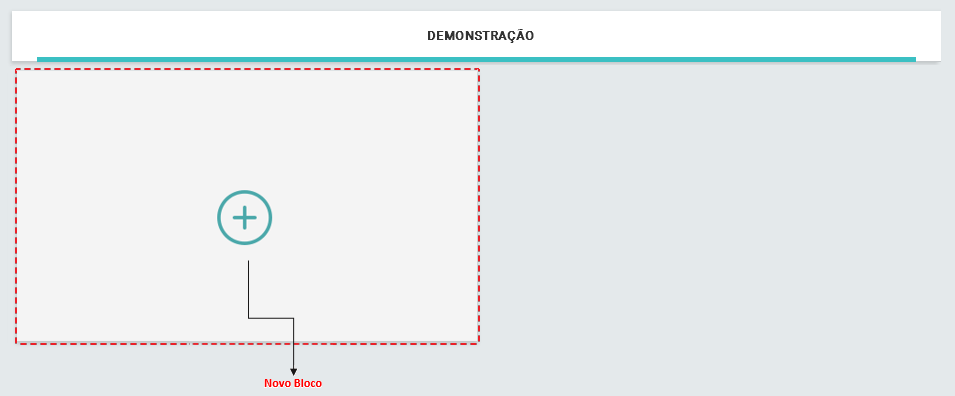
ADICIONAR - NOVO BLOCO
_________________________________________________________________________________________________________________________________
A partir dessa opção, o próprio Atendente pode adicionar um "Novo bloco", para organizar as informações conforme sua primordialidade.
Para adicionar um "Novo bloco", faça o seguinte:
1.Clique no ícone ![]() , para abrir a tela de adicionar o Novo bloco;
, para abrir a tela de adicionar o Novo bloco;
2.No campo Título, defina uma legenda para denominar o nome da nova inscrição de bloco;
3.No campo Tipo de bloco, selecione uma característica que possa ser associada ao Título;
4.Clique em [PROCESSAR] para Salvar o Novo bloco.
A imagem a seguir descreve a ramificação de como é constituída a apresentação dos "Tipos de blocos", disponibilizados no sistema Qualitor.
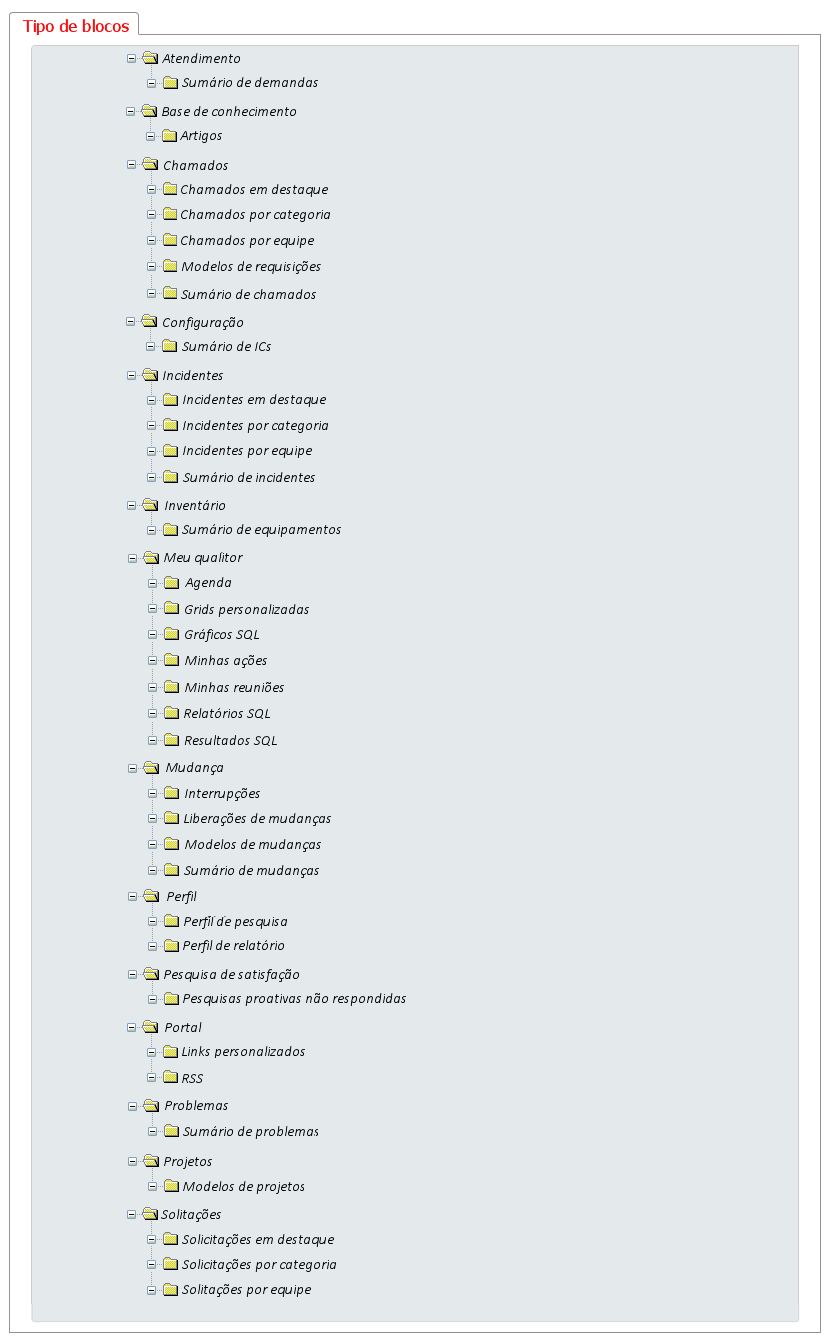
Na sequência, serão descritos cada um dos tipos de blocos disponibilizados no sistema Qualitor. A partir de um "Bloco" é possível gerenciar configurações, tais como:
✓ Atualizar;
✓ Editar;
✓ Excluir.
ATUALIZAR - Blocos
_________________________________________________________________________________________________________________________________
É possível atualizar as informações contidas em um determinado "Bloco". Dessa forma, você pode garantir a visualização do processo de atualização, todos os serviços ficarão disponíveis, enquanto determinadas situações, não forem retirados.
Para Atualizar um "Bloco", faça o seguinte:
1.Selecione um determinado Bloco;
2.Clique no ícone![]() , para expandir o menu Configurar;
, para expandir o menu Configurar;
3.Clique na opção [ATUALIZAR] e aguarde o processo;
4.Assim que o processo finalizar, o bloco apresentará a requalificação das informações.
EDITAR - Blocos
_________________________________________________________________________________________________________________________________
A partir da existência de um "Bloco" é possível alterar/modificar as informações iniciais.
Para Editar um "Bloco", faça o seguinte:
1.Selecione um determinado Bloco;
2.Clique no ícone![]() , para expandir o menu Configurar;
, para expandir o menu Configurar;
3.Clique na opção "Editar" para abrir a tela de "Configuração do bloco";
4.As opções serão exibidas conforme situação de personalização das informações;
5.Todas as informações relacionadas, poderão ser modificadas/alteradas/excluídas;
6.Assim que atualizadas as informações, clique em [PROCESSAR] para Salvar as novas alterações.
EXCLUIR - Blocos
_________________________________________________________________________________________________________________________________
Quando não precisar mais um determinado "Bloco", é possível remover/eliminar a tela de apresentação.
Para Excluir um "Bloco", faça o seguinte:
1.Selecione um determinado Bloco;
2.Clique no ícone![]() , para expandir o menu Configurar;
, para expandir o menu Configurar;
3.Clique na opção Excluir, na tela Qualitor - Confirmação;
4.Clique em [SIM], para confirmar a mensagem [Deseja realmente excluir a lista?] e retornar ao menu Portal.
Confira a apresentação da tela de exclusão para esse processo.

Depois que um "Bloco" tiver sido excluído, não é possível recuperá-lo. Ou seja, é importante enfatizar que este "Bloco" não será mais exibido e, caso haja necessidade das informações antes apresentadas nele, deve criar um novo Bloco, com as mesmas configurações.
SITUAÇÕES DA TELA - Configuração do bloco
_________________________________________________________________________________________________________________________________
A partir do menu "Configurar", estão disponíveis algumas situações, que devem ser conceituadas, para melhor entendimento e tomada de decisão no momento de inserir/definir um "campo". Veja quais são eles:
✓ Campo "Exibição";
✓ Campo "Vincular situação";
✓ Campo "Processo/etapa".
A partir desse momento, é possível estabelecer as seguintes opções de atuação entre as informações.
I. Exibição
Essas são informações essenciais que servem de base para atribuir o emprego correto da sumarização aplicada no campo tipo de “Exibição” dos seguintes sumários:
✓ Sumário de demandas;
✓ Sumário de chamados;
✓ Sumário de incidentes;
✓ Sumário de solicitações.
A partir da solicitação para "Exibição", deve ser selecionada uma opção para mensurar a apresentação das informações dos sumários. Veja as opções:
✓Meu grupo: nessa exibição serão listadas os Chamados/Incidentes/Requisições de serviço, que o atendente está habilitado a atender, de acordo com a categorização da requisição. Este critério é definido pelo administrador do Sistema Qualitor em sua empresa, onde serão definidos os atendentes para cada categoria;
✓Minha equipe: nessa exibição serão listadas os Chamados/Incidentes/Requisições de serviço, relacionados à(s) equipe(s) em que o atendente faz parte;
✓Minha fila de prioridades: nessa exibição serão listadas os Chamados/Incidentes/Requisições pelos quais o atendente é responsável, de acordo com a prioridade;
✓Minhas demandas: nessa exibição serão listadas os Chamados/Incidentes/ pelos quais o atendente é responsável, independente da quantidade de tratativa.
✓Minhas demandas de projetos: nessa exibição serão listadas os Chamados/Incidentes/ pelos quais o atendente é responsável, específico de um projetos;
✓Meus chamados: listará todos os "Chamados", pelos quais o atendente é responsável, ou seja, os chamados pelos quais o atendente é responsável;
✓Meus chamados de projetos: nessa exibição serão listados os "Chamados" pelos quais o atendente é responsável e que estão relacionados aos projetos cadastrados no sistema Qualitor;
✓Meus incidentes: nessa exibição de sumário listará todos os "Incidentes", pelos quais o atendente é responsável, ou seja, os "Incidentes" que o atendente está realizando atendimento.
✓Meus incidentes de projetos: nessa exibição de sumário serão listados os "Incidentes", pelos quais o atendente é responsável e que estão relacionados a projetos cadastrados no sistema Qualitor.
✓Minhas solicitações: nessa exibição de sumário listará todas as "Solicitações", pelas quais o atendente é responsável, ou seja, as "Solicitações" que o atendente está realizando atendimento;
✓Minhas solicitações de projetos: nessa exibição serão listadas as "Solicitações", que estão atreladas ao atendente e o mesmo é responsável e ambas estão relacionadas a projetos cadastrados no sistema Qualitor.
II. Vincular situação
Essas são informações essenciais que servem de base para atribuir a vinculação entre “Categorias” e “Situações” desejadas. Esse recurso replica-se para as seguintes situações:
✓ Sumário de demandas - Atendimento;
✓ Chamados por equipe - Chamado;
✓ Sumário de chamados - Chamado;
✓ Incidentes por categoria - Incidentes.
Para conhecer a lista de conceitualizações em que os atendimentos (Chamados, Incidentes e Requisições serviço) podem se encontrar, clique aqui.
III. Processo/etapa
Quando se optar por exibir "Com processo", ao em vez de selecionar "situações" será possível selecionar as etapas pré definidas. Estas etapas serão apresentadas conforme os processos configurados no Qualitor pelo Administrador do sistema.