GUIA TÉCNICOS
Na guia Técnicos são registradas as informações técnicas deste contato, esta guia tem o seguinte aspecto:
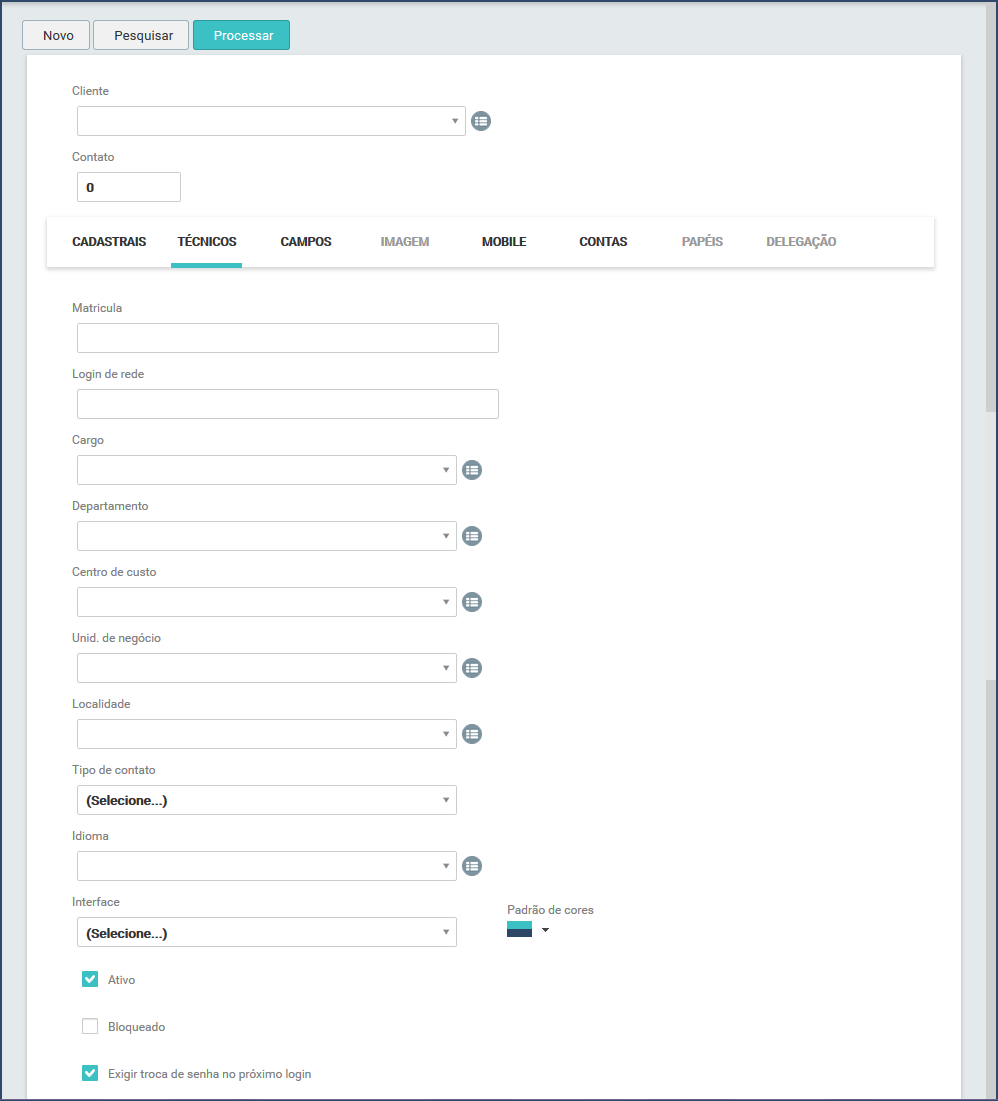
PROCEDIMENTO - Preencher informações
_________________________________________________________________________________________________________________________________
Na guia Técnicos, as seguintes informações devem ser preenchidas:
Matrícula: Inserir um número ou termo de referência para este contato. Através da matrícula é possível fazer diversas ações no Qualitor, como abrir atendimentos ou fazer login, se assim forem configurados pelo administrador do sistema.
Login de rede: Inserir um login de rede para que o contato faça login no Qualitor. Pode ser informado também o nome do login utilizado em redes Windows®, para casos em que seja definido o processo de login através do recurso de autenticação integrada.
Cargo: Definir o cargo em que o contato desempenha suas funções. Neste campo há duas possibilidades para definir o "cargo" deste contato:
✓ Digitar 2 ou mais caracteres para o sistema sugerir os cargos que contém os mesmos:
Ao clicar neste campo será habilitado a edição para digitar os caracteres e assim iniciar a sugestão de pesquisa, conforme pode ser observado na imagem abaixo:
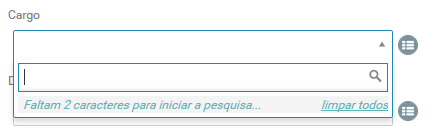
Depois de digitar dois ou mais caracteres o sistema automaticamente faz a pesquisa e já sugere os "cargos" cadastrados para seleção, no exemplo abaixo, foi digitado os caracteres "ad" e os seguintes cargos foram sugeridos pelo sistema:
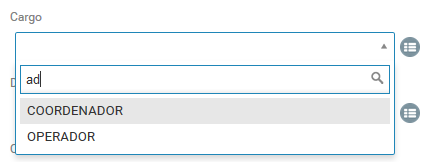
Deste modo, basta selecionar um dos cargos e o campo "Cargo" será preenchido de forma automática:

✓ Clicar no ícone para exibir a relação de cargos cadastrados e selecionar uma opção dentre eles:
Ao clicar no ícone ![]() será exibida a seguinte tela para a pesquisa dos "cargos" cadastrados no sistema:
será exibida a seguinte tela para a pesquisa dos "cargos" cadastrados no sistema:
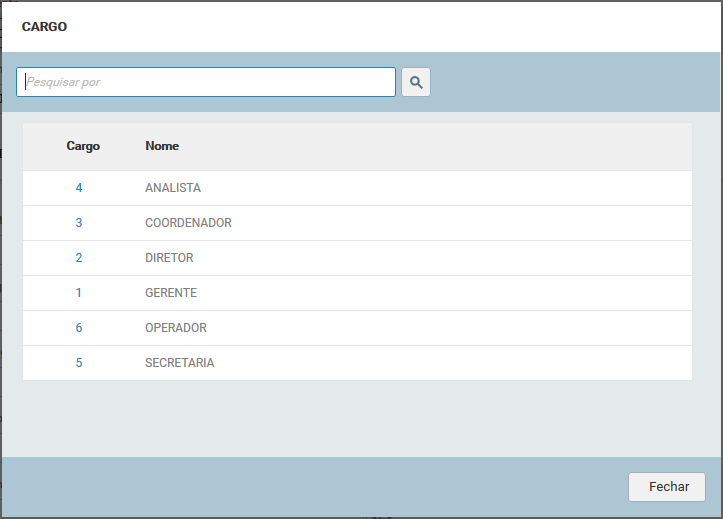
Nesta tela, através do campo "Pesquisar por" é possível pesquisar por um determinado cargo, ou então, já selecionar um cargo que se deseja clicando sobre o número de cadastro deste cargo. Como exemplo, foi selecionado o cargo "OPERADOR" e automaticamente a tela foi fechada e preenchido o campo "Cargo", conforme seguinte imagem:

Departamento: Definir qual o departamento que esta pessoa pertence na empresa do cliente. Neste campo há duas possibilidades para definir o "departamento" deste contato:
✓ Digitar 2 ou mais caracteres para o sistema sugerir os departamentos que contém os mesmos:
Ao clicar neste campo será habilitado a edição para digitar os caracteres e assim iniciar a sugestão de pesquisa, conforme pode ser observado na imagem abaixo:
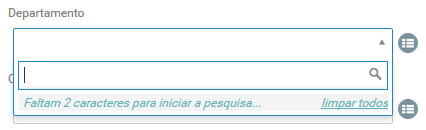
Depois de digitar dois ou mais caracteres o sistema automaticamente faz a pesquisa e já sugere os "departamentos" cadastrados para seleção, no exemplo abaixo, foi digitado os caracteres "ad" e os seguintes departamentos foram sugeridos pelo sistema:
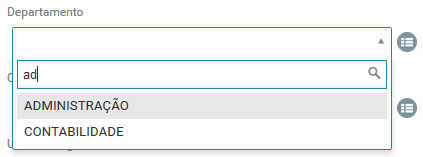
Deste modo, basta selecionar um dos departamentos e o campo "Departamento" será preenchido de forma automática:

✓ Clicar no ícone para exibir a relação de departamentos cadastrados e selecionar uma opção dentre eles:
Ao clicar no ícone ![]() será exibida a seguinte tela para a pesquisa dos "departamentos" cadastrados no sistema:
será exibida a seguinte tela para a pesquisa dos "departamentos" cadastrados no sistema:
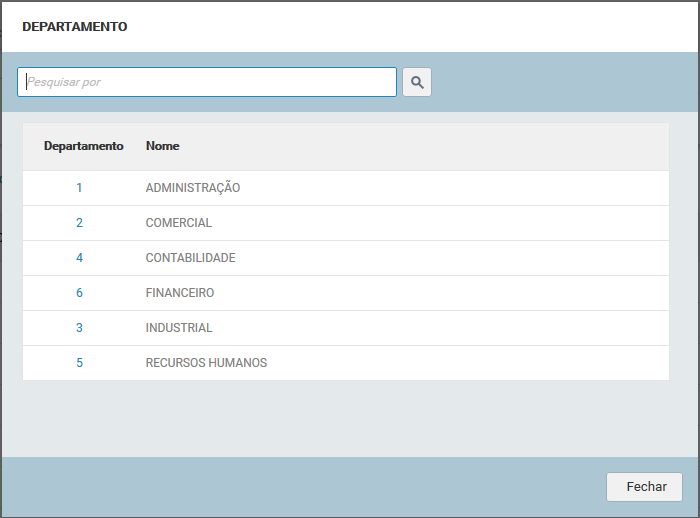
Nesta tela, através do campo "Pesquisar por" é possível pesquisar por um determinado departamento, ou então, já selecionar um derpartamento que se deseja clicando sobre o número de cadastro deste departamento. Como exemplo, foi selecionado o departamento "FINANCEIRO" e automaticamente a tela foi fechada e preenchido o campo "Departamento", conforme seguinte imagem:

Centro de custo: Definir o centro de custo que este contato pertence. Neste campo há duas possibilidades para definir o "centro de custo" so contato:
✓ Digitar 2 ou mais caracteres para o sistema sugerir os centros de custos que contém os mesmos:
Ao clicar neste campo será habilitado a edição para digitar os caracteres e assim iniciar a sugestão de pesquisa, conforme pode ser observado na imagem abaixo:
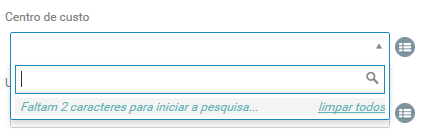
Depois de digitar dois ou mais caracteres o sistema automaticamente faz a pesquisa e já sugere os "centros de custos" cadastrados para seleção, conforme mostra o seguinte exemplo, onde foi digitado os caracteres "al" e os seguintes centros de custos foram sugeridos pelo sistema:
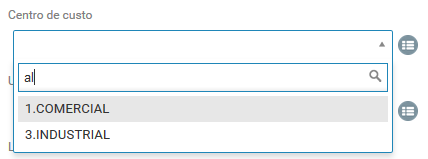
Sendo assim, basta selecionar um dos centros de custos sugeridos e o campo "Centro de custo" será preenchido de forma automática:

✓ Clicar no ícone para exibir a relação de centros de custos cadastrados e selecionar uma opção dentre eles:
Ao clicar no ícone ![]() será exibida a seguinte tela para a pesquisa dos "centros de custos":
será exibida a seguinte tela para a pesquisa dos "centros de custos":
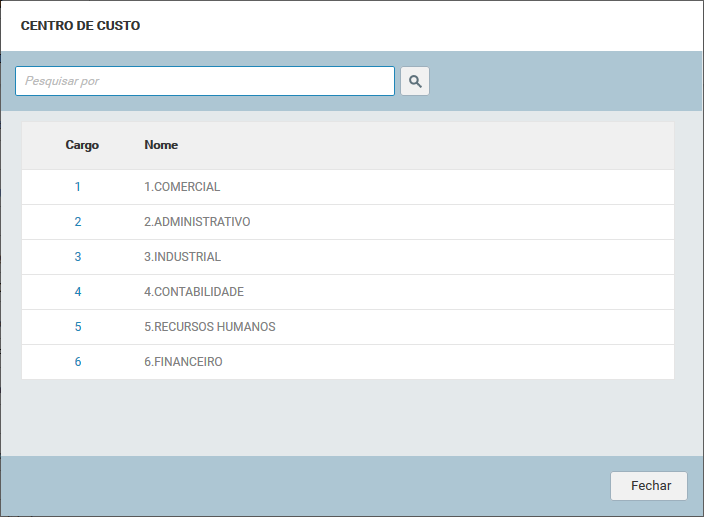
Nesta tela, através do campo "Pesquisar por" é possível pesquisar por um determinado centro de custo, ou então, já selecionar o centro de custo que se deseja clicando sobre o número de cadastro deste centro de custo. Como exemplo, foi selecionado o centro de custo "6.FINANCEIRO" e automaticamente a tela foi fechada e o campo "Centro de custo" preenchido, conforme seguinte imagem:

Unid. de negócio: Definir a unidade de negócio que este contato pertence. Neste campo há duas possibilidades para definir a "unid. de negócio" que o contato faz parte:
✓ Digitar 2 ou mais caracteres para o sistema sugerir as unidades de negócios que contém os mesmos:
Ao clicar neste campo será habilitado a edição para digitar os caracteres e assim iniciar a sugestão de pesquisa, conforme pode ser observado na imagem abaixo:
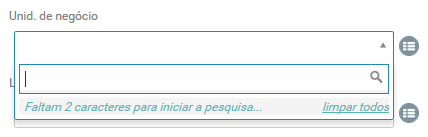
Depois de digitar dois ou mais caracteres o sistema automaticamente faz a pesquisa e já sugere as "unid. de negócios" cadastradas para seleção, no exemplo abaixo, foi digitado os caracteres "de" e as seguintes unidades de negócios foram sugeridas pelo sistema:
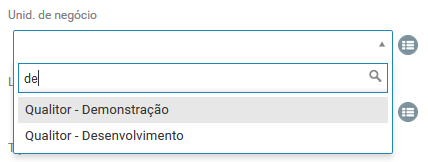
Deste modo, basta selecionar uma das opções e o campo "Unid. de negócio" será preenchido de forma automática:

✓ Clicar no ícone para exibir a relação de unidades de negócios cadastradas e selecionar uma opção dentre elas:
Ao clicar no ícone ![]() será exibida a seguinte tela para a pesquisa das "unid. de negócios" cadastradas no sistema:
será exibida a seguinte tela para a pesquisa das "unid. de negócios" cadastradas no sistema:

Nesta tela, através do campo "Pesquisar por" é possível pesquisar por uma determinada unidade, ou então, já selecionar uma unidade que se deseja clicando sobre o número de cadastro desta unidade de negócio. Como exemplo, foi selecionado a opção "Qualitor - Demonstração" e automaticamente a tela foi fechada e preenchido o campo "Unid. de negócio", conforme seguinte imagem:

Localidade: Definir qual a localidade que o contato esta alocado. Neste campo há duas possibilidades para definir a "localidade" deste contato:
✓ Digitar 2 ou mais caracteres para o sistema sugerir as localidades que contém os mesmos:
Ao clicar neste campo será habilitado a edição para digitar os caracteres e assim iniciar a sugestão de pesquisa, conforme pode ser observado na imagem abaixo:
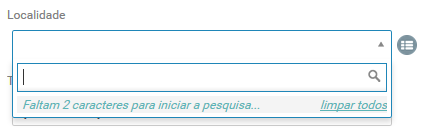
Depois de digitar dois ou mais caracteres o sistema automaticamente faz a pesquisa e já sugere as "localidades" cadastradas para seleção, no exemplo abaixo, foi digitado os caracteres "su" e as seguintes localidades foram sugeridas pelo sistema:
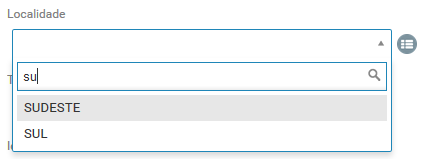
Deste modo, basta selecionar uma das localidades e o campo "Localidade" será preenchido de forma automática:

✓ Clicar no ícone para exibir a relação de localidades cadastradas e selecionar uma opção dentre elas:
Ao clicar no ícone ![]() será exibida a seguinte tela para a pesquisa das "localidades" cadastradas no sistema:
será exibida a seguinte tela para a pesquisa das "localidades" cadastradas no sistema:
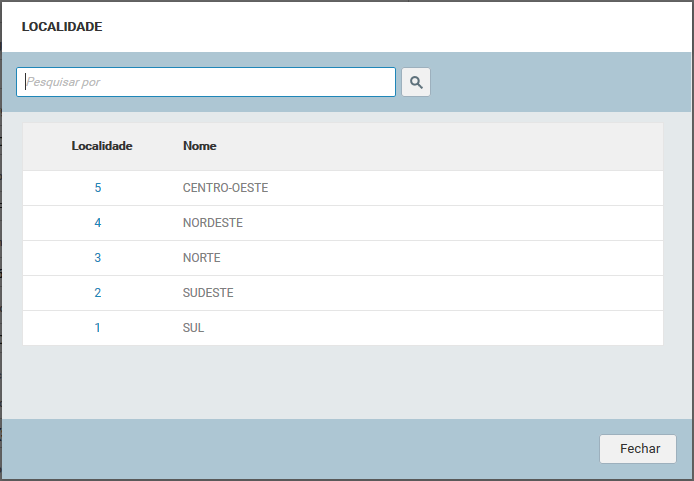
Nesta tela, através do campo "Pesquisar por" é possível pesquisar por uma determinada localidade, ou então, já selecionar uma localidade que se deseja clicando sobre o número de cadastro desta localidade. Como exemplo, foi selecionado a localidade "Norte" e automaticamente a tela foi fechada e preenchido o campo "Localidade", conforme seguinte imagem:

Tipo de contato: Selecionar o tipo de contato com uma das opções entre Físico ou Jurídico, através do ícone de seta é expandida estas opções:
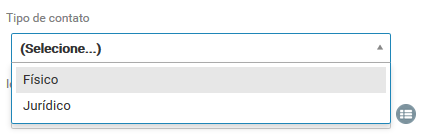
Idioma: Definir o idioma deste utilizado por este contato. Neste campo há duas possibilidades para definir o "idioma" do contato:
✓ Digitar 2 ou mais caracteres para o sistema sugerir os idiomas que contém os mesmos:
Ao clicar neste campo será habilitado a edição para digitar os caracteres e assim iniciar a sugestão de pesquisa, conforme pode ser observado na imagem abaixo:
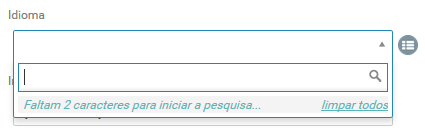
Depois de digitar dois ou mais caracteres o sistema automaticamente faz a pesquisa e já sugere os "idiomas" cadastrados para seleção, conforme mostra o seguinte exemplo, onde foi digitado os caracteres "po" e os seguintes idiomas foram sugeridos pelo sistema:
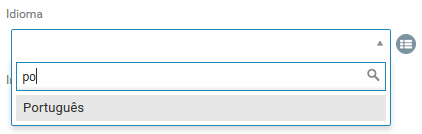
Sendo assim, basta selecionar um dos estados sugeridos e o campo "Idioma" será preenchido de forma automática:

✓ Clicar no ícone para exibir a relação de idiomas cadastrados e selecionar uma opção dentre eles:
Ao clicar no ícone ![]() será exibida a seguinte tela para a pesquisa dos "idiomas":
será exibida a seguinte tela para a pesquisa dos "idiomas":
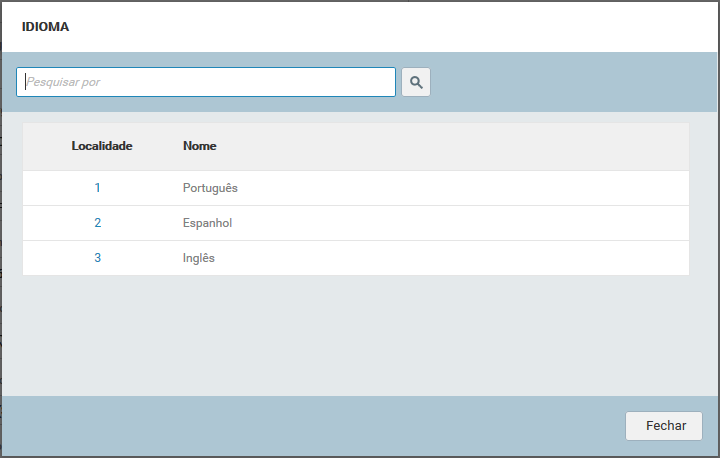
Nesta tela, através do campo "Pesquisar por" é possível pesquisar por um determinado idioma, ou então, já selecionar o idioma que se deseja clicando sobre o número de cadastro deste idioma. Como exemplo, foi selecionado o idioma "Inglês" e automaticamente a tela foi fechada e o campo "Idioma" preenchido, conforme seguinte imagem:

Interface: Definir qual interface que o contato utilizará no Qualitor. Cabe salientar que o administrador pode ter definido uma interface a ser aplicada para todos os contatos, no entanto, a configuração no cadastro do contato por ser mais específica, prevalecerá. Ao clicar no ícone de seta é expandida as opções (Default, Blue, Advanced, Seven e Qualitor 9) de interface:
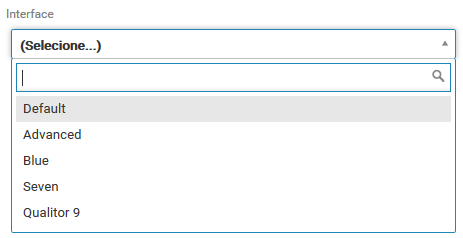
A nova interface do Portal do Atendente é a Qualitor 9, quando selecionada esta interface, é possível personalizar com cores (Padrão de cores), conforme as cores que o cliente já utiliza em sua empresa.
Padrão de cores: Ao selecionar a interface Qualitor 9, este campo é disponibilizado para personalizar a interface com as cores voltadas para o meio corporativo, adequando com o ambiente do cliente.
Ativo: Este parâmetro deve estar marcado para que o cadastro do contato fique ativo no sistema.
Bloqueado: Este parâmetro, se marcado, bloqueia o acesso deste contato ao sistema.
Exigir troca de senha no próximo login: Este parâmetro, se marcado, solicita a troca de senha após o contato efetuar o login no portal. A tela exibida é conforme o seguinte exemplo:
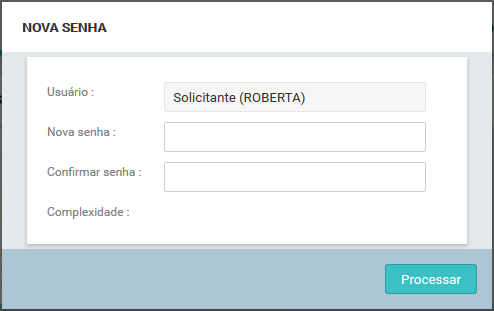
O contato somente poderá acessar as funcionalidades e recursos do sistema, depois que efetuar a troca de senha.