PERSONALIZAR GRID
A opção Personalizar grid permite que a grid de resultados da pesquisa de clientes seja personalizada com as informações de acordo com a necessidade que o atendente precisa visualizá-las referente ao cadastro dos clientes.
Por padrão, a grid de resultados contém as seguintes informações:
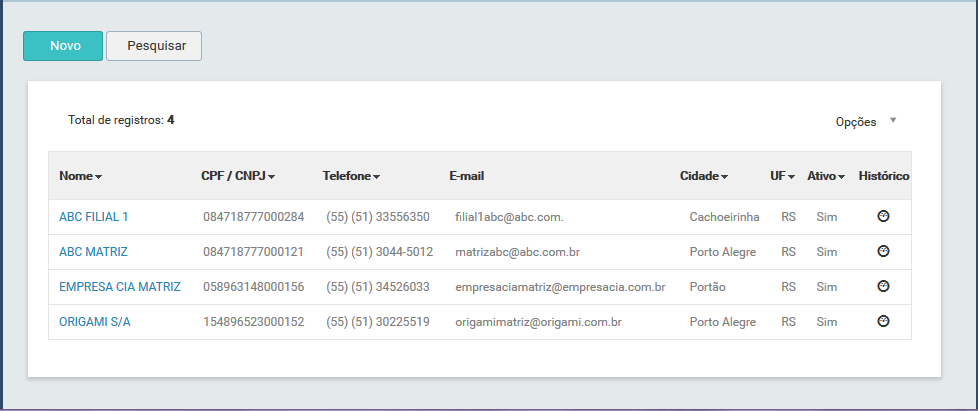
PROCEDIMENTO - Personalizar grid
_________________________________________________________________________________________________________________________________
Ao clicar no menu Opções / Personalizar grid será exibida a seguinte tela para configuração:
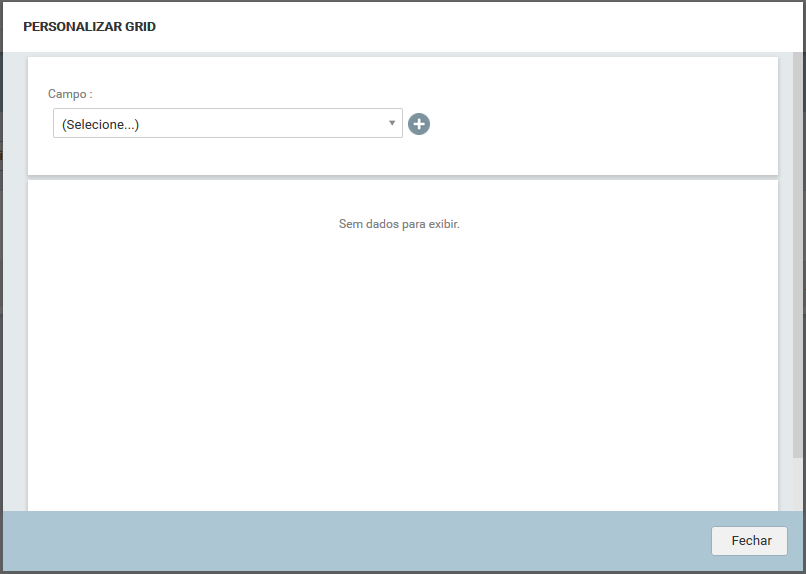
Nesta tela é possível adicionar as informações que são registradas no cadastro dos clientes para que sejam exibidas na grid de resultados. No Campo Selecione são listadas as informações que poderão ser adicionadas na grid, conforme pode ser observado na seguinte imagem:
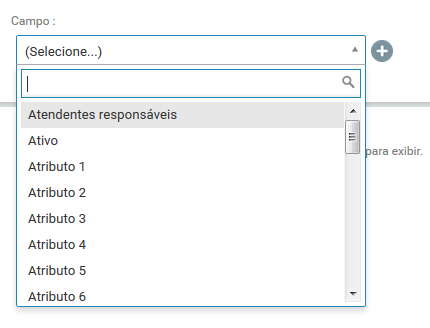
Para adicionar uma informação, selecione a respectiva informação através da listagem apresentada e depois clique no ícone ![]() para adicioná-la na grid de resultado.
para adicioná-la na grid de resultado.
A fim de exemplificar o procedimento de Personalizar grid, considere que o atendente precise visualizar a grid de resultados com as seguintes informações de cadastro do cliente:
✓ Nome;
✓ Tipo de cliente;
✓ Cidade;
✓ Contatos responsáveis.
Seguindo o exemplo, na tela de Personalizar grid se inicia o processo adicionando a informação Nome. Localize esta informação na relação de informações ou então digite as letras iniciais da palavra no campo de pesquisa, conforme demonstrado na imagem abaixo, para que o sistema sugira a informação com estas respectivas letras:
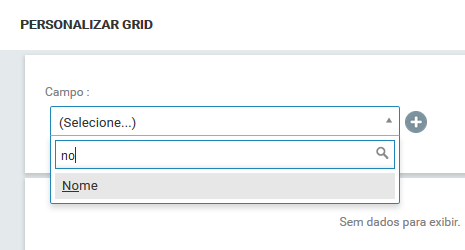
Então, selecione a informação Nome e clique no ícone ![]() para adicioná-la na grid:
para adicioná-la na grid:
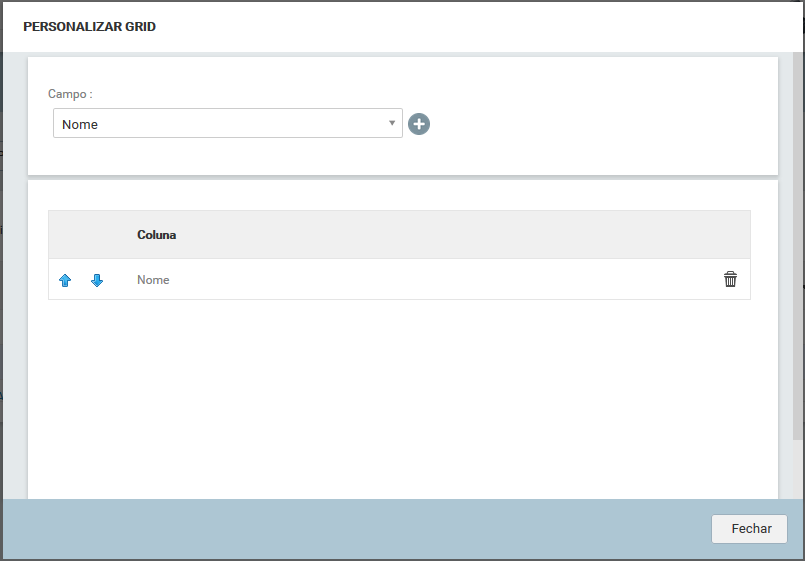
Agora, para dar continuidade, clique no Campo Nome para listar as informações novamente. Localize a próxima informação que é Tipo de cliente ou então digite no campo de pesquisa as inicias da informação para o sistema sugerir a informação com estas iniciais:

Selecione a informação Tipo de cliente e clique no ícone ![]() para adicioná-la na grid:
para adicioná-la na grid:

E deste modo, deve ser feito para adicionar as demais informações na grid personalizada, conforme exemplo:
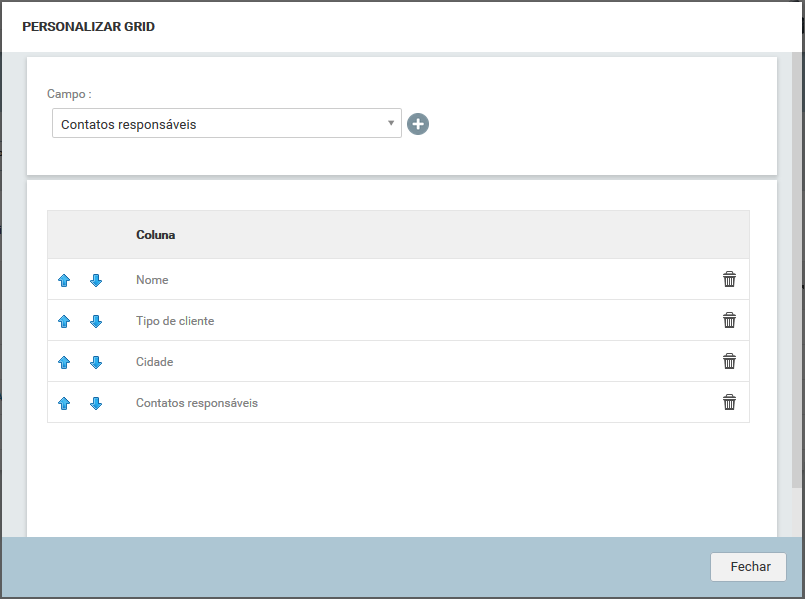
Através dos ícones ![]() é possível alterar a posição das informações das colunas, reorganizando a ordem em que as colunas são exibidas na grid de resultados.
é possível alterar a posição das informações das colunas, reorganizando a ordem em que as colunas são exibidas na grid de resultados.
Depois de todas as informações inseridas, clique no botão Fechar, para fechar a tela Personalizar grid. E se está na grid de resultados da pesquisa de clientes, porém ainda com as informações padrões:
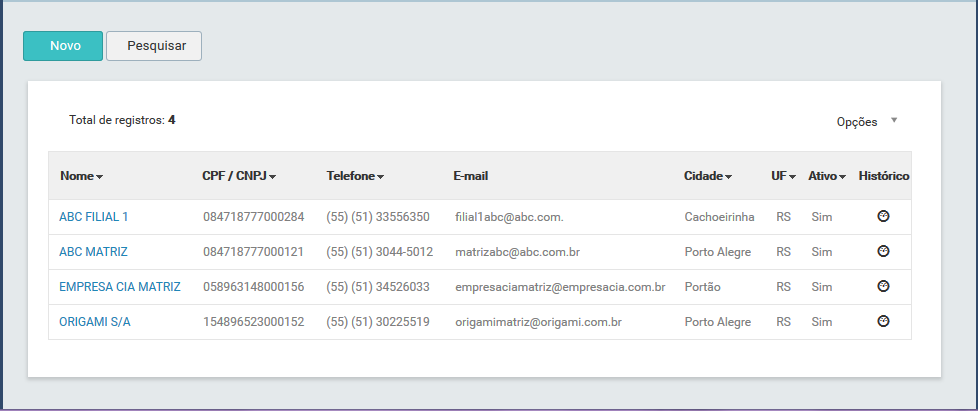
Para atualizar a grid de resultados, clique no botão Pesquisar e então é exibida a tela de pesquisa:
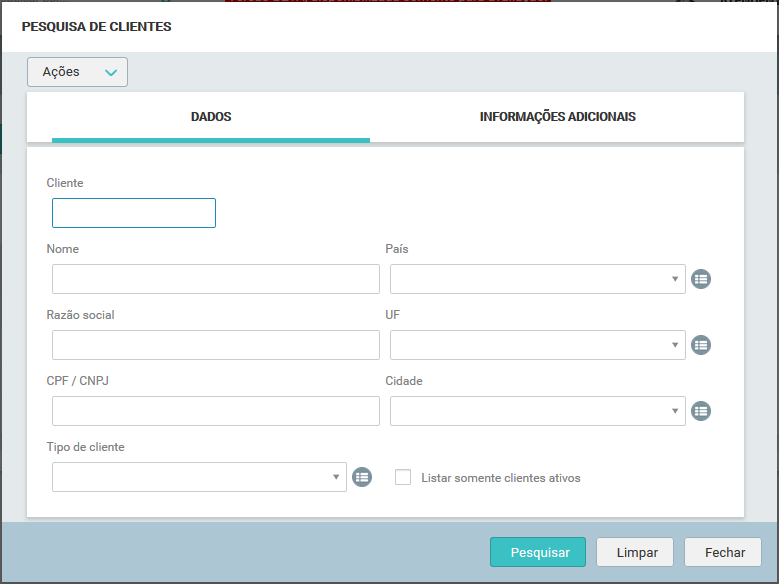
Na tela de pesquisa insira os filtros para realizar a pesquisa desejada e clique no botão Pesquisar para que a grid de resultados seja gerada, conforme informações personalizadas:
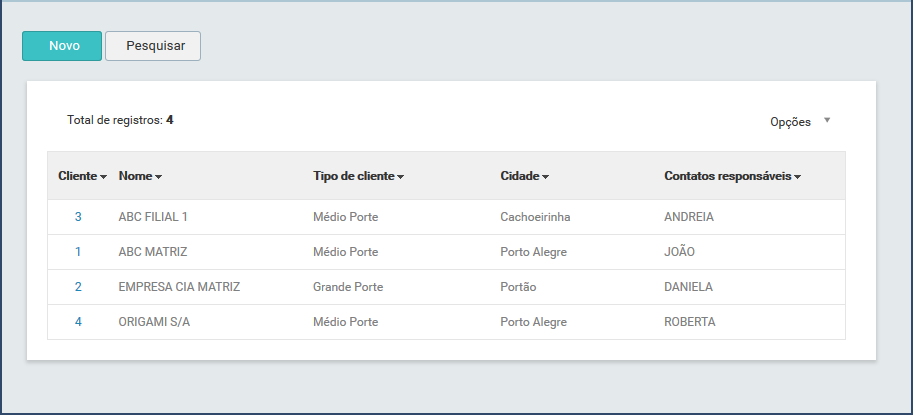
Desda forma, a partir deste momento, todas as pesquisas de clientes serão geradas as grids de resultados conforme a grid personalizada configurada na opção Personalizar grid.
PROCEDIMENTO - Personalizar grid - Editar e excluir informações
_________________________________________________________________________________________________________________________________
Quando se tem uma grid personalizada é possível editar e excluir informações desta grid para readptá-la a uma nova necessidade. Ou então, editar a grid personbalizada para voltar a exibí-la com as informações padrões do Qualitor.
Para editar a grid e excluir informações, na tela da grid de resultados acesse o menu Opções / Personalizar grid:
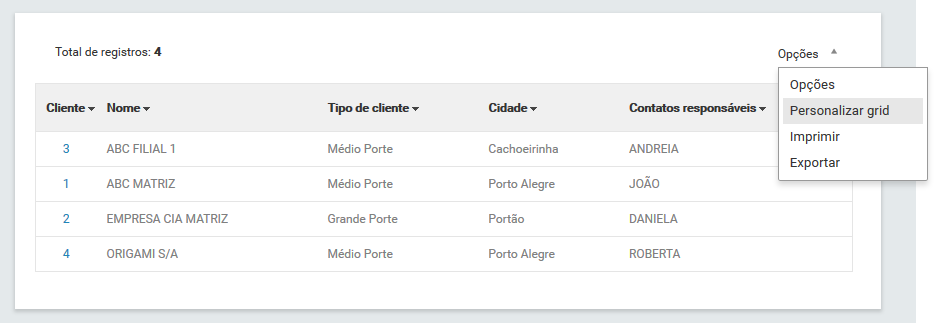
Logo é exibida a tela de configuração Personalizar grid:
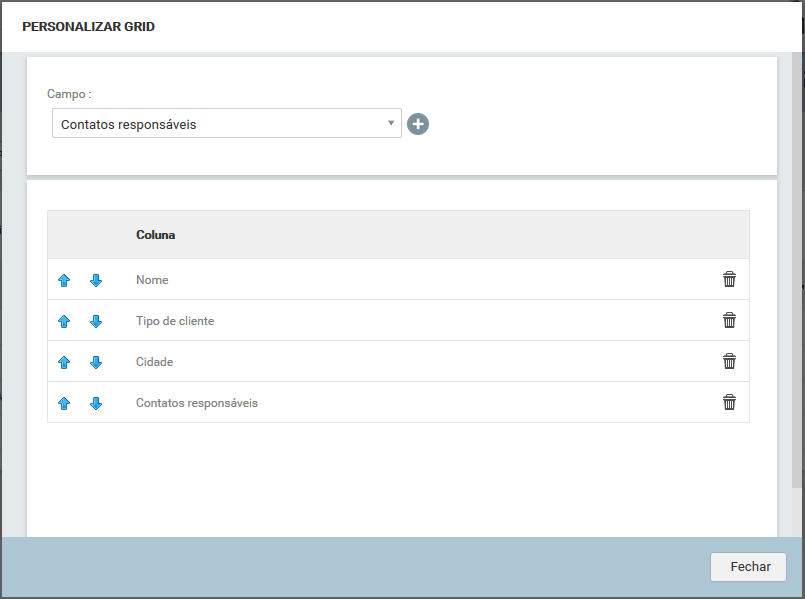
Nesta tela, clique no ícone ![]() da respectiva informação para excluí-la e automaticamente já será excluída da relação de informações e na próxima pesquisa, a informação excluída não aparecerá mais na grid de resultados.
da respectiva informação para excluí-la e automaticamente já será excluída da relação de informações e na próxima pesquisa, a informação excluída não aparecerá mais na grid de resultados.
Para adicionar outras informações, repita o mesmo procedimento explicado no início deste tópico. Selecione a respectiva informação através da listagem apresentada no Campo: Selecione e depois clique no ícone ![]() para adicioná-la na grid de resultado.
para adicioná-la na grid de resultado.
Caso se deseje voltar ao formato padrão de apresentação da grid de resultados, exclua todas as informações inseridas na tela de configuração Personalizar grid, deixando-a sem nenhuma informação.
Qualquer alteração realizada na tela de configuração Personalizar grid somente será visualizada após ser feita uma nova pesquisa de clientes e então, ao gerar a grid de resultados, as alterações serão aplicadas.