GERENCIAMENTO DE ALOCAÇÃO
O recurso de Gerenciamento de alocação, tem como objetivo facilitar e organizar a distribuição de demandas e tarefas para as equipes em que o Atendente logado no sistema, seja o Coordenador. O "Gerenciamento de alocação" é o nome apresentado no menu, mas o recurso é tratada como:
✓ Alocação de recursos.
ACESSANDO O MENU - Gerenciamento de alocação
_________________________________________________________________________________________________________________________________
Para ter acesso ao menu Gerenciamento de alocação, execute esse procedimento:
1º Passo – Na página do portal Atendente, clique no menu Pendências para expandir;
2º Passo – Clique em Gerenciamento de alocação e na tela principal será exibido os blocos disponíveis.
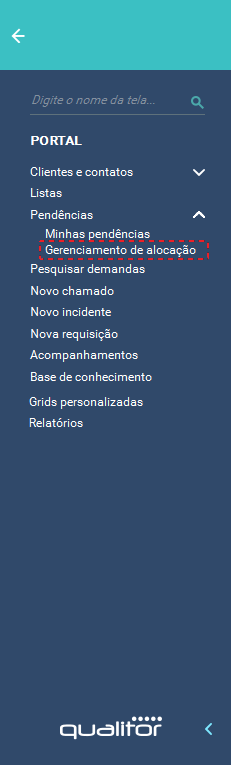
TELA PRINCIPAL - Gerenciamento de alocação
_________________________________________________________________________________________________________________________________
O Atendente com perfil de Coordenador, tem a permissão para visualizar os "blocos" de cada um dos membros das equipes em que coordena, sendo possível gerenciar as demandas e tarefas de cada um deles, juntamente com as que ainda não tem responsáveis atrelados.
Na imagem abaixo, é possível conferir a apresentação da página inicial na visão do Atendente com perfil de Coordenador. Com base nesta imagem, temos os seguintes blocos:
✓ Bloco de demandas sem responsáveis atrelados;
✓ Bloco de demandas do atendente logado no sistema com perfil de coordenador;
✓ Bloco de demandas do atendente Daniel.
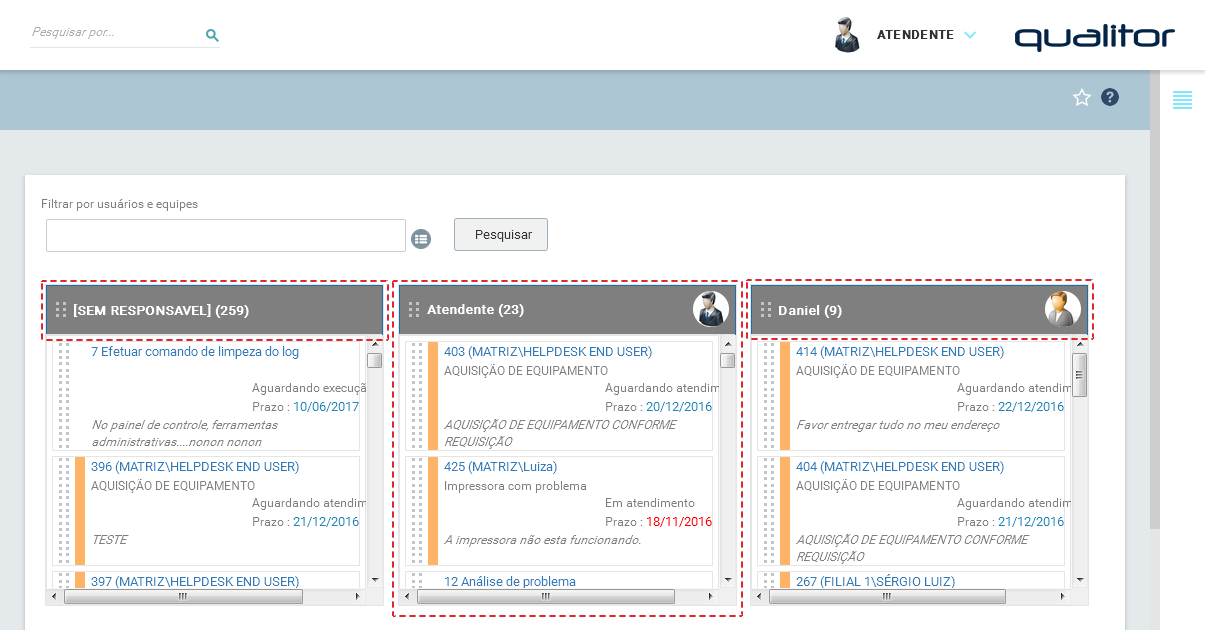
Porém, para cada coordenador estes blocos podem variar, dependendo dos Atendentes que serão coordenados pelo mesmo.
Nessa área de “Alocação de recursos” serão exibidos blocos referente as seguintes demandas:
✓ Chamados;
✓ Incidentes;
✓ Requisições de serviço.
BLOCO - Gerenciamento de alocação
_________________________________________________________________________________________________________________________________
A partir de um "bloco" é possível visualizar o andamento do fluxo das demandas e tarefas, destinada a cada Atendente.
A barra de título do bloco apresenta a identificação do "Atendente" e o número de demandas e tarefas. A medida que as demandas e tarefas vão sendo alocadas, estes números são atualizados.
Para uma identificação visual, mais considerável é exibida a imagem do avatar, análise como deve ser interpretada as informações de um bloco.
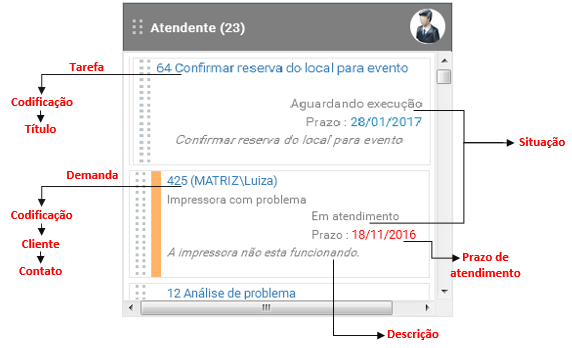
A leitura das informações contidas na sumarização dos "Blocos" podem ser interpretadas da seguinte forma:
✓ Demanda: apresenta o link com a codificação numérica, seguida da identificação do cliente e do contato;
✓ Tarefa: apresenta o link com a codificação numérica, seguida do título da tarefa;
✓ Situação: é a identificação da condição em que o "atendimento" se encontra, atrelado tanto para demandas, quanto para tarefas;
✓ Prazo: indica o tempo estabelecido para o atendimento ser realizado, pode ser identificado da seguinte forma:
Prazo na cor AZUL: atendimento DENTRO do prazo estabelecido;
Prazo na cor VERMELHA: atendimento FORA do prazo estabelecido.
✓ Descrição: informações descritas/relatadas referente a demanda/tarefa.
MOVIMENTAR BLOCOS - Gerenciamento de alocação
_________________________________________________________________________________________________________________________________
É possível movimentar "Blocos", "Demandas" e "Tarefas", e assim organizar a ordem de apresentação, tanto da página de apresentação, quanto dos blocos. Esse recurso é atribuído conforme necessidade de trabalho de cada Atendente.
Para movimentar blocos, execute esse procedimento:
1º Passo – Identificar o bloco que deseja movimentar na página "Alocação de recursos";
2º Passo – Posicionar o cursor do mouse sobre a barra de título/identificação do "bloco" para identificar a ponteira ![]() ;
;
3º Passo – Arrastar conforme deseja apresentar o posicionamento dos blocos.
A partir da existência de um "bloco" é possível movimentar demandas/tarefas entre os atendentes.
Para movimentar demandas/tarefas, execute esse procedimento:
1º Passo – Na página "Alocação de recursos", identificar os blocos dos atendentes que deseja movimentar demandas/tarefas entre eles;
2º Passo – Assim que identificado, análise as demandas/tarefas que serão alocadas entre atendentes ou sem responsável;
3º Passo – Posicionar o mouse sobre uma "demanda/tarefa", assim que identicar a ponteira ![]() , arrastar de um atendente para outro atendente;
, arrastar de um atendente para outro atendente;
4º Passo – Automaticamente o sistema altera o responsável desta demanda ou tarefa.
PESQUISAR
_________________________________________________________________________________________________________________________________
É possível efetuar uma "Pesquisa", por equipes ou atendentes, dessa forma será apresentado apenas o "bloco", que foi solicitado.
O filtro de buscas, sugere termos apartir de 2 dígitos, a partir desse momento você terá um retorno com sugestão de busca. Veja na imagem abaixo:
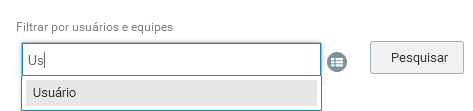
Para efetuar uma pesquisa, execute esse procedimento:
1º Passo – No campo Filtrar por usuários e equipes, informe uma sugestão de termo com até dois (2) dígitos, esse pode ser usuários ou equipes;
2º Passo – Assim que apresentar as sugestões selecione o termo relacionado a sua "Pesquisa" e clique em [PESQUISAR];
3º Passo – Aguarde o retorno da "Pesquisa".
Para efetuar outra possibilidade de pesquisa:
É possível efetuar uma "Pesquisa" clicando no ícone![]() , para exibir opções de pesquisas avançadas.
, para exibir opções de pesquisas avançadas.
Para efetuar uma pesquisa , execute esse procedimento:
1º Passo – No campo Filtrar por usuários e equipes, clique no ícone ![]() para acessar a caixa de diálogo e visualizar a listagem de usuários e equipes, selecione e clique em [Adicionar];
para acessar a caixa de diálogo e visualizar a listagem de usuários e equipes, selecione e clique em [Adicionar];
2º Passo – Assim que apresentar as seleções propostas no campo Filtrar por usuários e equipes, clique em [Pesquisar];
3º Passo – Aguarde o retorno da "Pesquisa".