GUIA DADOS
Na tela da pesquisa de clientes, a guia Dados é composta por campos do cadastro dos clientes que podem ser utilizados como filtros para realizar a pesquisa de clientes de uma forma mais detalhada. Esta guia tem o seguinte aspecto:

PROCEDIMENTO - Preencher informações
_________________________________________________________________________________________________________________________________
Na guia Dados, as seguintes informações devem ser preenchidas:
Cliente: Inserir o código de cadastro do cliente;
Nome: Inserir todo ou parte do nome do cliente;
Razão social: Inserir toda ou parte da razão social do cliente;
CPF / CNPJ: Inserir o CPF ou CNPJ do cliente, conforme o que foi registrado no momento do cadastro do respectivo cliente;
Tipo de cliente: Definir um tipo de cliente. Neste campo há duas possibilidades para definir o "tipo de cliente" como filtro de pesquisa:
✓ Digitar 2 ou mais caracteres para o sistema sugerir os tipos de clientes que contém os mesmos:
Ao clicar neste campo será habilitado a edição para digitar os caracteres e assim iniciar a sugestão de pesquisa, conforme pode ser observado na imagem abaixo:
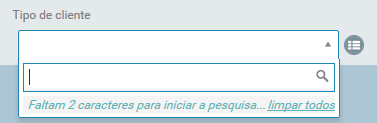
Depois de digitar dois ou mais caracteres o sistema automaticamente faz a pesquisa e já sugere os "tipos de clientes" cadastrados para seleção, conforme mostra o seguinte exemplo, onde foi digitado os caracteres "po" e os seguintes tipos foram sugeridos pelo sistema:
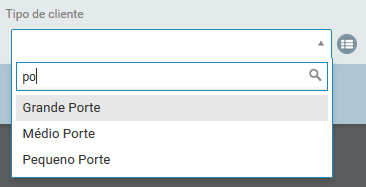
Sendo assim, basta selecionar um dos tipos sugeridos e o campo "Tipo de cliente" será preenchido de forma automática:

✓ Clicar no ícone para exibir a relação de tipos de clientes cadastrados e selecionar uma opção dentre eles:
Ao clicar no ícone ![]() será exibida a seguinte tela para a pesquisa dos "tipos de clientes":
será exibida a seguinte tela para a pesquisa dos "tipos de clientes":
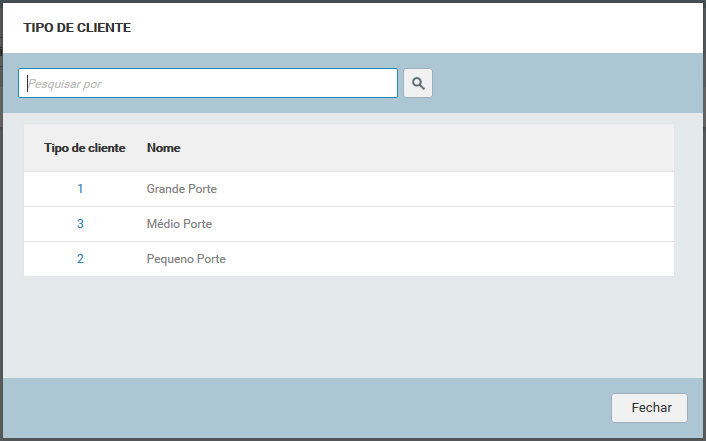
Nesta tela, através do campo "Pesquisar por" é possível pesquisar por um determinado tipo, ou então, já selecionar o tipo que se deseja clicando sobre o número de cadastro deste tipo. Como exemplo, foi selecionado o tipo "Médio Porte" e automaticamente a tela foi fechada e o campo "Tipo de cliente" preenchido, conforme seguinte imagem:
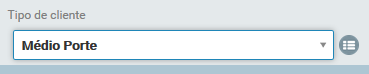
País: Definir um "País" para a pesquisa de clientes neste respectivo "País". Neste campo também há duas possibilidades para definir o "País" como filtro de pesquisa:
✓ Digitar 2 ou mais caracteres para o sistema sugerir os países que contém os mesmos:
Ao clicar neste campo será habilitado a edição para digitar os caracteres e assim iniciar a sugestão de pesquisa, conforme pode ser observado na imagem abaixo:
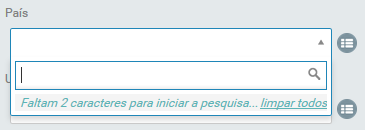
Depois de digitar dois ou mais caracteres o sistema automaticamente faz a pesquisa e já sugere os "Países" cadastrados para seleção, no exemplo abaixo, foi digitado os caracteres "il" e os seguintes países foram sugeridos pelo sistema:
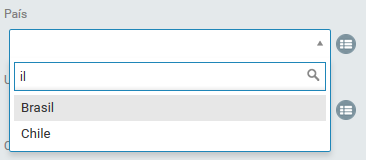
Deste modo, basta selecionar um dos países e o campo "País" será preenchido de forma automática:

✓ Clicar no ícone para exibir a relação de países cadastrados e selecionar uma opção dentre eles:
Ao clicar no ícone ![]() será exibida a seguinte tela para a pesquisa dos "Países" cadastrados no sistema:
será exibida a seguinte tela para a pesquisa dos "Países" cadastrados no sistema:
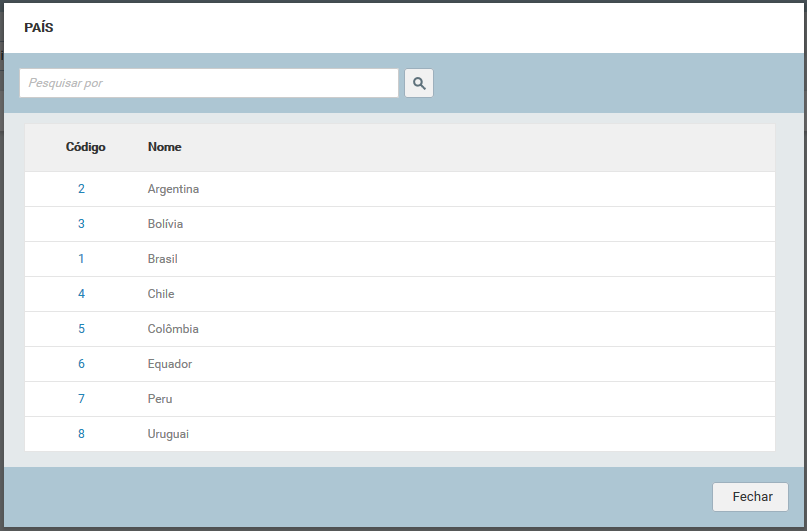
Nesta tela, através do campo "Pesquisar por" é possível pesquisar por um determinado país, ou então, já selecionar um país que se deseja clicando sobre o número de cadastro deste país. Como exemplo, foi selecionado o país "Colômbia" e automaticamente a tela foi fechada e preenchido o campo "País", conforme seguinte imagem:

UF: Definir um "UF", ou seja, um "Estado".Neste campo há duas possibilidades para definir o "Estado" como filtro de pesquisa:
✓ Digitar 2 ou mais caracteres para o sistema sugerir os estados que contém os mesmos:
Ao clicar neste campo será habilitado a edição para digitar os caracteres e assim iniciar a sugestão de pesquisa, conforme pode ser observado na imagem abaixo:
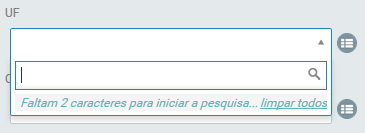
Depois de digitar dois ou mais caracteres o sistema automaticamente faz a pesquisa e já sugere os "Estados" cadastrados para seleção, conforme mostra o seguinte exemplo, onde foi digitado os caracteres "rio" e os seguintes estados foram sugeridos pelo sistema:
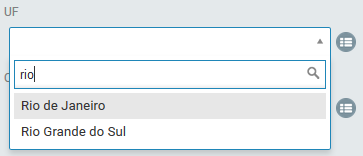
Sendo assim, basta selecionar um dos estados sugeridos e o campo "UF" será preenchido de forma automática:

✓ Clicar no ícone para exibir a relação de estados cadastrados e selecionar uma opção dentre eles:
Ao clicar no ícone ![]() será exibida a seguinte tela para a pesquisa dos "Estados":
será exibida a seguinte tela para a pesquisa dos "Estados":
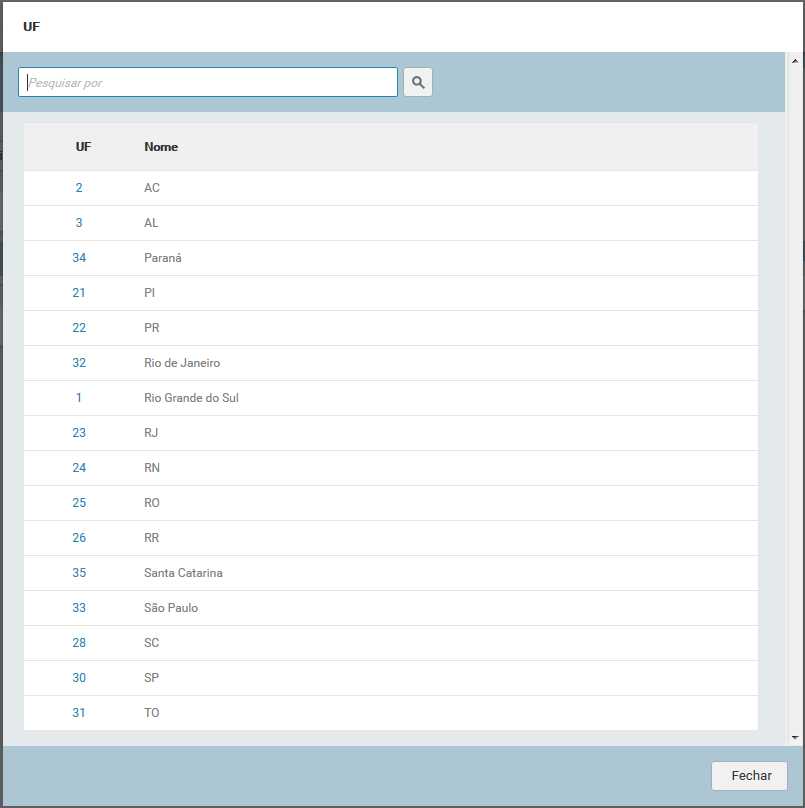
Nesta tela, através do campo "Pesquisar por" é possível pesquisar por um determinado estado, ou então, já selecionar o estado que se deseja clicando sobre o número de cadastro deste estado. Como exemplo, foi selecionado o estado "Santa Catarina" e automaticamente a tela foi fechada e o campo "UF" preenchido, conforme seguinte imagem:

Cidade: Definir uma cidade para pesquisa de clientes nesta respectiva cidade. Neste campo também há duas possibilidades para definir a "Cidade" como filtro de pesquisa:
✓ Digitar 2 ou mais caracteres para o sistema sugerir as cidades que contém os mesmos:
Ao clicar neste campo será habilitado a edição para digitar os caracteres e assim iniciar a sugestão de pesquisa, conforme pode ser observado na imagem abaixo:
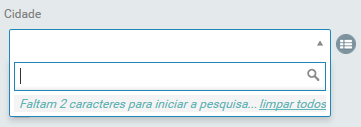
Depois de digitar dois ou mais caracteres o sistema automaticamente faz a pesquisa e já sugere as "Cidades" cadastradas para seleção, no exemplo abaixo, foi digitado os caracteres "Porto" e as seguintes cidades foram sugeridas pelo sistema:
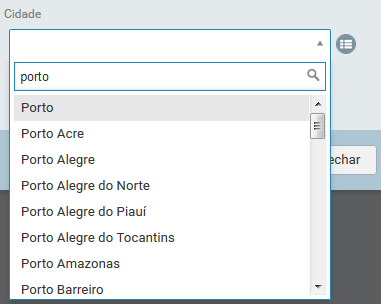
Deste modo, basta selecionar uma das cidades e o campo "Cidade" será preenchido de forma automática:

✓ Clicar no ícone para exibir a relação de cidades cadastradas e selecionar uma opção dentre elas:
Ao clicar no ícone ![]() será exibida a seguinte tela para a pesquisa das "Cidades" cadastradas no sistema:
será exibida a seguinte tela para a pesquisa das "Cidades" cadastradas no sistema:
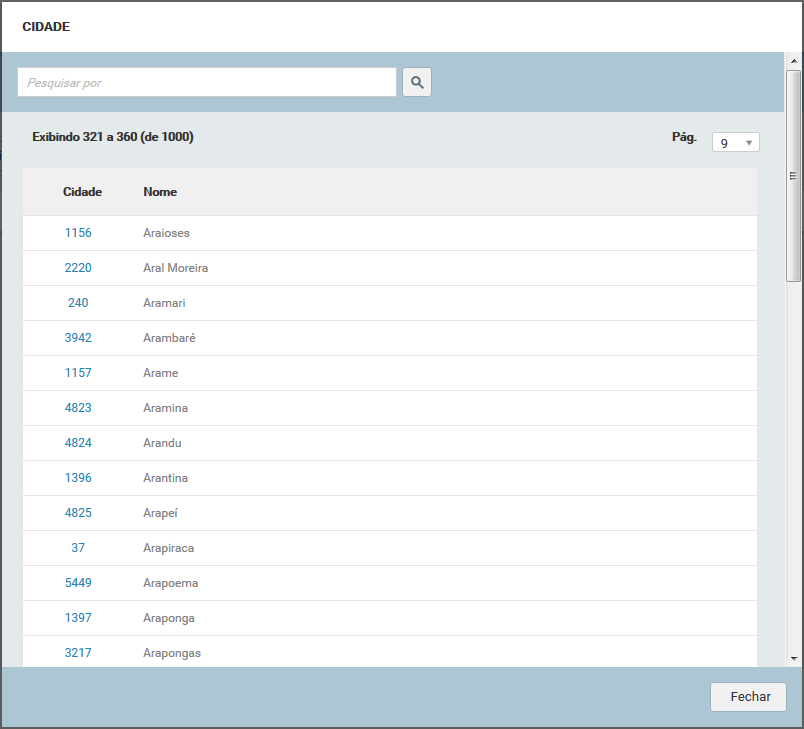
Nesta tela, através do campo "Pesquisar por" é possível pesquisar por uma determinada cidade, ou então, já selecionar uma cidade que se deseja clicando sobre o número de cadastro desta cidade. Como exemplo, foi selecionado a cidade "Arambaré" e automaticamente a tela foi fechada e preenchido o campo "Cidade", conforme seguinte imagem:

Lista somente clientes ativos: Ao selecionar este checkbox serão listados somente os clientes ativos na relação de resultados da pesquisa.