GUIA INFORMAÇÕES ADICIONAIS
Na tela da pesquisa de clientes, a guia Informações Adicionais permite pesquisar clientes através das informações adicionais que foram registradas no cadastro dos clientes. Esta guia tem o seguinte aspecto:
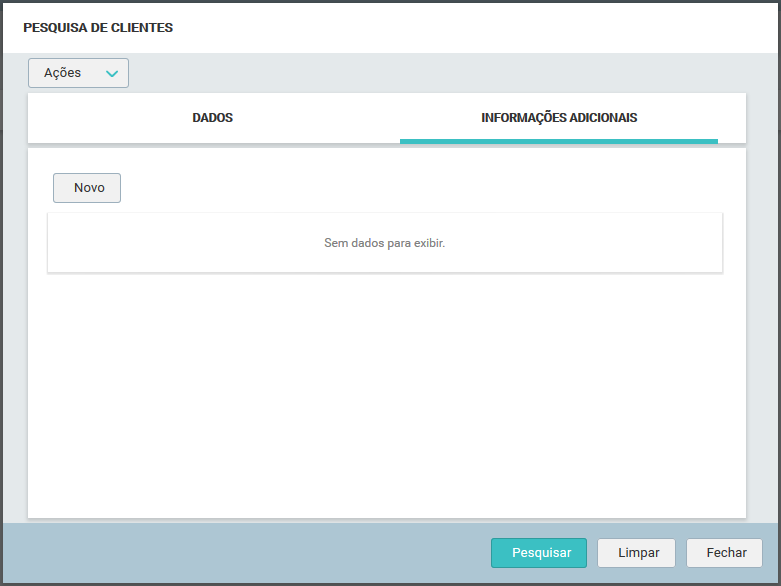
PROCEDIMENTO - Adicionar informação adicional
_________________________________________________________________________________________________________________________________
Para adicionar uma informação adicional como filtro de pesquisa clique no botão Novo e a seguinte tela será exibida:
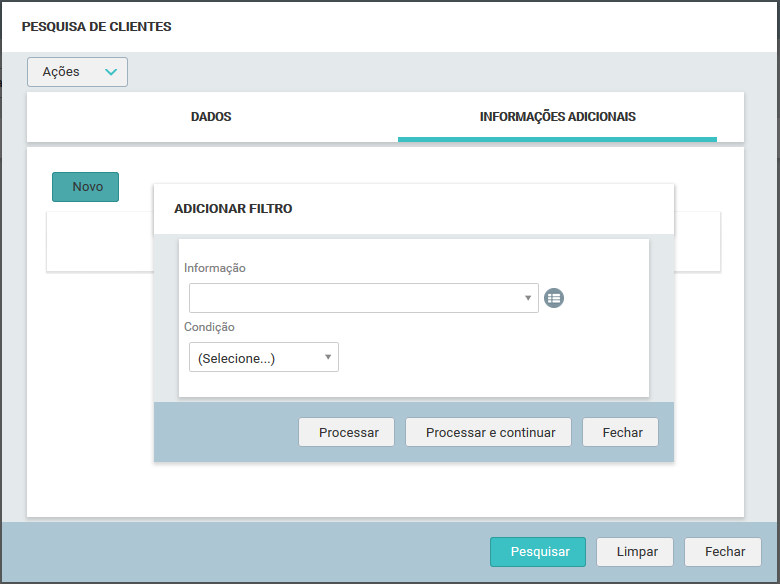
Nesta tela há os seguintes campos:
Informação: Selecionar ou inserir a Informação Adicional que será utilizada como filtro da pesquisa. Neste campo há duas possibilidades para definir a "Informação Adicional" como filtro de pesquisa:
✓ Digitar 2 ou mais caracteres para o sistema sugerir as informações adicionais que contém os mesmos:
Ao clicar neste campo será habilitado a edição para digitar os caracteres e assim iniciar a sugestão de pesquisa, conforme pode ser observado na imagem abaixo:
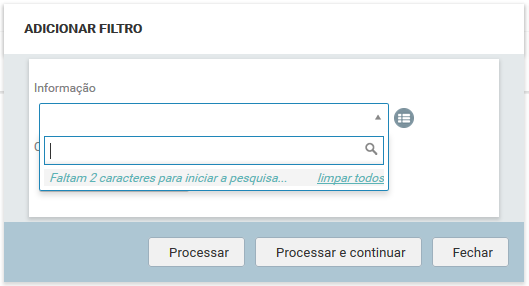
Depois de digitar dois ou mais caracteres o sistema automaticamente faz a pesquisa e já sugere as "Informações Adicionais" cadastradas para seleção, conforme mostra o seguinte exemplo, onde foi digitado os caracteres "or" e as seguintes informações foram sugeridas pelo sistema:
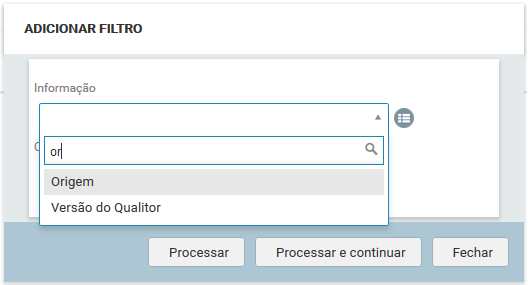
Sendo assim, basta selecionar uma das informações sugeridas e o campo "Informação" será preenchido de forma automática:
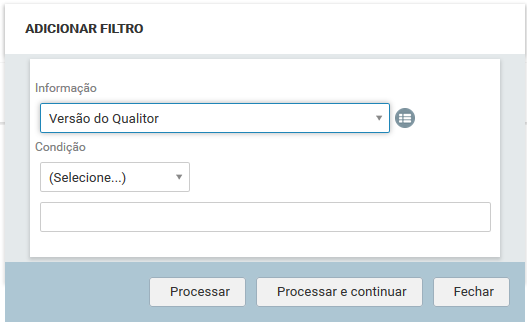
✓ Clicar no ícone para exibir a relação de informações adicionais cadastradas e selecionar uma opção dentre elas:
Ao clicar no ícone ![]() será exibida a seguinte tela para a pesquisa das "Informações Adicionais":
será exibida a seguinte tela para a pesquisa das "Informações Adicionais":
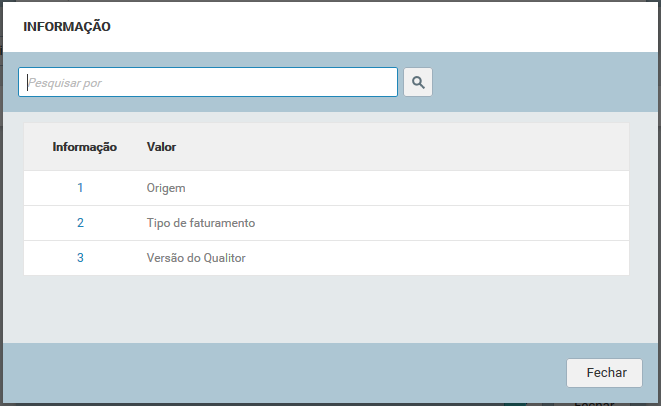
Nesta tela, através do campo "Pesquisar por" é possível pesquisar por uma determinada informação, ou então, já selecionar a informação que se deseja clicando sobre o número de cadastro desta informação. Como exemplo, foi selecionada a informação "Tipo de faturamento" e automaticamente a tela foi fechada e o campo "Informação" preenchido, conforme seguinte imagem:
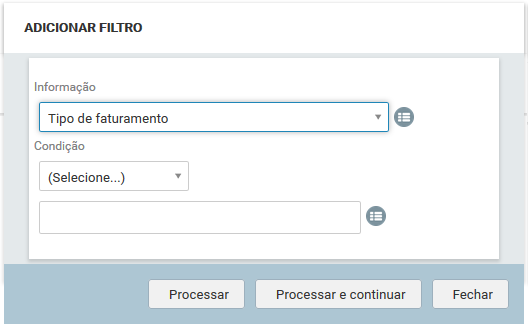
Condição: Neste campo há várias condições que podem ser utilizadas como critérios para pesquisas com Informação Adicional. Dependendo do tipo de informação adicional que é selecionada no campo Informação, as condições são predefinidas neste campo para seleção da condição. As possíveis condições que podem ser exibidas são:
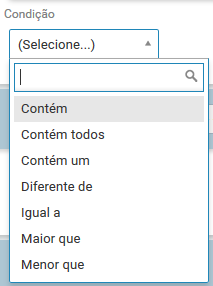
Logo abaixo do campo Condição, existe outro campo para complementá-lo, que também pode variar dependendo do tipo de informação adicional selecionada no campo Informação. Observe as imagens abaixo:
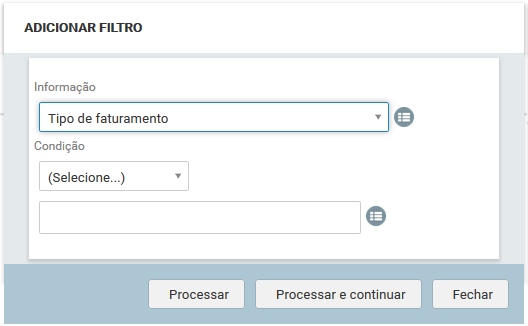
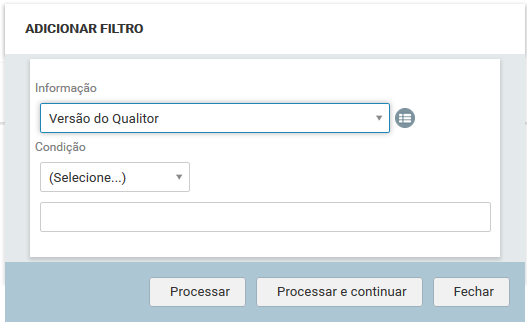
Como é possível perceber na imagens, se a informação adicional tem valores cadastrados, o campo complementar da condição terá a opção para selecionar estes valores, ou então, caso não tenha valores cadastrados, terá disponível um campo para descrever um valor que se deseja utilizar como filtro.
Sendo assim, o campo Condição funciona da seguinte forma:
Ao selecionar uma informação adicional, se define também uma condição que será utilizada como critério associado a um valor que poderá ser selecionado (caso a informação possua valores cadastrados) ou então, informado manualmente, para que assim possa ser realizada a pesquisa de clientes. Como exemplo, foi selecionado a informação "Tipo de faturamento" e as condições disponíveis são as seguintes:
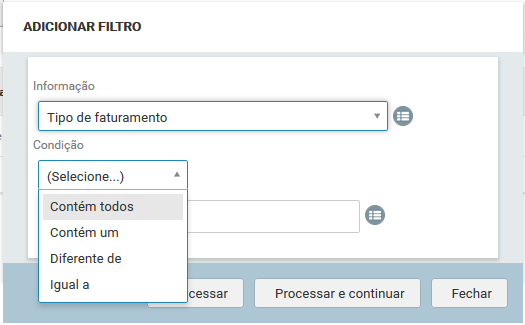
Agora como condição, é selecionado a opção "Igual a" e no campo complementar ao clicar no ícone ![]() é exibida a seguinte tela:
é exibida a seguinte tela:
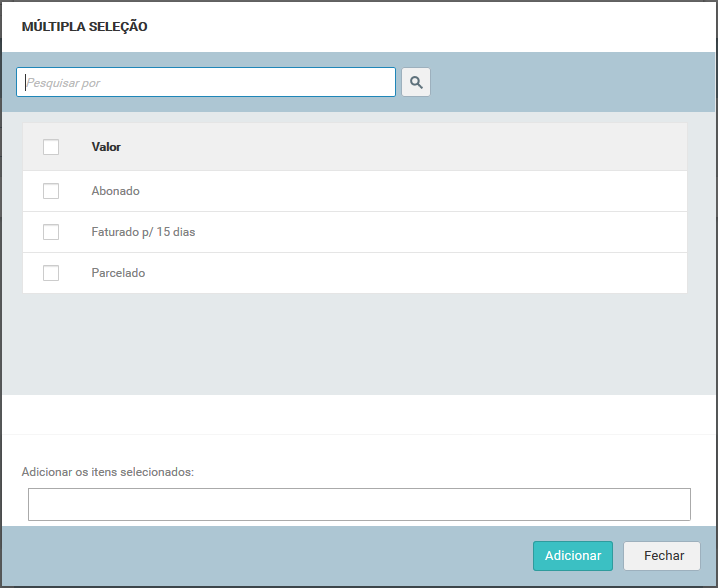
Nesta tela, através do campo "Pesquisar por" é possível pesquisar por uma determinado valor. Ou então, para adicionar apenas uma valor, selecione a opção que se deseja clicando sobre o número de cadastro deste valor e assim automaticamente a tela é fechada e adicionado o respectivo valor no campo de complemento. Mas, também é possível adicionar mais de um valor ao mesmo tempo, clicando no checkbox ![]() dos respectivos valores que se deseja adicionar.
dos respectivos valores que se deseja adicionar.
Como exemplo, foram selecionados os valores "Abonado" e "Faturado p/ 15 dias":
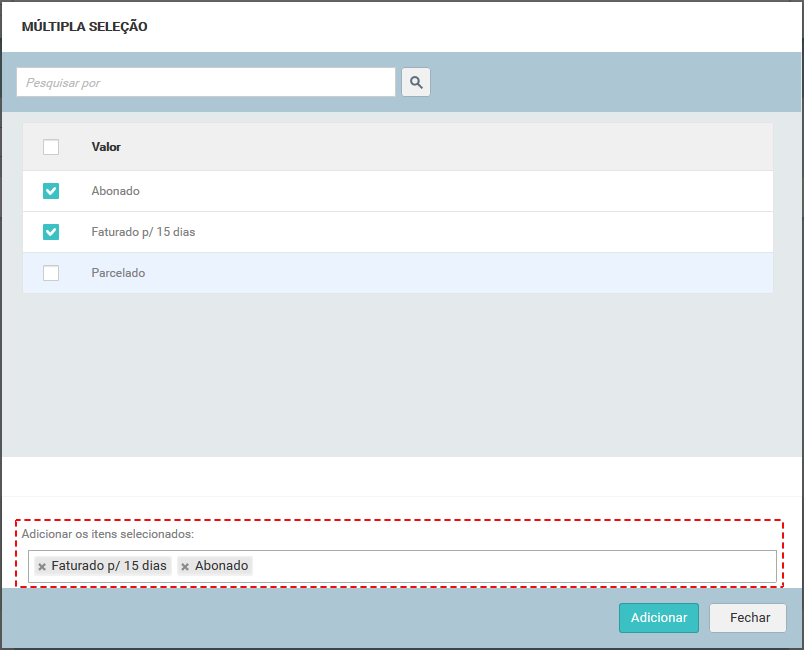
Assim que os valores são selecionados, clique no botão Adicionar e o campo "Complemento" é preenchido, conforme seguinte imagem:

Para finalizar, nesta tela de "Adicionar filtro" há os seguintes botões de ações:
✓ Botão Processar: ao clicar neste botão é salvo o filtro que esta sendo cadastrado e de forma automática a tela é redirecionada para a guia Informações Adicionais, exibindo este registro;
✓ Botão Processar econtinuar: este botão salva o cadastro do filtro que esta sendo realizado e permite permanecer nesta mesma tela para cadastrar de um novo filtro de informação adicional para pesquisa de clientes;
✓ Botão Fechar: este botão fecha a tela de adição de filtro sem salvar nenhuma informação.
Seguindo o exemplo, clique no botão Processar e a guia Informações Adicionais será exibida com o filtro registrado:
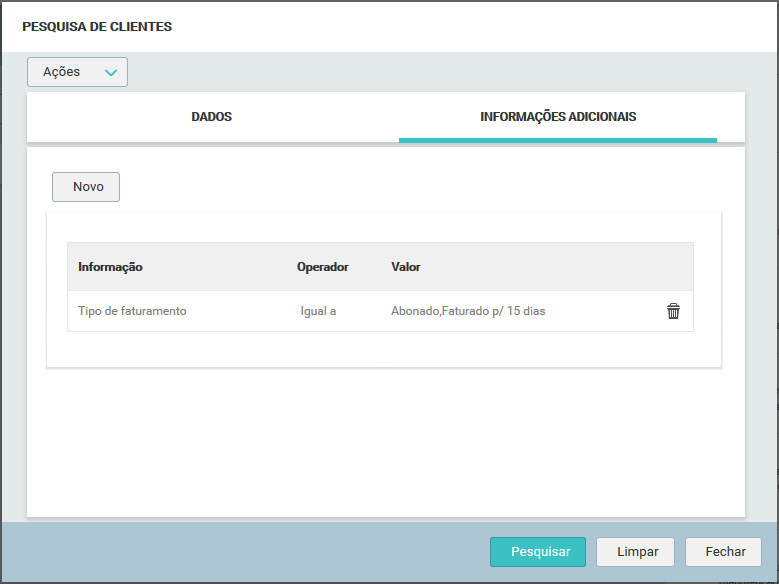
Assim, o filtro adicionado pode ser interpretado da seguinte forma:
A pesquisa de clientes será realizada utilizando como filtro a informação "Tipo de faturamento igual a faturado p/ 15 dias e/ou Abonado", ou seja, a pesquisa deve ser feita no cadastro dos clientes que tenham a informação "Tipo de faturamento" com a resposta igual a "Faturado para 15 dias" e/ou "Abonado" e então, listar estes clientes na grid de resultados.
Para excluir uma informação da guia Informações Adicionais clique no ícone ![]() e a informação será excluída da relação.
e a informação será excluída da relação.