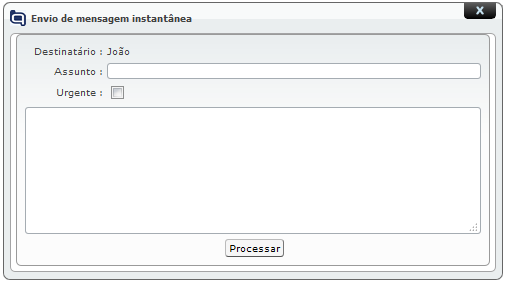Mensagens Diretas via Qualitor
O Qualitor possui um recurso que permite o envio e recepção de mensagens através do seu próprio portal. Existem certas áreas, no portal, que suportam este recurso.
As mensagens podem ser enviadas de atendente para atendente ou podem ser oriundas das opções de mensageria em diversos recursos, como por exemplo de categoria (se configurado), conforme o exemplo a seguir:
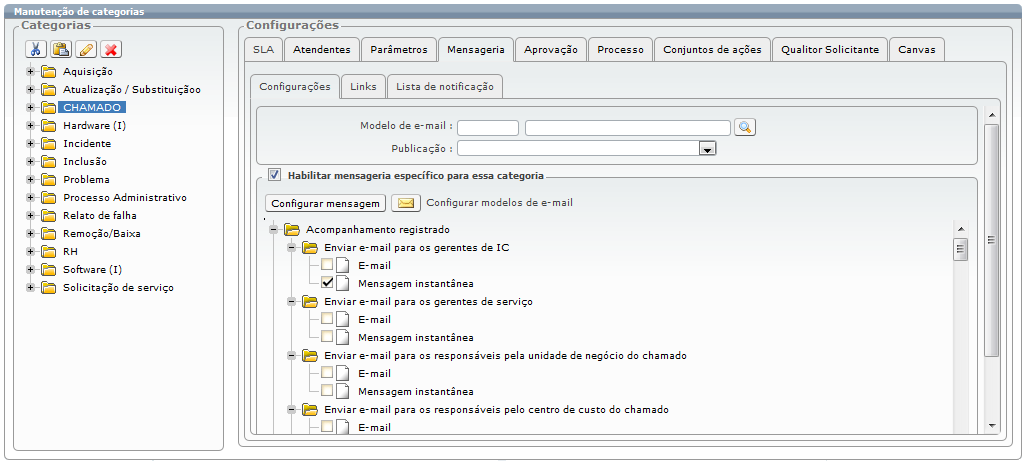
No Portal, haverá uma área que exibirá o recurso de mensagens:
![]()
No primeiro ícone (mensagens) será exibido o total de mensagens que o atendente possui em sua caixa de mensagens. No segundo ícone (mensagens não lidas), será exibido o total de mensagens que ainda não foram lidas e, no terceiro ícone, o total de mensagens urgentes.
Salienta-se que as mensagens não lidas e urgentes também serão exibidas no total de mensagens, assim como que uma mensagem que esteja sendo exibida como urgente, também poderá ser contabilizada nas mensagens não lidas.
![]()
Estes ícones representam as “Minhas Mensagens”, “Minhas Mensagens Não Lidas” e “Minhas Mensagens Urgentes”, respectivamente.
No exemplo a seguir, o atendente logado possui 4 mensagens em sua caixa de mensagens, sendo 2 mensagens não lidas e 1 mensagem como urgente.
![]()
Após o atendente selecionar o grupo de mensagens que deseja visualizar, o Sistema Qualitor exibirá as mesmas em forma de lista, conforme exemplo a seguir das mensagens não lidas:
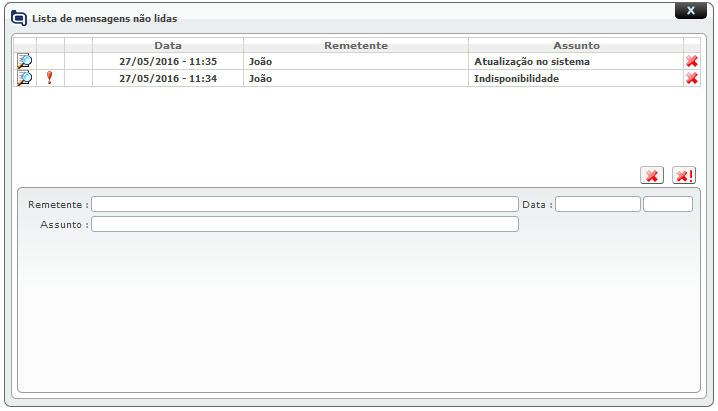
É importante salientar que as mensagens urgentes, serão sinalizadas pelo ícone![]() . Para visualizar uma mensagem, bastará clicar no botão
. Para visualizar uma mensagem, bastará clicar no botão ![]() para os dados sejam exibidos na parte inferior da tela.
para os dados sejam exibidos na parte inferior da tela.
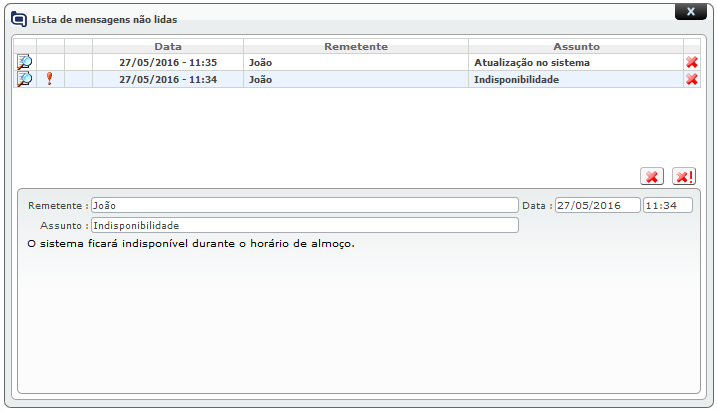
Há uma área na qual o atendente poderá configurar se está disponível e se o alerta de mensagens está ativo ou não. Além disso, também serão exibidos todos os atendentes que estejam configurados como disponíveis.
O parâmetro “Alerta de Mensagens Ativo” permite que o atendente receba mensagens de outros atendentes.
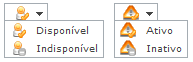
Para enviar uma mensagem para outro atendente, o atendente deverá selecionar o atendente que será o destinatário da mensagem e, em seguida, clicar no icone de envelope.
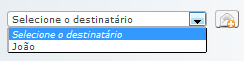
Será disponibilizada uma nova janela com o nome do destinatário, um campo para informar o assunto, um parâmetro para indicar se a mensagem é urgente e outro campo para a descrição da mensagem, como pode ser observado na imagem abaixo.