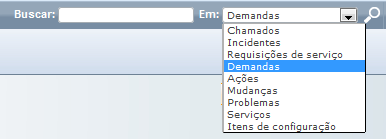Toolbar (Barra de ferramentas)

A toolbar é a barra de ferramentas que dá acesso às funcionalidades do sistema Qualitor de forma rápida e direta.
Abaixo segue a descrição de cada um dos ícones disponibilizados:
![]() Pesquisa de demandas – com este ícone será possível acessar a rotina de pesquisa de demandas realizadas no Qualitor, ou seja, poderá ser feita uma pesquisa de demandas como chamado, incidente e/ou requisição de serviço utilizando vários tipos de filtros para refinar a busca e ter como resultado todas estas modalidades.
Pesquisa de demandas – com este ícone será possível acessar a rotina de pesquisa de demandas realizadas no Qualitor, ou seja, poderá ser feita uma pesquisa de demandas como chamado, incidente e/ou requisição de serviço utilizando vários tipos de filtros para refinar a busca e ter como resultado todas estas modalidades.
![]() Novo chamado – este ícone habilitará a tela de registro (abertura) de um novo chamado, sendo este assunto mencionado em outra área específica para o assunto.
Novo chamado – este ícone habilitará a tela de registro (abertura) de um novo chamado, sendo este assunto mencionado em outra área específica para o assunto.
![]() Abrir chamado tela única – com este ícone, o atendente poderá registrar um novo Chamado, tendo a possibilidade de registrar o chamado, iniciar o atendimento, registrar um acompanhamento (tempo de serviço) e encerrar o chamado tela única.
Abrir chamado tela única – com este ícone, o atendente poderá registrar um novo Chamado, tendo a possibilidade de registrar o chamado, iniciar o atendimento, registrar um acompanhamento (tempo de serviço) e encerrar o chamado tela única.
Este tipo de chamado será descrito com mais detalhes em outra área específica para o assunto.
![]() Pesquisa de chamados – com este ícone será possível acessar a rotina de pesquisa de chamados, utilizando vários tipos de filtros para refinar a sua busca.
Pesquisa de chamados – com este ícone será possível acessar a rotina de pesquisa de chamados, utilizando vários tipos de filtros para refinar a sua busca.
![]() Novo incidente – este ícone habilitará a tela de registro (abertura) de um novo incidente, sendo este assunto mencionado em outra área específica do manual (item apenas para as licenças que contemplam o Módulo ITIL de Gerenciamento de Mudanças).
Novo incidente – este ícone habilitará a tela de registro (abertura) de um novo incidente, sendo este assunto mencionado em outra área específica do manual (item apenas para as licenças que contemplam o Módulo ITIL de Gerenciamento de Mudanças).
![]() Abrir incidente tela única – com este ícone, o atendente poderá registrar um novo incidente. Mas terá a possibilidade de registrar o incidente, iniciar o atendimento, registrar um acompanhamento (tempo de atendimento) e encerrar o incidente numa tela única. Este tipo de incidente será descrito com mais detalhes em outra área específica deste manual (item apenas para as licenças que contemplam o Módulo ITIL de Gerenciamento de Mudanças).
Abrir incidente tela única – com este ícone, o atendente poderá registrar um novo incidente. Mas terá a possibilidade de registrar o incidente, iniciar o atendimento, registrar um acompanhamento (tempo de atendimento) e encerrar o incidente numa tela única. Este tipo de incidente será descrito com mais detalhes em outra área específica deste manual (item apenas para as licenças que contemplam o Módulo ITIL de Gerenciamento de Mudanças).
![]() Pesquisa de incidentes – com este ícone será possível acessar a rotina de pesquisa de incidentes, utilizando vários tipos de filtros para refinar a sua busca (item apenas para as licenças que contemplam o Módulo ITIL de Gerenciamento de Mudanças).
Pesquisa de incidentes – com este ícone será possível acessar a rotina de pesquisa de incidentes, utilizando vários tipos de filtros para refinar a sua busca (item apenas para as licenças que contemplam o Módulo ITIL de Gerenciamento de Mudanças).
![]() Nova requisição de serviço – este ícone habilitará a tela de registro (abertura) de uma nova requisição de serviço, sendo este assunto mencionado em outra área específica deste manual (item apenas para as licenças que contemplam o Módulo ITIL de Gerenciamento de Mudanças).
Nova requisição de serviço – este ícone habilitará a tela de registro (abertura) de uma nova requisição de serviço, sendo este assunto mencionado em outra área específica deste manual (item apenas para as licenças que contemplam o Módulo ITIL de Gerenciamento de Mudanças).
![]() Pesquisa de requisições de serviço – com este ícone será possível acessar a rotina de pesquisa de requisições de serviço, utilizando vários tipos de filtros para refinar a sua busca (item apenas para as licenças que contemplam o Módulo ITIL de Gerenciamento de Mudanças).
Pesquisa de requisições de serviço – com este ícone será possível acessar a rotina de pesquisa de requisições de serviço, utilizando vários tipos de filtros para refinar a sua busca (item apenas para as licenças que contemplam o Módulo ITIL de Gerenciamento de Mudanças).
![]() Novo problema – com este ícone é possível adicionar um novo problema (item apenas para as licenças que contemplam o Módulo ITIL de Gerenciamento de Problemas).
Novo problema – com este ícone é possível adicionar um novo problema (item apenas para as licenças que contemplam o Módulo ITIL de Gerenciamento de Problemas).
![]() Pesquisa de Problemas – com este ícone é possível pesquisar problemas. (item apenas para as licenças que contemplam o Módulo ITIL de Gerenciamento de Problemas).
Pesquisa de Problemas – com este ícone é possível pesquisar problemas. (item apenas para as licenças que contemplam o Módulo ITIL de Gerenciamento de Problemas).
![]() Nova mudança – este ícone possibilita a criação de uma nova mudança (item apenas para as licenças que contemplam o Módulo ITIL de Gerenciamento de Mudanças).
Nova mudança – este ícone possibilita a criação de uma nova mudança (item apenas para as licenças que contemplam o Módulo ITIL de Gerenciamento de Mudanças).
![]() Pesquisa de mudanças – este ícone possibilita a pesquisa de mudanças (item apenas para as licenças que contemplam o Módulo ITIL de Gerenciamento de Mudanças).
Pesquisa de mudanças – este ícone possibilita a pesquisa de mudanças (item apenas para as licenças que contemplam o Módulo ITIL de Gerenciamento de Mudanças).
![]() Novo artigo na base de conhecimento – este ícone habilitará o cadastro de um novo artigo na base de conhecimento do sistema Qualitor.
Novo artigo na base de conhecimento – este ícone habilitará o cadastro de um novo artigo na base de conhecimento do sistema Qualitor.
![]() Pesquisa na base de conhecimento – semelhante ao ícone acima citado, esta opção também dará acesso à base de conhecimento do sistema Qualitor, porém apenas para pesquisa na mesma.
Pesquisa na base de conhecimento – semelhante ao ícone acima citado, esta opção também dará acesso à base de conhecimento do sistema Qualitor, porém apenas para pesquisa na mesma.
![]() Biblioteca – neste ícone, o Sistema Qualitor disponibilizará as pastas da Base de conhecimento que possuem algum artigo armazenado.
Biblioteca – neste ícone, o Sistema Qualitor disponibilizará as pastas da Base de conhecimento que possuem algum artigo armazenado.
![]() Pesquisa de clientes – neste ícone o atendente poderá ter acesso a Pesquisa de clientes. Além de pesquisar, o atendente também poderá realizar o cadastro de novos clientes.
Pesquisa de clientes – neste ícone o atendente poderá ter acesso a Pesquisa de clientes. Além de pesquisar, o atendente também poderá realizar o cadastro de novos clientes.
![]() Pesquisa de contatos – semelhante ao ícone anterior, o atendente poderá realizar uma Pesquisa de contatos, bem como também cadastrar novos contatos em seus respectivos clientes.
Pesquisa de contatos – semelhante ao ícone anterior, o atendente poderá realizar uma Pesquisa de contatos, bem como também cadastrar novos contatos em seus respectivos clientes.
![]() Agendar compromissos – com este ícone, o sistema Qualitor habilitará uma tela para que o atendente possa agendar um compromisso, também para outros atendentes.
Agendar compromissos – com este ícone, o sistema Qualitor habilitará uma tela para que o atendente possa agendar um compromisso, também para outros atendentes.
![]() Compromissos agendados – este ícone apresentará uma relação das pessoas que possuem algum compromisso agendado.
Compromissos agendados – este ícone apresentará uma relação das pessoas que possuem algum compromisso agendado.
![]() Nova reunião – semelhante à opção anterior, ao clicar neste ícone, o sistema Qualitor habilitará uma tela para que o atendente possa registrar uma reunião com outros atendentes.
Nova reunião – semelhante à opção anterior, ao clicar neste ícone, o sistema Qualitor habilitará uma tela para que o atendente possa registrar uma reunião com outros atendentes.
![]() Pesquisa de Reunião – este ícone possibilita a pesquisa de reuniões.
Pesquisa de Reunião – este ícone possibilita a pesquisa de reuniões.
![]() Monitor de atendimento – este ícone dá acesso aos canais de atendimento do Módulo QChat.
Monitor de atendimento – este ícone dá acesso aos canais de atendimento do Módulo QChat.
![]() QDashboard – este ícone dá acesso às configurações e utilização do Módulo QDashboard.
QDashboard – este ícone dá acesso às configurações e utilização do Módulo QDashboard.
![]() QBilling – este ícone redireciona, em uma nova guia do browser, para a tela do portal do QBilling, ou seja, o login do QBilling sofrerá um by-pass (desvio), uma vez que a autenticação já terá sido feita no Qualitor. Mas este ícone só estará disponível no toolbar se a licença do Qualitor contemplar a utilização do QBiling e se o Administrador do sistema habilitar os parâmetros de integração de acesso ao QBilling localizados no menu “Administração / Avançado / Parâmetros gerais / Guia Parâmetros”.
QBilling – este ícone redireciona, em uma nova guia do browser, para a tela do portal do QBilling, ou seja, o login do QBilling sofrerá um by-pass (desvio), uma vez que a autenticação já terá sido feita no Qualitor. Mas este ícone só estará disponível no toolbar se a licença do Qualitor contemplar a utilização do QBiling e se o Administrador do sistema habilitar os parâmetros de integração de acesso ao QBilling localizados no menu “Administração / Avançado / Parâmetros gerais / Guia Parâmetros”.
![]() MonitoraIT – alta performance em monitoramento (a licença do Qualitor deve contemplar a utilização do MonitoraIT).
MonitoraIT – alta performance em monitoramento (a licença do Qualitor deve contemplar a utilização do MonitoraIT).
Demais recursos do portal são apresentados na barra abaixo. O acesso aos módulos, assim como as funcionalidades de atendimento, são realizadas pelos menus dessa barra.
![]()
A seguir, serão apresentados os demais ícones do Portal e suas funcionalidades.
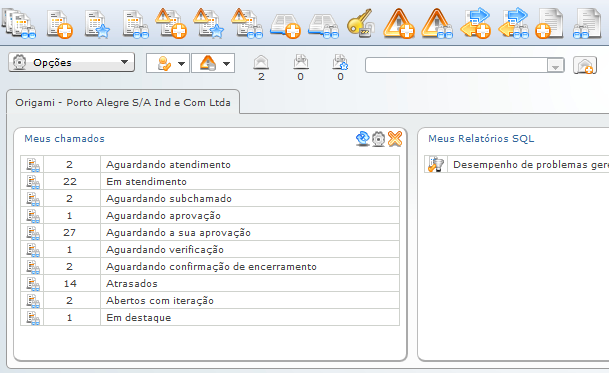
![]() Nessa opção são criados os blocos do Portal.
Nessa opção são criados os blocos do Portal.
![]() Essa opção permite selecionar o atendente como disponível ou indisponível.
Essa opção permite selecionar o atendente como disponível ou indisponível.
 Determina-se se o atendente está ativo ou não.
Determina-se se o atendente está ativo ou não.
![]() Minhas mensagens - exibe as mensagens do atendente logado.
Minhas mensagens - exibe as mensagens do atendente logado.
![]() Minhas mensagens não lidas - exibe as mensagens não lidas do atendente logado.
Minhas mensagens não lidas - exibe as mensagens não lidas do atendente logado.
![]() Minhas mensagens urgentes - exibe as mensagens urgentes do atendente logado.
Minhas mensagens urgentes - exibe as mensagens urgentes do atendente logado.
![]() Enviar mensagem - possibilita o envio de mensagens.
Enviar mensagem - possibilita o envio de mensagens.
A barra de informações abaixo dos ícones, apresenta informações de alerta do portal. Clicando-se na barra, a tela abaixo será apresentada.
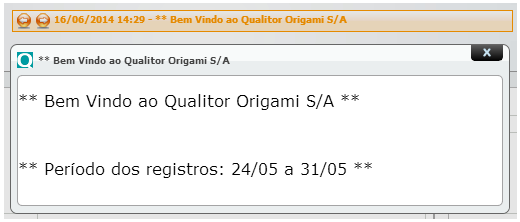
Existe ainda, a possibilidade de se buscar informações em Chamados, Incidentes, Requisições de serviço, Ações, Mudanças, Problemas, Serviços e Itens de configuração através do ícone ![]() .
.