GUIA CONTATOS
A guia Contatos contém as pessoas que são consideradas os contatos do cliente e, deste modo, são estes contatos que solicitam os atendimentos para o cliente. Esta guia tem o seguinte aspecto:
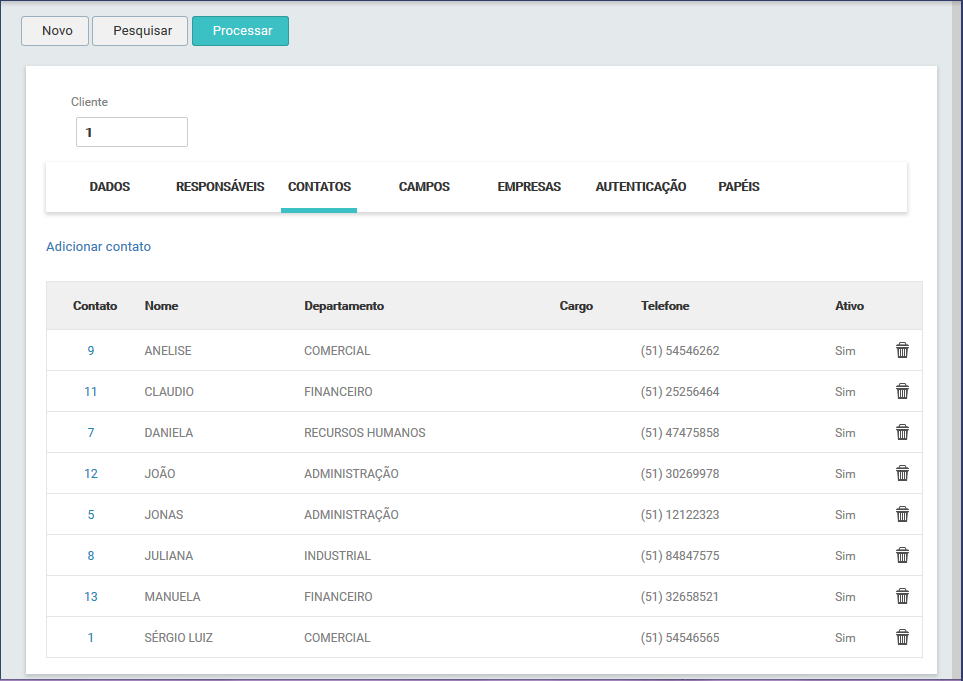
PROCEDIMENTO - Adicionar contatos
_________________________________________________________________________________________________________________________________
Para adicionar um contato no cadastro do cliente clique no link "Adicionar contato", conforme destaque na imagem abaixo:
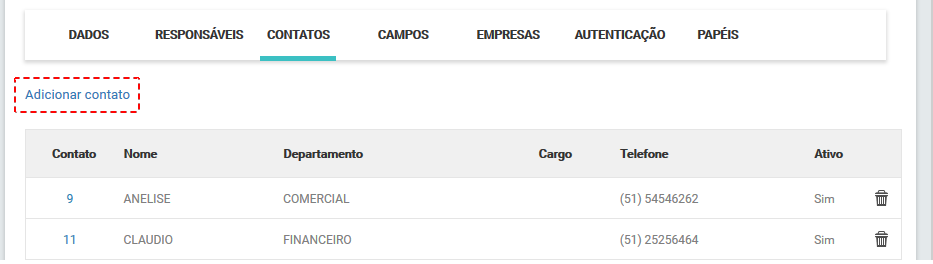
Em seguida, esta tela é exibida:
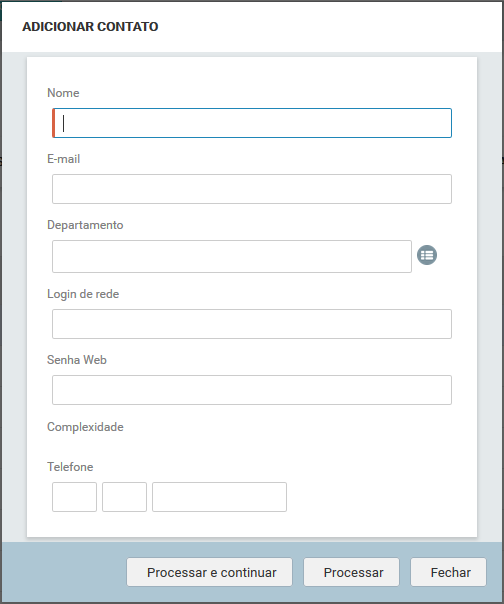
Nesta tela consta os seguintes campos para serem preenchidos:
Nome: Inserir o nome da pessoa que será o contato do cliente. Este campo é de preenchimento obrigatório.
E-mail: Inserir o e-mail desta pessoa para troca de informações referente aos atendimentos gerados para seu contato.
Departamento: Definir qual o departamento que esta pessoa pertence na empresa do cliente. Neste campo há duas possibilidades para definir o "departamento" deste contato:
✓ Digitar 2 ou mais caracteres para o sistema sugerir os departamentos que contém os mesmos:
Ao clicar neste campo será habilitado a edição para digitar os caracteres e assim iniciar a sugestão de pesquisa, conforme pode ser observado na imagem abaixo:

Depois de digitar dois ou mais caracteres o sistema automaticamente faz a pesquisa e já sugere os "departamentos" cadastrados para seleção, no exemplo abaixo, foi digitado os caracteres "ad" e os seguintes departamentos foram sugeridos pelo sistema:
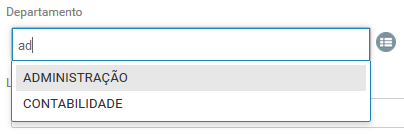
Deste modo, basta selecionar um dos departamentos e o campo "Departamento" será preenchido de forma automática:

✓ Clicar no ícone para exibir a relação de departamentos cadastrados e selecionar uma opção dentre eles:
Ao clicar no ícone ![]() será exibida a seguinte tela para a pesquisa dos "departamentos" cadastrados no sistema:
será exibida a seguinte tela para a pesquisa dos "departamentos" cadastrados no sistema:
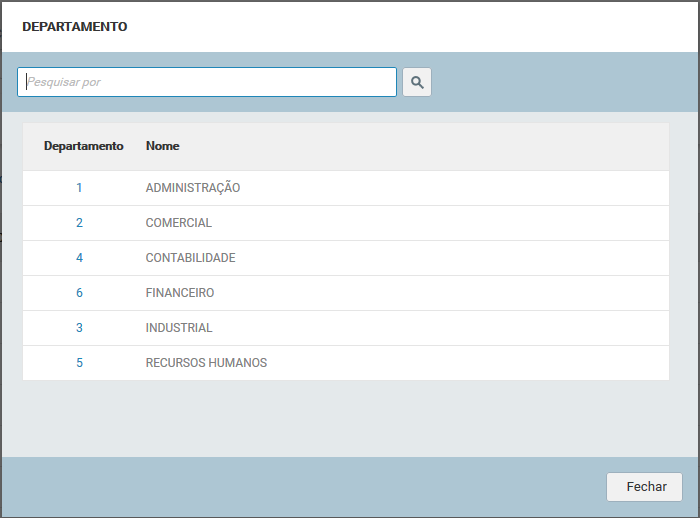
Nesta tela, através do campo "Pesquisar por" é possível pesquisar por um determinado departamento, ou então, já selecionar um derpartamento que se deseja clicando sobre o número de cadastro deste departamento. Como exemplo, foi selecionado o departamento "FINANCEIRO" e automaticamente a tela foi fechada e preenchido o campo "Departamento", conforme seguinte imagem:

Login de rede: Inserir um login de rede para que o contato faça login no Qualitor. Pode ser informado também o nome do login utilizado em redes Windows®, para casos em que seja definido o processo de login através do recurso de autenticação integrada.
Senha Web: Definir uma senha para este contato, que depois poderá ser alterada através do cadastro do próprio contato. Esta senha para que seja segura deve conter números, letras maiúsculas e símbolos.
Complexidade: Este campo apresenta informações automática referente a criticidade de segurança da senha, conforme a senha é inserida no campo senha, a complexidade é exibida, podendo ter as seguintes classificações: Fraca, Média e Forte.
Telefone: Inserir o número de telefone de contato desta pessoa.
Depois das informações preenchidas, para adicionar o contato clique no botão Processar, e a tela será fechada e o contato adicionado na grid da guia Contatos. Caso deseja salvar o cadastro deste contato e já adicionar outro contato, clique no botão Processar e continuar, que será salvo o cadastro do contato e a tela para um novo cadastro continuará sendo exibida. Porém, caso queira desistir do cadastro, sem salvar as informações, clique no botão Fechar.
PROCEDIMENTO - Guia Contatos - Excluir ou editar contatos
_________________________________________________________________________________________________________________________________
Depois de incluir os contatos do cliente, os mesmos são exibidos na grid de contatos:
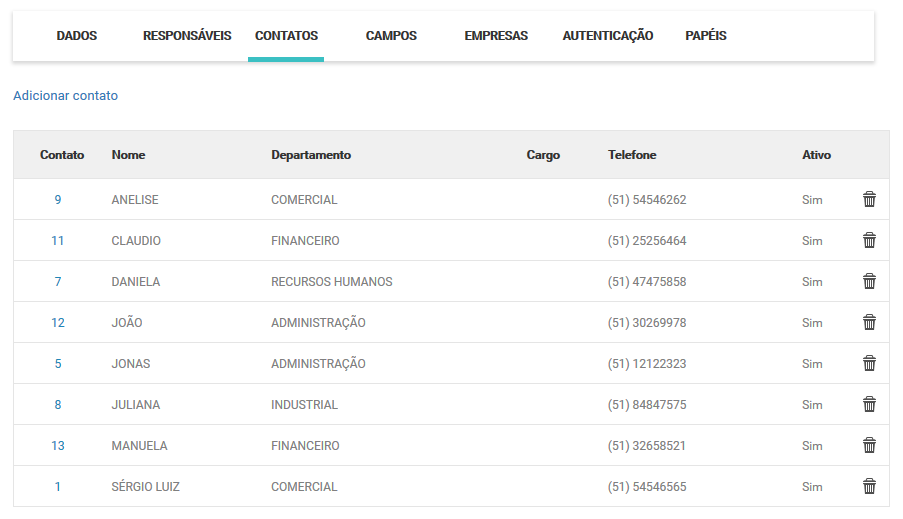
Para excluir um contato do cliente, clique no ícone ![]() e o Qualitor exibe a seguinte mensagem de confirmação:
e o Qualitor exibe a seguinte mensagem de confirmação:
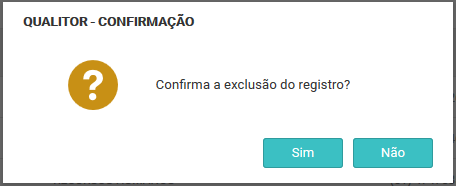
Ao clicar em Sim, o contato será excluído e não aparecerá mais na grid de contatos do cliente. Mas, se clicar em Não, o contato não será excluído e permanecerá na grid de contatos deste cliente.
Para editar um determinado contato clique no número de cadastro do respectivo contato, conforme seguinte exemplo:
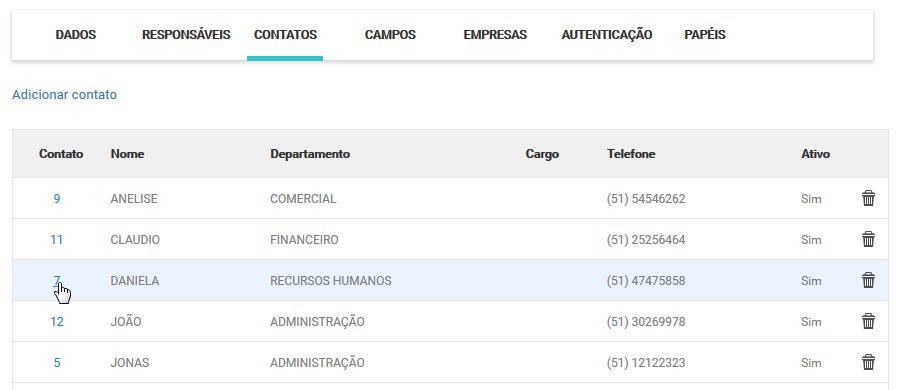
Em seguida, a tela de cadastro do contato será exibida para edição:
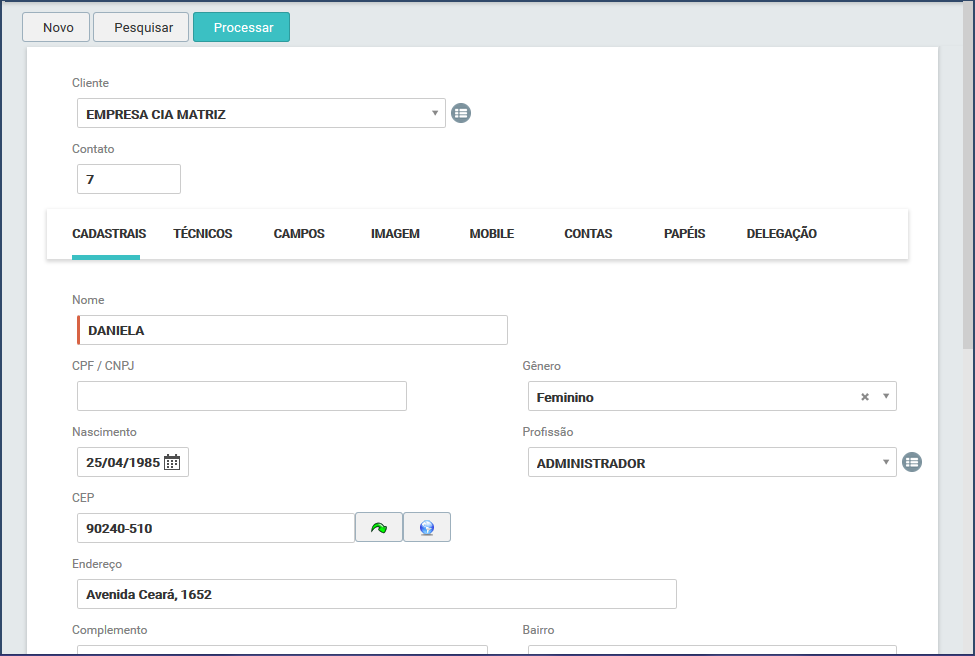
Nesta tela pode-se navegar pelas guias e visualizar e/ou editar as informações deste contato. Para salvar as alterações clique no botão Processar.
IMPORTANTE: Maiores informações sobre a tela de cadastro do contato serão descritas no tópico "Cadastro de novo contato".