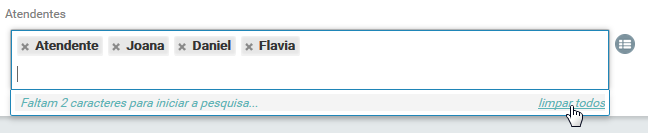GUIA RESPONSÁVEIS
Na guia Responsáveis são definidas as pessoas que serão consideradas os contatos e os atentendes responsáveis pelo cliente. Ou seja, os contatos e atendentes que devem ser acionados quando algo em relação a este cliente precisa ser feito. Esta guia tem o seguinte aspecto:
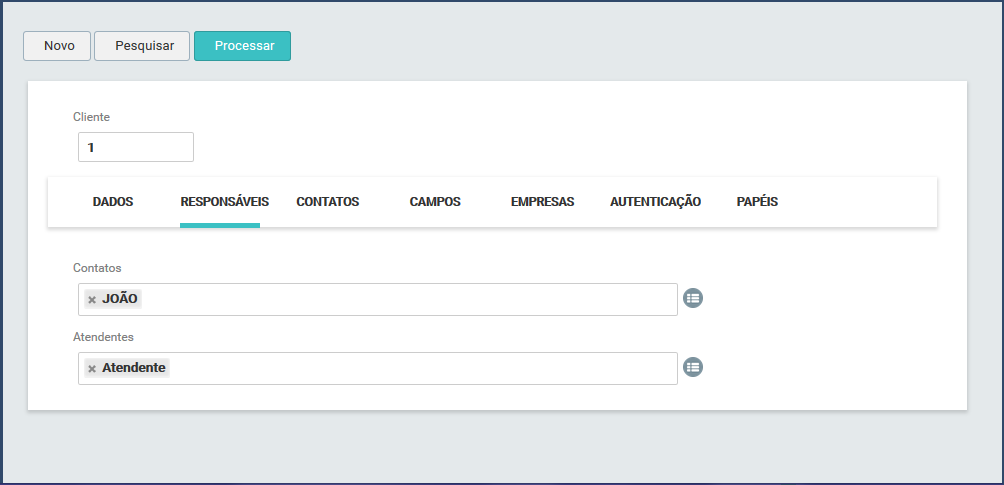
PROCEDIMENTO - Adicionar contatos
_________________________________________________________________________________________________________________________________
Os Contatos são as pessoas que trabalham na empresa do cliente e, desta forma, se tornam os contatos que solicitam os atendimentos no Qualitor. Nesta campo, é possível adicionar quantos contatos sejam necessários para serem responsáveis deste cliente.
Para adicionar os contatos há duas possibilidades:
✓ Digitar 2 ou mais caracteres para o sistema sugerir os contatos que contém os mesmos:
Ao clicar no campo Contatos será habilitado a edição para digitar os caracteres e assim iniciar a sugestão de pesquisa, conforme pode ser observado na imagem abaixo:

Depois de digitar dois ou mais caracteres o sistema automaticamente faz a pesquisa e já sugere os "contatos" cadastrados deste cliente para seleção, conforme mostra o seguinte exemplo, onde foi digitado os caracteres "ela" e os seguintes contatos foram sugeridos pelo sistema:
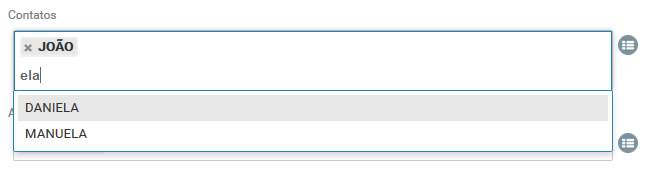
Sendo assim, basta selecionar um dos contatos sugeridos e o "contato" será adicionado:

✓ Clicar no ícone para exibir a relação de contatos cadastrados e selecionar uma opção dentre eles:
Ao clicar no ícone ![]() será exibida a seguinte tela para a pesquisa dos "contatos" deste cliente:
será exibida a seguinte tela para a pesquisa dos "contatos" deste cliente:
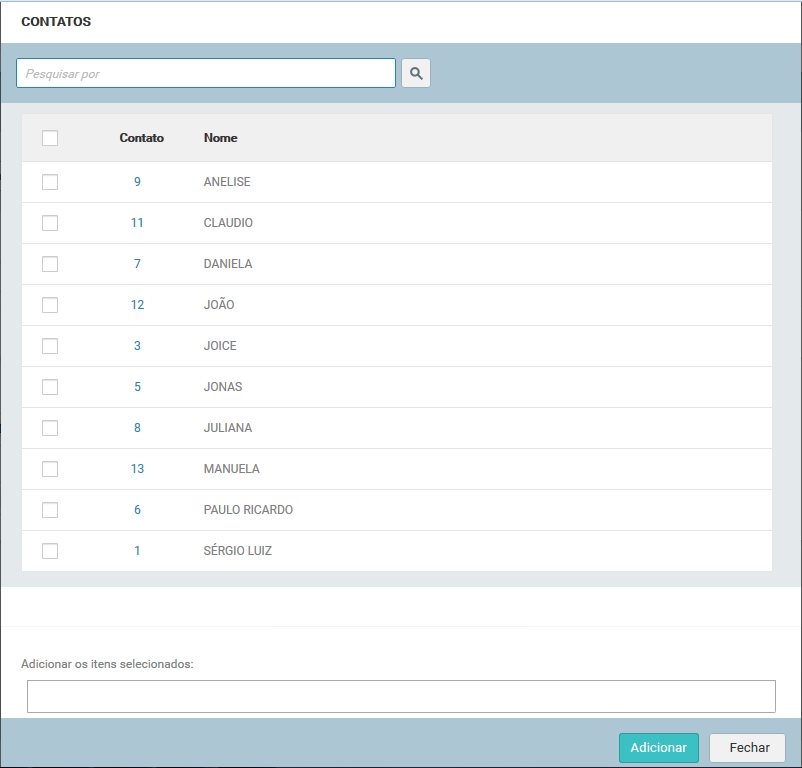
Nesta tela, através do campo "Pesquisar por" é possível pesquisar por um determinado contato. Ou então, para adicionar apenas um contato, selecione o contato que se deseja clicando sobre o número de cadastro deste contato e assim automaticamente a tela é fechada e adicionado o respectivo contato. Mas, também é possível adicionar mais de um contato ao mesmo tempo, clicando no checkbox ![]() dos respectivos contatos que se deseja adicionar.
dos respectivos contatos que se deseja adicionar.
Como exemplo, foram selecionados os contatos "JONAS" e "JULIANA":
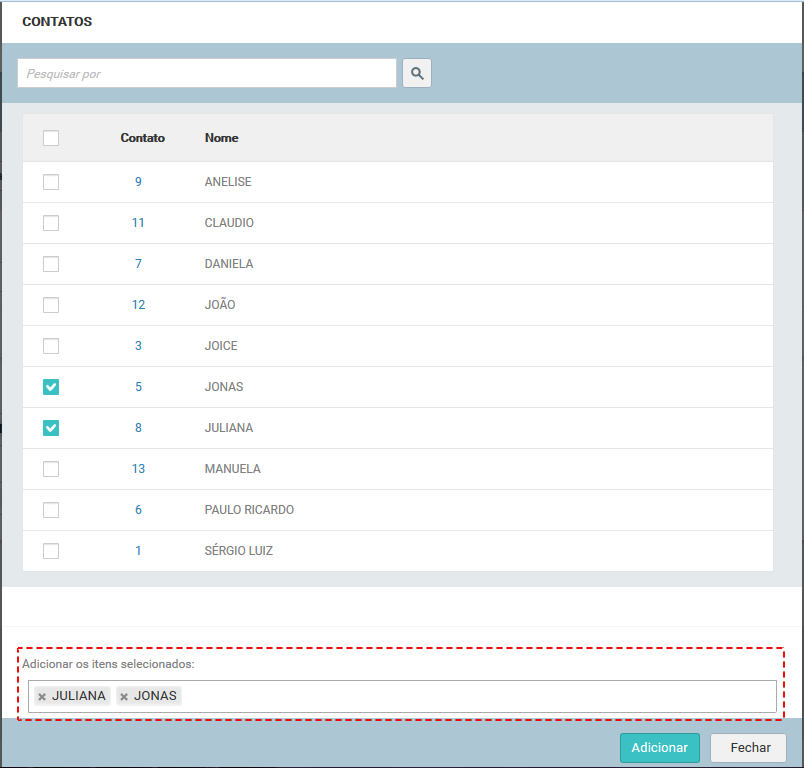
Assim que os contatos são selecionados, clique no botão Adicionar e os contatos serão adicionados na guia Responsáveis, como demonstrado na imagem abaixo:

Para excluir um contato, clique no ícone "x" antes do nome do contato, conforme seguinte exemplo:

Ou então, para excluir todos os contatos adicionados, clique com o cursor do mouse no campo Contato para habilitar a edição e clique no link "limpar todos", conforme exemplo a seguir:

PROCEDIMENTO - Adicionar atendentes
_________________________________________________________________________________________________________________________________
Os Atendentes são as pessoas que atendem as solicitações geradas pelos contatos do cliente. Nesta campo, é possível adicionar quantos atendentes sejam necessários para serem responsáveis deste cliente.
Para adicionar os atendentes há duas possibilidades:
✓ Digitar 2 ou mais caracteres para o sistema sugerir os atendentes que contém os mesmos:
Ao clicar no campo Atendentes será habilitado a edição para digitar os caracteres e assim iniciar a sugestão de pesquisa, conforme pode ser observado na imagem abaixo:

Depois de digitar dois ou mais caracteres o sistema automaticamente faz a pesquisa e já sugere os "atendentes" cadastrados para seleção, conforme mostra o seguinte exemplo, onde foi digitado os caracteres "ma" e os seguintes atendentes foram sugeridos pelo sistema:
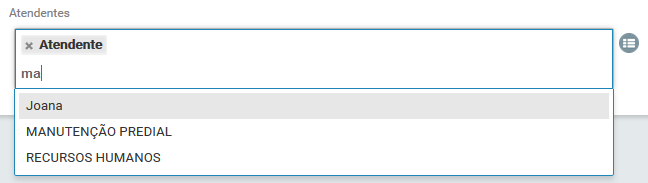
Sendo assim, basta selecionar um dos atendentes sugeridos e o "Atendente" será adicionado:

✓ Clicar no ícone para exibir a relação de atendentes cadastrados e selecionar uma opção dentre eles:
Ao clicar no ícone ![]() será exibida a seguinte tela para a pesquisa dos "atendentes":
será exibida a seguinte tela para a pesquisa dos "atendentes":

Nesta tela, através do campo "Pesquisar por" é possível pesquisar por um determinado atendente. Ou então, para adicionar apenas um atendente, selecione o atendente que se deseja clicando sobre o número de cadastro deste atendente e assim automaticamente a tela é fechada e adicionado o respectivo atendente. Mas, também é possível adicionar mais de um atendente ao mesmo tempo, clicando no checkbox ![]() dos respectivos atendentes que se deseja adicionar.
dos respectivos atendentes que se deseja adicionar.
Como exemplo, foram selecionados os atendentes "Daniel" e "Flavia":

Assim que os contatos são selecionados, clique no botão Adicionar e os atendentes serão adiconados na guia Respensáveis, como demonstrado na imagem abaixo:

Para excluir um atendente, clique no ícone "x" antes do nome do atendente, conforme seguinte exemplo:

Ou então, para excluir todos os atendentes adicionados, clique com o cursor do mouse no campo Atendentes para habilitar a edição e clique no link "limpar todos", conforme exemplo a seguir: