GUIA DADOS
Na guia Dados são cadastrados as informações principais de cadastro do cliente, esta guia tem o seguinte aspecto:
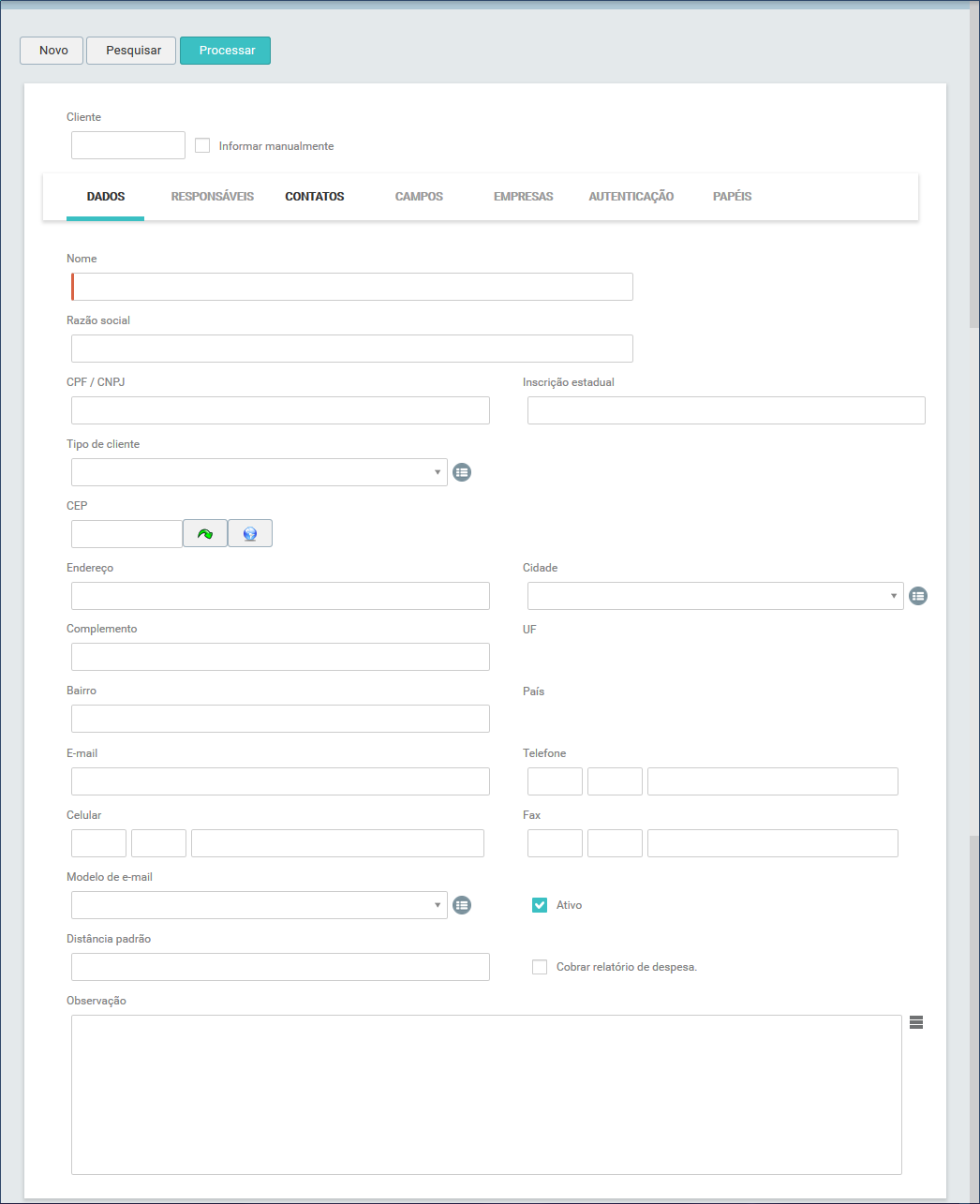
PROCEDIMENTO - Preencher informações
_________________________________________________________________________________________________________________________________
Na guia Dados, as seguintes informações devem ser preenchidas:
Nome: Inserir um nome para o cliente, pode ser nome fantasia, como ele será tratado nas demandas do sistema. Este campo é de preenchimento obrigatório.
Razão social: Inserir a razão social do cliente, caso seja pessoa jurídica, o nome que consta no cadastro do CNPJ e/ou inscrição estadual.
CPF / CNPJ: Para clientes pessoa física, inserir o número do CPF. Para clientes pessoa jurídica, inserir o número do CNPJ.
Inscrição estadual: Para clientes pessoa jurídica, inserir o número da inscrição estadual, caso o cliente possuir.
Tipo de cliente: Definir de qual tipo é este cliente, conforme tipos cadastrados no sistema. Neste campo há duas possibilidades para definir o "tipo de cliente":
✓ Digitar 2 ou mais caracteres para o sistema sugerir os tipos de clientes que contém os mesmos:
Ao clicar neste campo será habilitado a edição para digitar os caracteres e assim iniciar a sugestão de pesquisa, conforme pode ser observado na imagem abaixo:
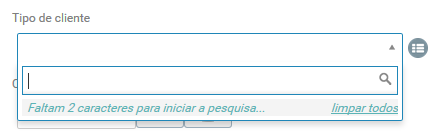
Depois de digitar dois ou mais caracteres o sistema automaticamente faz a pesquisa e já sugere os "tipos de clientes" cadastrados para seleção, conforme mostra o seguinte exemplo, onde foi digitado os caracteres "po" e os seguintes tipos foram sugeridos pelo sistema:

Sendo assim, basta selecionar um dos tipos sugeridos e o campo "Tipo de cliente" será preenchido de forma automática:

✓ Clicar no ícone para exibir a relação de tipos de clientes cadastrados e selecionar uma opção dentre eles:
Ao clicar no ícone ![]() será exibida a seguinte tela para a pesquisa dos "tipos de clientes":
será exibida a seguinte tela para a pesquisa dos "tipos de clientes":
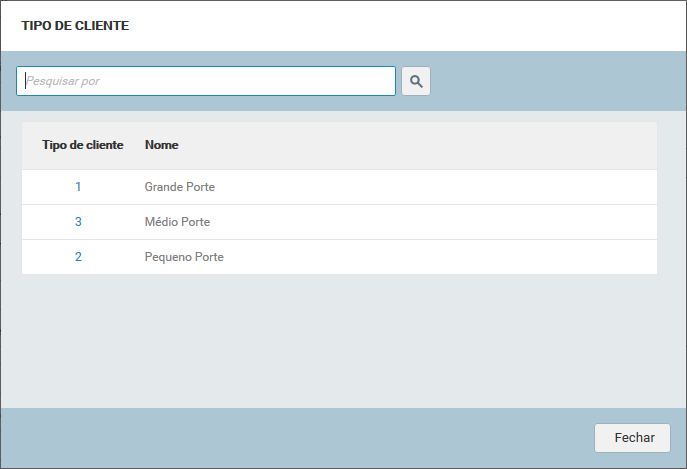
Nesta tela, através do campo "Pesquisar por" é possível pesquisar por um determinado tipo, ou então, já selecionar o tipo que se deseja clicando sobre o número de cadastro deste tipo. Como exemplo, foi selecionado o tipo "Médio Porte" e automaticamente a tela foi fechada e o campo "Tipo de cliente" preenchido, conforme seguinte imagem:

Cep: Inserir um CEP válido e através dele há duas possiblidades para preenchimento automático do endereço, bairro, cidade, UF e país.
Ao inserir um CEP e clicar no ícone ![]() será realizada uma busca nos CEP’s já cadastrados no Qualitor, em seu cadastro de CEP’s (controlado pelo administrador do sistema). Ou então, se clicar no ícone
será realizada uma busca nos CEP’s já cadastrados no Qualitor, em seu cadastro de CEP’s (controlado pelo administrador do sistema). Ou então, se clicar no ícone ![]() será realizada uma busca através da internet, caso esteja conectado a um provedor de serviço externo.
será realizada uma busca através da internet, caso esteja conectado a um provedor de serviço externo.
Em qualquer uma das opções, ao localizar o CEP inserido, o qualitor exibirá a seguinte mensagem de confirmação:
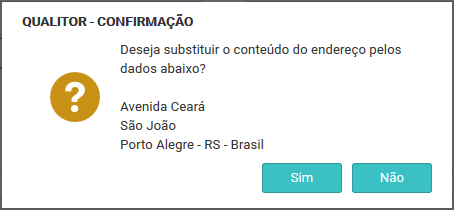
Ao clicar em SIM, serão preenchidos os campos do endereço, bairro, cidade, UF e país de forma automática, conforme consta na mensagem:
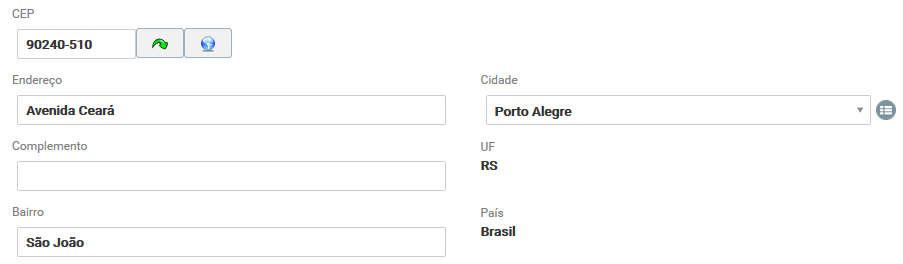
E então, para completar o preenchimento do endereço, basta inserir o número do local e o complemento, caso houver.
Endereço: Se utilizado o recurso do CEP, este campo é preenchido de forma automática, sendo necessário, somente informar o número do local. Caso contrário, inserir o endereço do cliente.
Complemento: Inserir o complemento do endereço do cliente, caso houver.
Bairro: Se utilizado o recurso do CEP, este campo é preenchido de forma automática. Caso contrário, inserir o bairro do endereço do cliente.
Cidade: Se utilizado o recurso do CEP, este campo é preenchido de forma automática. Caso contrário, neste campo há duas possibilidades para definir a "Cidade" do endereço do cliente:
✓ Digitar 2 ou mais caracteres para o sistema sugerir as cidades que contém os mesmos:
Ao clicar neste campo será habilitado a edição para digitar os caracteres e assim iniciar a sugestão de pesquisa, conforme pode ser observado na imagem abaixo:
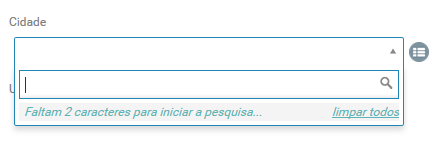
Depois de digitar dois ou mais caracteres o sistema automaticamente faz a pesquisa e já sugere as "Cidades" cadastradas para seleção, no exemplo abaixo, foi digitado os caracteres "Porto" e as seguintes cidades foram sugeridas pelo sistema:
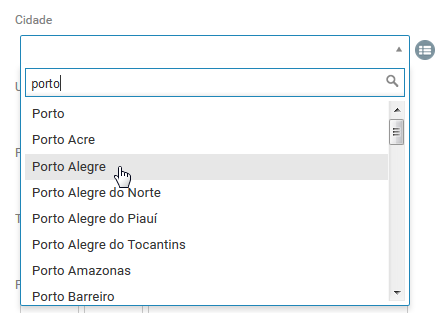
Deste modo, basta selecionar uma das cidades e o campo "Cidade" será preenchido de forma automática:

✓ Clicar no ícone para exibir a relação de cidades cadastradas e selecionar uma opção dentre elas:
Ao clicar no ícone ![]() será exibida a seguinte tela para a pesquisa das "Cidades" cadastradas no sistema:
será exibida a seguinte tela para a pesquisa das "Cidades" cadastradas no sistema:
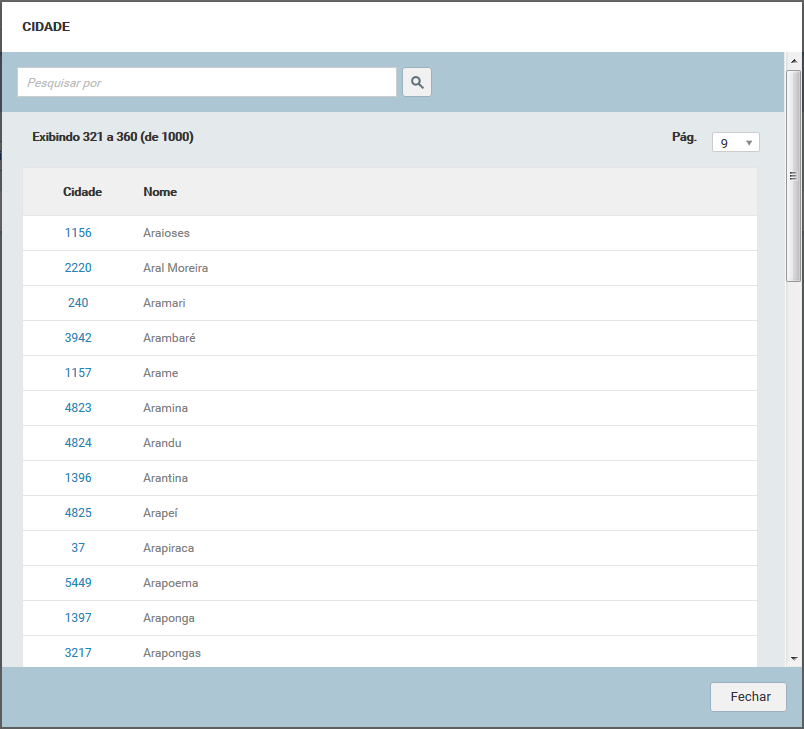
Nesta tela, através do campo "Pesquisar por" é possível pesquisar por uma determinada cidade, ou então, já selecionar uma cidade que se deseja clicando sobre o número de cadastro desta cidade. Como exemplo, foi selecionado a cidade "Arambaré" e automaticamente a tela foi fechada e preenchido o campo "Cidade", conforme seguinte imagem:

UF: Se utilizado o recurso do CEP, este campo é preenchido de forma automática. Caso contrário, ao preencher o campo Cidade, o campo UF é preenchido de forma automática.
País: Se utilizado o recurso do CEP, este campo é preenchido de forma automática. Caso contrário, ao preencher o campo Cidade, o campo País é preenchido de forma automática.
E-mail: Inserir um e-mail geral para contato com o cliente.
Telefone: Inserir um número de telefone para contato com o cliente.
Celular: Inserir um número de celular e no campo abaixo o nome de contato da pessoa que irá atendê-lo.
Fax: Caso houver, inserir um número de telefone que funcione como fax neste cliente.
Modelo de e-mail: Definir um modelo de e-mail, dentre os modelos previamente cadastrados pelo administrador do sistema, que será utilizado para enviar e-mails aos contatos deste cliente, a partir dos atendimentos. Ou seja, para cada cliente poderá ter um e-mail personalizado, conforme necessidade de informações que os mesmos solicitarem. Neste campo há duas possibilidades para definir o "modelo de e-mail" do cliente:
✓ Digitar 2 ou mais caracteres para o sistema sugerir os modelos de e-mail que contém os mesmos:
Ao clicar neste campo será habilitado a edição para digitar os caracteres e assim iniciar a sugestão de pesquisa, conforme pode ser observado na imagem abaixo:
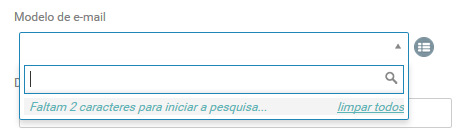
Depois de digitar dois ou mais caracteres o sistema automaticamente faz a pesquisa e já sugere os "modelos de e-mail" cadastrados para seleção, conforme mostra o seguinte exemplo, onde foi digitado os caracteres "mo" e os seguintes modelos foram sugeridos pelo sistema:
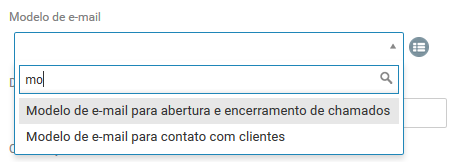
Sendo assim, basta selecionar um dos modelos sugeridos e o campo "Modelo de e-mail" será preenchido de forma automática:

✓ Clicar no ícone para exibir a relação de modelos de e-mail cadastrados e selecionar uma opção dentre eles:
Ao clicar no ícone ![]() será exibida a seguinte tela para a pesquisa dos "modelos de e-mail":
será exibida a seguinte tela para a pesquisa dos "modelos de e-mail":
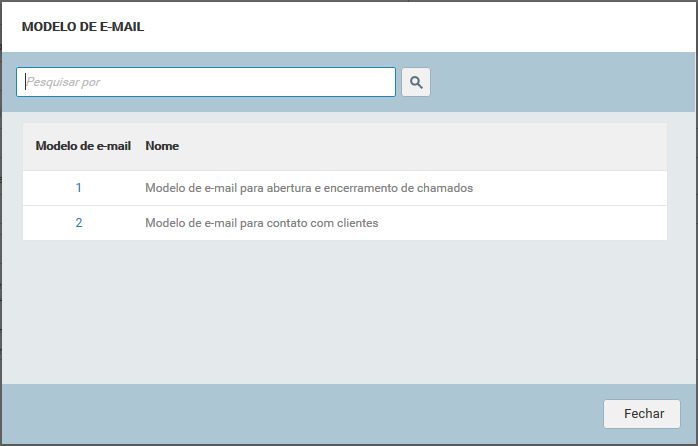
Nesta tela, através do campo "Pesquisar por" é possível pesquisar por um determinado modelo, ou então, já selecionar o modelo que se deseja clicando sobre o número de cadastro deste modelo. Como exemplo, foi selecionado o modelo "Modelo de e-mail para abertura e encerramento de chamados" e automaticamente a tela foi fechada e o campo "Modelo de e-mail" preenchido, conforme seguinte imagem:

Ativo: Este parâmetro deve estar marcado para que o cadastro do cliente fique ativo no sistema e assim possa ser utilizado.
Distância padrão: Siginifica a quilometragem a ser percorrida para se chegar até o endereço do cliente. A distância padrão é utilizada no registro de despesas e quando se registra uma despesa, pode ser informada a quilometragem percorrida para calcular o reembolso de combustível automaticamente. Deste modo, se o cliente tem esse campo "distância padrão" preenchido, relatórios de despesa dos atendimentos gerados para ele, já vem com esse campo preenchido de forma automática de acordo com a quilometragem informada neste cadastro.
Cobrar relatório de despesa: Ao marcar este parâmetro, indica que as despesas registradas em atendimentos deste cliente serão adicionadas a fatura gerada para ele através do QBilling.
Observações: Neste espaço podem ser inseridas algumas informações que ainda não constam no cadastro deste cliente, mas que é importante deixá-las registradas em seu cadastro.