RELATÓRIO CHAMADOS POR SOFTWARE
No relatório Chamados por software é possível gerar relatórios de contabilização gerencial de atendimento de Chamado por software.
ACESSANDO MENU DE RELATÓRIO - Chamados por software
________________________________________________________________________________________________________________
Como acessar o menu de relatório por Chamados por software.
1º Passo – acesse o menu "Relatórios" na página principal;
2º Passo – no catálogo de relatórios, identifique o grupo "Chamados";
3º Passo – abaixo da lengenda "Contabilização" clique no link | Chamados por software | para acessar o formulário.
FLUXO PARA GERAR RELATÓRIO - Chamados por software
________________________________________________________________________________________________________________
Para um relatório conciso e com integridade nos resultados, tenha todas as informações necessárias para gerar um retorno de resultados satisfatório. Todas as informações inseridas devem possuir um objetivo.
Para configurar um relatório de "Chamados por software" em Chamados, faça o seguinte:
Área 1 - uso obrigatório
1.Clique em Chamados por software para acessar o formulário;
2.No campo Período deve ser informado uma data de início/fim ou clique em ![]() para selecionar a data;
para selecionar a data;
3.No campo Tipo de período clique no ícone ![]() para definir o período de tempo, referente a data por "Abertura" ou "Encerramento", conforme necessidade da sua atividade;
para definir o período de tempo, referente a data por "Abertura" ou "Encerramento", conforme necessidade da sua atividade;
Área 2 - uso opcional, resultado de acordo com o filtro aplicado
4.No campo Cliente efetue uma pesquisa (siga a orientação disponível no campo) para identificação do "Cliente" ou clique em![]() para visualizar a listagem, selecione e clique em [ADICIONAR];
para visualizar a listagem, selecione e clique em [ADICIONAR];
5.No campo Responsável efetue uma pesquisa para adicionar um/mais "Encarregado" ou clique em![]() para visualizar a listagem, selecione e clique em [ADICIONAR];
para visualizar a listagem, selecione e clique em [ADICIONAR];
6.No campo Equipe do chamado efetue uma pesquisa (siga as orientações disponível no campo) para identificação da "Equipe" ou clique em![]() para visualizar a listagem, selecione e clique em [ADICIONAR];
para visualizar a listagem, selecione e clique em [ADICIONAR];
7.No campo Tipo de chamado efetue uma pesquisa para classificar o "Tipo" de atendimento ou clique em![]() para visualizar a listagem, selecione e clique em [ADICIONAR];
para visualizar a listagem, selecione e clique em [ADICIONAR];
8.No campo Situação efetue uma pesquisa para adicionar uma/mais "Circunstância relacionada ao momento" ou clique em![]() para visualizar a listagem das opções de situação, selecione e clique em [ADICIONAR];
para visualizar a listagem das opções de situação, selecione e clique em [ADICIONAR];
9.No campo Tipo de software é possível definir o modelo/espécie, efetue uma pesquisa para adicionar um/mais "Equipamento" ou clique em![]() para visualizar a listagem de todas os níveis, selecione e clique em [ADICIONAR];
para visualizar a listagem de todas os níveis, selecione e clique em [ADICIONAR];
10.No campo Contrato do software é possível definir o acordo referente ao equipamento, efetue uma pesquisa para adicionar um/mais "Contrato" ou clique em![]() para visualizar a listagem, selecione e clique em [ADICIONAR];
para visualizar a listagem, selecione e clique em [ADICIONAR];
11.No campo Fabricante efetue uma pesquisa para adicionar um/mais "Fabricante" ou clique em![]() para visualizar a listagem de opções referente a marcas do equipamento, selecione e clique em [ADICIONAR];
para visualizar a listagem de opções referente a marcas do equipamento, selecione e clique em [ADICIONAR];
12.No campo Fornecedor efetue uma pesquisa para adicionar um/mais "Fornecedor" ou clique em![]() para visualizar a listagem de opções, selecione e clique em [ADICIONAR];
para visualizar a listagem de opções, selecione e clique em [ADICIONAR];
13.No campo Localidade, efetue uma pesquisa referente a "Localidade" ou clique em![]() para visualizar a listagem, selecione e clique em [ADICIONAR];
para visualizar a listagem, selecione e clique em [ADICIONAR];
14.No campo Prioridade, efetue uma pesquisa para adicionar uma/mais "Prioridade" ou clique em![]() para visualizar a listagem, selecione e clique em [ADICIONAR];
para visualizar a listagem, selecione e clique em [ADICIONAR];
15.No campo UF do cliente efetue uma pesquisa para adicionar o "Estado - Unidade da Federação" ou clique em![]() para visualizar a listagem, selecione e clique em [ADICIONAR];
para visualizar a listagem, selecione e clique em [ADICIONAR];
16.No campo Cidade do cliente efetue uma pesquisa referente a "Cidade", esse responde após inclusão do campo "UF do cliente", selecione e clique em [ADICIONAR];
17.No campo UF do fabricante efetue uma pesquisa para adicionar o "Estado - Unidade da Federação" ou clique em![]() para visualizar a listagem, selecione e clique em [ADICIONAR];
para visualizar a listagem, selecione e clique em [ADICIONAR];
18.No campo Cidade do fabricante efetue uma pesquisa referente a "Cidade", esse responde após inclusão do campo "UF do fabricante", selecione e clique em [ADICIONAR];
19.No campo Linhas por página, defina a quantidade "linhas" que deseja incluir no relatório;
20.Clique em Executar para gerar o relatório;
21.Na tela referente ao Relatório, use as teclas de atalho [CTRL + P] para realizar a impressão.
![]() IMPORTANTE: Todos os campos podem ser informados, ou apenas o de uso obrigatório,
IMPORTANTE: Todos os campos podem ser informados, ou apenas o de uso obrigatório,
ou apenas os campos necessários para gerar o seu melhor "Relatório".
RESULTADO RELATÓRIO - Chamados por software
________________________________________________________________________________________________________________
O resultado a seguir apresenta um relatório de Chamados por software com ênfase no "Agrupamento". Esse relatório possui algumas formas de agrupamento e partindo dessa composição é possível gerar relatórios gerenciais de atendimento que tenha sido informado componentes.
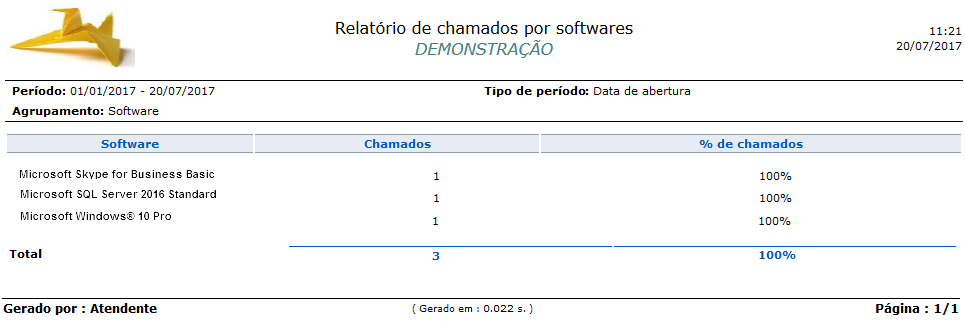
Aplicado o seguinte filtro:
Período: definido;
Agrupamento: software;
Tipo de período: data de abertura.
