Pesquisas de satisfação de atendimentos
As Pesquisas de satisfação de atendimentos são relatórios que geram informações sobre as pesquisas de satisfação respondidas pelos usuários finais ou aplicadas pelos coordenadores.
Pode ser gerado, a partir do "Tipo de relatório", que pode ser:
✓Detalhado: mostra uma listagem de todas as pesquisas respondidas, de acordo com o filtro aplicado;
✓Sumarizado: contabiliza percentuais e totais de respostas recebidas, o relatório sumarizado mostra estatísticas sobre as pesquisas e suas respostas;
✓Sumarizado + respostas descritivas: percentuais e totais de respostas recebidas, mostra estatísticas sobre as pesquisas e suas respostas e identifica cliente, bem como a atividade em questão.
APRESENTAÇÃO GERAL DE RELATÓRIOS - PESQUISAS DE SATISFAÇÃO DE ATENDIMENTOS
________________________________________________________________________________________________________________
Informe no tópico período uma data de início e fim.
✓ Período: nesses campos devem ser informados, com a data predefinida para filtrar a atividade.
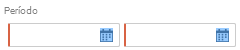
✓ Tipo de período: nesse campo deve ser informado, o tipo de período em que a atividade será executada. Por padrão o campo vem com a declaração de "Resposta de pesquisa", esse pode ser alternado para "Cadastro do chamado".
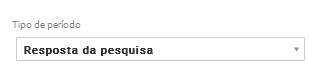
FLUXO PARA GERAR UM RELATÓRIO - PESQUISAS DE SATISFAÇÃO DE ATENDIMENTOS
________________________________________________________________________________________________________________
Para gerar um "Relatório", faça o seguinte:
Grupo 1 - uso obrigatório
1.Clique no menu Relatórios, no grupo "Pesquisas de satisfação", clique em "Pesquisas de satisfação de atendimentos";
2.No campo Período, defina uma data de início/fim ou clique em ![]() para definir a data;
para definir a data;
3.No campo Tipo de período, selecione o tipo por: "Resposta de pesquisa" ou "Cadastro do chamado";
Grupo 2 - uso opcional, resultado de acordo com o filtro aplicado
4. No campo Cliente, informe "dois" dígitos referente a identificação do Cliente e o sistema vai trazer as opções referente ou clique em![]() para selecionar um determinado cliente (ou mais) e clique em [Adicionar];
para selecionar um determinado cliente (ou mais) e clique em [Adicionar];
5. No campo Equipe, pesquise uma determinada "Equipe" ou clique em![]() para selecionar uma determinada equipe (ou mais) e clique em [Adicionar];
para selecionar uma determinada equipe (ou mais) e clique em [Adicionar];
6. No campo Responsável, informe um (1) ou mais "Responsáveis" ou clique em![]() para selecionar um ou mais responsáveis e clique em [Adicionar];
para selecionar um ou mais responsáveis e clique em [Adicionar];
7. No campo Operador, informe um (1) ou mais "Operador" ou clique em![]() para selecionar um ou mais operador e clique em [Adicionar];
para selecionar um ou mais operador e clique em [Adicionar];
8. No campo Localidade, pesquise por uma "Localidade" pré-cadastrada ou clique em![]() para selecionar uma determinada localidade (ou mais) e clique em [Adicionar];
para selecionar uma determinada localidade (ou mais) e clique em [Adicionar];
9. No campo Prioridade, pesquise por uma "Prioridade" pré-cadastrada ou clique em![]() para selecionar uma prioridade (ou mais) e clique em [Adicionar];
para selecionar uma prioridade (ou mais) e clique em [Adicionar];
10. No campo Tipo de chamado, pesquise por um "Tipo de chamado" ou clique em![]() para selecionar um Tipo de chamado e clique em [Adicionar];
para selecionar um Tipo de chamado e clique em [Adicionar];
11. No campo Categoria de abertura, pesquise uma classe ou clique em![]() para visualizar e selecionar uma categoria (ou mais) e clique em [Adicionar];
para visualizar e selecionar uma categoria (ou mais) e clique em [Adicionar];
12. No campo Categoria de encerramento, pesquise uma classe ou clique em![]() para visualizar e selecionar uma categoria (ou mais) e clique em [Adicionar];
para visualizar e selecionar uma categoria (ou mais) e clique em [Adicionar];
13. No campo Pesquisa, selecione uma determinada "Pesquisa" ou clique em![]() para visualizar e selecionar uma pesquisa (ou mais) e clique em [Adicionar];
para visualizar e selecionar uma pesquisa (ou mais) e clique em [Adicionar];
14. No campo Produto, selecione um determinada "Produto" ou clique em![]() para visualizar e selecionar um produto (ou mais) e clique em [Adicionar];
para visualizar e selecionar um produto (ou mais) e clique em [Adicionar];
15. No campo Departamento, selecione um determinado "Departamento" ou clique em![]() para visualizar e selecionar um departamento (ou mais) e clique em [Adicionar];
para visualizar e selecionar um departamento (ou mais) e clique em [Adicionar];
16. No campo Centro de custo, selecione um ou mais "Centro de custos" envolvidos ou clique em![]() para visualizar a listagem de todos Centro de custos e clique em [Adicionar];
para visualizar a listagem de todos Centro de custos e clique em [Adicionar];
17. No campo Complexidade, selecione uma "Complexidade" ou clique em![]() para visualizar e selecionar uma complexidade (ou mais) e clique em [Adicionar];
para visualizar e selecionar uma complexidade (ou mais) e clique em [Adicionar];
18. No campo Ânimo, .......................................;
19. No campo Origem, selecione o canal que deu origem ao atendimento ou clique em![]() para visualizar e selecionar uma origem (ou mais) e clique em [Adicionar];
para visualizar e selecionar uma origem (ou mais) e clique em [Adicionar];
20. No campo Palavra-chave, informe uma palavra para efetuar uma busca;
Grupo 3 - uso opcional, resultado de acordo com o filtro aplicado.
21. No campo Tipo de relatório, selecione a melhor opção para gerar o relatório, conforme legenda:
Detalhado: mostra uma listagem de todas as pesquisas respondidas;
Sumarizado: contabiliza percentuais e totais de respostas recebidas;
Sumarizado + respostas descritivas: contabiliza percentuais e totais de respostas recebidas, mostra estatísticas sobre as pesquisas e suas respostas e identifica cliente, bem como a atividade em questão.
22. No campo Linhas por página, defina o número de linhas no relatório;
23. Clique em Executar para gerar o relatório.
Todos os campos podem ser informados, ou apenas o de uso obrigatório, ou apenas os campos necessários para gerar o seu melhor "Relatório de Pesquisas de satisfação de atendimentos".