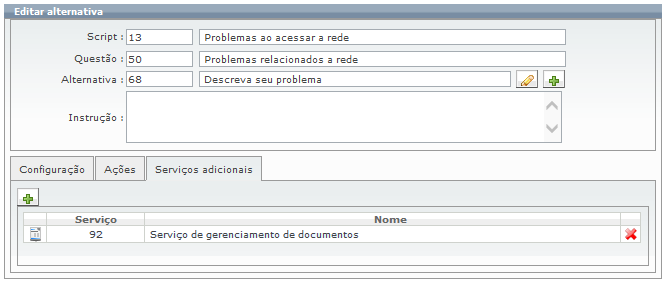Criando scripts de atendimentos
Antes da criação de scripts de atendimento, é importante o entendimento do conceito dos mesmos. Scripts são formados de “Questões” e de “Alternativas”, podem ser conceitualizados da seguinte forma:
✓ Questões: são as questões que são apresentadas e devem ser respondidas;
✓ Alternativas: são as possíveis respostas para as Questões. Cada alternativa pode direcionar o script para outra questão; assim, a alternativa “A” de uma determinada questão pode direcionar o script para uma determinada questão, enquanto a alternativa “B” pode direcioná-lo para outra questão.
A partir desse conceito, podemos resumir afirmando que cada questão apresentada pode depender da alternativa escolhida na questão anterior. É possível ainda, programar-se para determinadas alternativas respondidas, uma série de outras ações relacionadas ao atendimento da requisição.
Como por exemplo, encaminhamento para alguma determinada equipe, abertura de requisição com certo modelo ou até mesmo registrar a requisição e encerrá-la ao mesmo tempo (o que é útil para o registro de um atendimento que eventualmente possa ter sido resolvido pelo atendente ao aplicar o script).
Pode-se também, vincular documentos da “Base de conhecimento”, tornando sua visualização obrigatória para o prosseguimento do script.
Através do menu “Administração / Scripts de atendimento / Scripts de atendimento” é apresentada a tela que contém a lista dos scripts já criados.
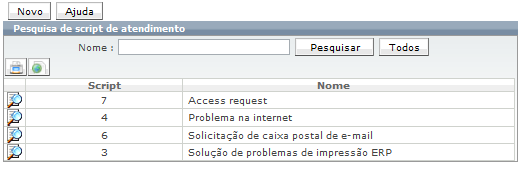
Para criar um novo script, basta clicar sobre o botão “Novo” na parte superior da tela. A janela de “Cadastro de script de atendimento” será exibida.
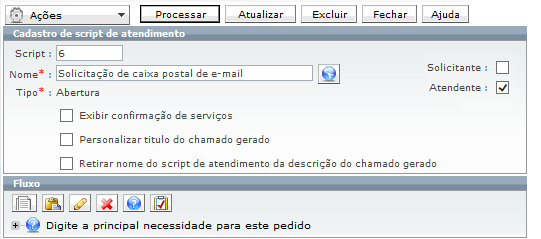
Na parte inicial, define-se o nome do script e seu tipo. O tipo de script está relacionado ao momento em que o script poderá ser aplicado às requisições, com opções que apresentam o seguinte significado:
✓Pré-abertura: scripts que serão executados antes da abertura de requisições; o script poderá gerar uma requisição, que poderá ser “programada” através da escolha de um modelo ou informando os dados de abertura diretamente no final do script.
Ao responder um script de atendimento de pré-abertura, além da opção de se selecionar o cliente/usuário, pode-se cadastrar um novo usuário ou editar um já existente.
Abertura: scripts que poderão ser executados no momento da abertura de uma requisição; podem ser vinculados a categorias e apresentados conforme a categoria informada na requisição sendo aberta;
Atendimento: são scripts que podem ser aplicados a requisições que já foram criadas.
As caixas de seleção localizadas no lado direito da tela, “Usuário final” e “Atendente’, definem se o script está sendo criado para uso dos atendentes e/ou dos usuários finais. Os parâmetros existentes na parte inicial do script de atendimento tem as seguintes funções:
✓ Exibir confirmação de serviços: quando este parâmetro é habilitado, possibilita que o usuário final, ao final da execução do script, visualize e confirme a quantidade de valores e serviços requisitados.
✓ Personalizar título do chamado gerado: quando este parâmetro é habilitado, o sistema habilita o campo texto para que seja informado o nome do título do chamado, conforme imagem abaixo:
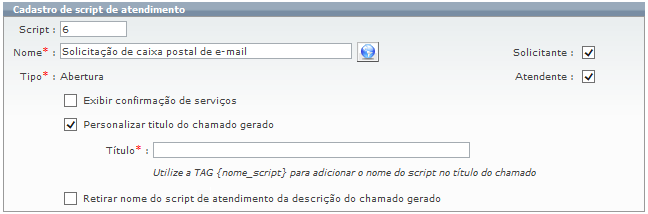
Neste campo, será apresentado a “TAG {nome_script} a ser utilizada para inserir o nome deste script no título do chamado. Através deste “TAG” o sistema removerá o texto “Script de atendimento:” do campo “Título” na tela do chamado e aparecerá somente o nome do título informado neste campo que foi configurado no script de atendimento.
✓Retirar nome do script de atendimento da descrição do chamado gerado: quando habilitado este parâmetro, o sistema removerá o texto “Script de atendimento” e o nome deste script (Título) no campos “Descrição” da tela do chamado, deixando a descrição sem conter estas informações referente ao script de atendimento.
Preenchidos estes dados iniciais, clica-se no botão “Processar”.
A próxima etapa é iniciar a criação de questões. A primeira questão pode ser criada pelo ícone ![]() (ícone localizado dentro do próprio script de atendimento). Ou então pode ser inserida ao clicar no menu: “Ações / Inserir questão inicial”.
(ícone localizado dentro do próprio script de atendimento). Ou então pode ser inserida ao clicar no menu: “Ações / Inserir questão inicial”.
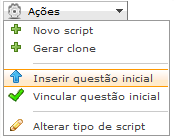
É mostrada uma janela com a descrição da questão (a questão em si) e a instrução (instrução é o apoio que será apresentado para quem aplicar o script, informando mais detalhes sobre a questão).
Com o botão “Processar”, a questão inicial será salva e passa a aparecer na interface do script.
A primeira questão também pode ser vinculada, ou seja, escolhida dentre uma das questões já existentes. Essa configuração é possível ao clicar, dentro do script, em:
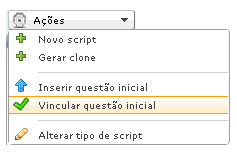
Esse procedimento é possível apenas para a primeira questão; para as demais questões existe um único modo de criá-las, que é adicioná-las dentro do próprio script de atendimento.
IMPORTANTE: As questões estão disponíveis somente através do cadastro do script, não podendo ser compartilhadas entre um script e outro.
Para editar uma questão recém-criada, definir mais informações e criar alternativas, clique no ícone “Editar” ![]() . A seguir será descrita a tela de cadastro de questões
. A seguir será descrita a tela de cadastro de questões
Na guia “Dados da Questão” são adicionadas “Instrução” e “Alternativas” para essa questão.
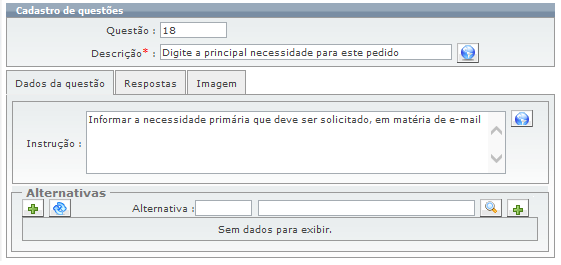
No cadastro de questões, é possível cadastrar multi-idiomas, ou seja, é possível definir textos diferentes a serem apresentados no módulo Portal dos Usuários (para questões e alternativas do script de atendimento.).
A intenção deste recurso é permitir que o Qualitor tenha o mesmo script de atendimento disponível para diferentes idiomas, ou seja, não será necessário cadastrar várias vezes o mesmo conteúdo de script, basta traduzi-lo.
Ao editar uma questão, é possível notar botões ao lado dos textos de “Descrição” e “Instruções”. Estes textos são os textos que são exibidos durante a execução de um script, referentes à questão.
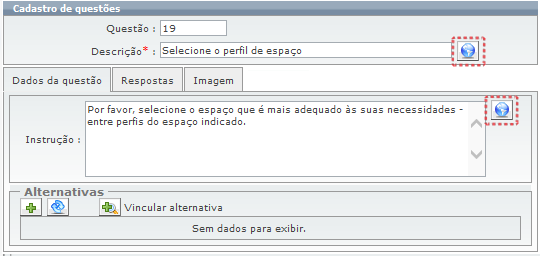
Ao clicar no ícone ![]() o sistema irá exibir o editor de “Equivalências”. A seguinte tela irá exibir o valor padrão, ou seja, o idioma original do script:
o sistema irá exibir o editor de “Equivalências”. A seguinte tela irá exibir o valor padrão, ou seja, o idioma original do script:
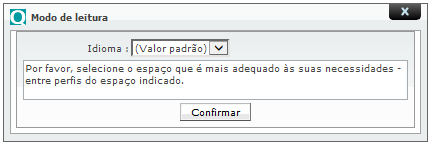
Para definir um novo texto equivalente (em outro idioma), basta clicar no botão ao lado do texto.
Este editor permite definir um texto diferente (equivalente) ao texto original, para um idioma diferente. Basta selecionar o idioma no campo “Idioma” , e digitar o novo texto, conforme o exemplo a seguir:
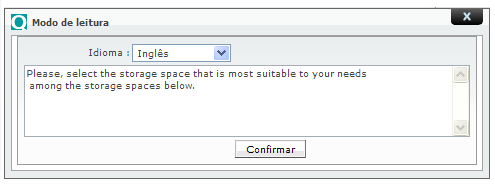
No módulo Portal dos Usuários finais, quando o usuário estiver respondendo ao script, se o Qualitor (ao exibir um texto) identificar que há uma equivalência para o idioma do usuário, então, ele irá exibir este texto equivalência em preferência ao texto original cadastrado no sistema.
É possível configurar as perguntas de scripts para que as mesmas apareçam na descrição de requisições. Quando forem adicionadas uma ou mais questões ao script, é possível fazer com que a descrição da pergunta e suas respostas constem na descrição da requisição.
Essa configuração facilitará para o atendente pois a visualização imediata não obrigará o atendente a entrar na guia onde estão as perguntas e respostas para se constatar o problema.
Para isso, deve-se habilitar o parâmetro “Esta pergunta alimenta a descrição do chamado gerado por este script de atendimento” mostrado na guia “Respostas”, visualizada na criação de uma questão ou então na edição de uma questão através do ícone “Editar” ![]() de um script já existente. Observe a seguinte imagem da guia “Respostas”:
de um script já existente. Observe a seguinte imagem da guia “Respostas”:
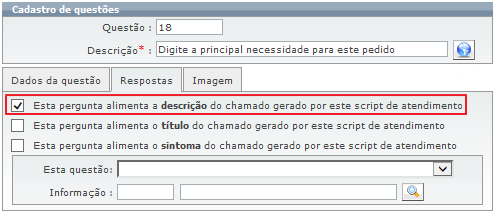
Há também a possibilidade de habilitar a opção “Esta pergunta alimenta o título do chamado gerado por este script de atendimento”.
Desse modo, a resposta escolhida para esta questão será exibida como sendo o título da requisição gerada. Primeiro, deve-se habilitar esta opção:
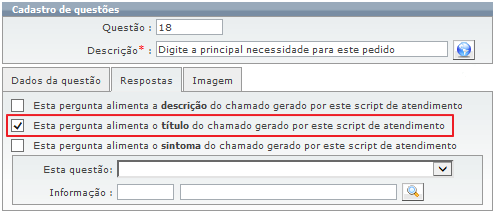
Após, ao responder o script, deverá ser selecionada a resposta mais adequada:
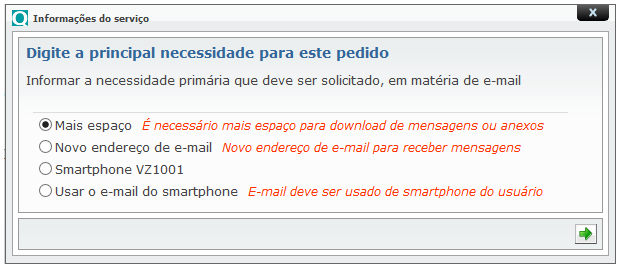
Finalmente, quando uma requisição é gerada baseada no script, a resposta será exibida como sendo o título dela, conforme apresentado a seguir:
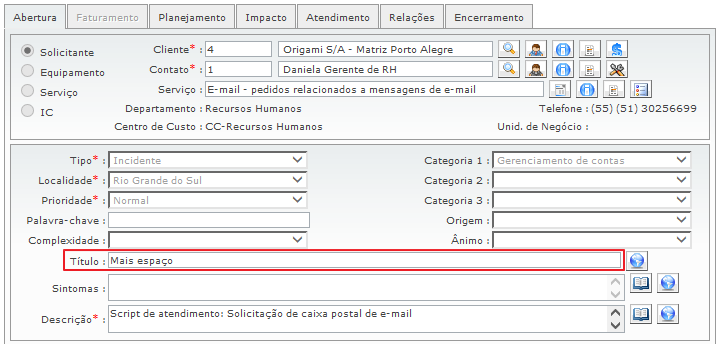
Este recurso de “a resposta alimentar o campo título do chamado gerado por script” poderá sua utilização ser vista quando o script de atendimento pertencer ao tipo “abertura” e for utilizado para gerar “requisições de serviço”.
IMPORTANTE: Também pode-se definir que a resposta dada à questão irá preencher o campo “Sintoma” da requisição utilizando este “Script de Atendimento”. Para isso basta selecionar o parâmetro “Esta pergunta alimenta o sintoma do chamado gerado por este script de atendimento” na guia “Resposta”.
Além disso, é possível definir que determinada resposta dada a uma questão pode alimentar diversos campos da requisição que será gerada. Veja a explicação das possíveis escolhas a seguir:
1) Alimenta a seguinte informação adicional do chamado gerado por este script de atendimento:
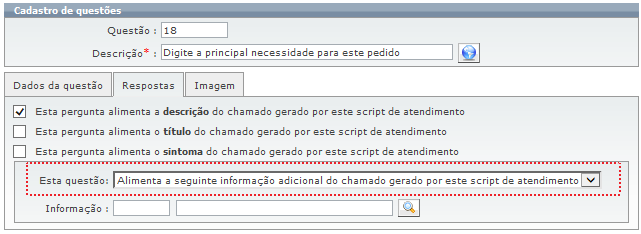
2) Exibe documentos da base de conhecimento:
É possível vincular documentos da “Base de conhecimento” a questões.
Essa é uma opção muito útil porque, durante o atendimento, quando uma questão for apresentada, é possível o acesso de forma rápida e direta aos documentos vinculados.
A seleção da opção “Exibe documentos da base de conhecimento”, torna a abertura de um documento da base de conhecimento, ao invés de alternativas do script, como obrigatória.
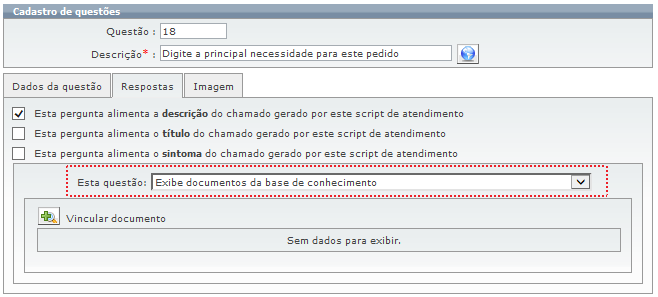
Na guia “Respostas”, os documentos de base de conhecimento que estiverem disponíveis para o script são vinculados a ele:
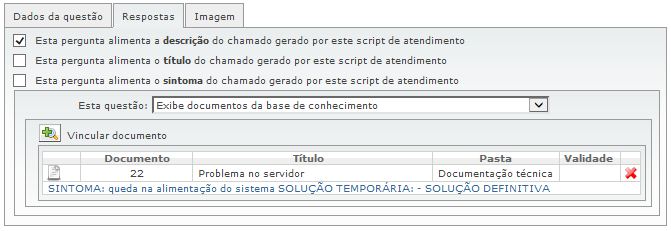
3) Alimenta o campo Localidade do chamado gerado por este script de atendimento:
Outra opção possível de ser habilitada é a de determinada questão “Alimentar o campo Localidade do chamado gerado por este script de atendimento”.
Ao executar o script, a lista de localidades (selecionadas na questão do script) é exibida.
A questão que possui este parâmetro deve possuir apenas uma alternativa, para caracterizar que a mesma não exibe opções.
Ao invés disso, exibe localidades de acordo com a parametrização.
A partir desta questão, é possível selecionar a localidade ao qual se refere o atendimento, e o chamado pode ser aberto utilizando a localidade selecionada em questão do script de atendimento.
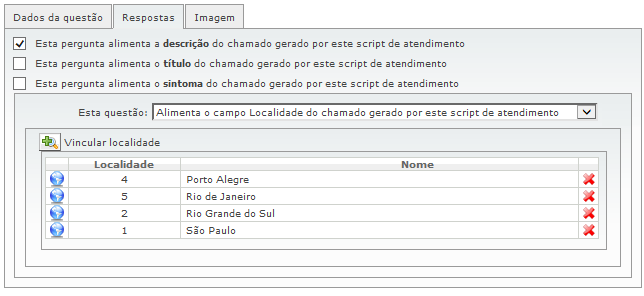
4) Lista informações adicionais para preenchimento:
Pode-se configurar para que o comportamento da questão permita “Lista informações adicionais para preenchimento”.
Ao exibir esta questão, o sistema irá solicitar ao atendente o preenchimento dos campos adicionais listados no quadro abaixo (neste exemplo, consta apenas uma informação: “Versão do Qualitor”).
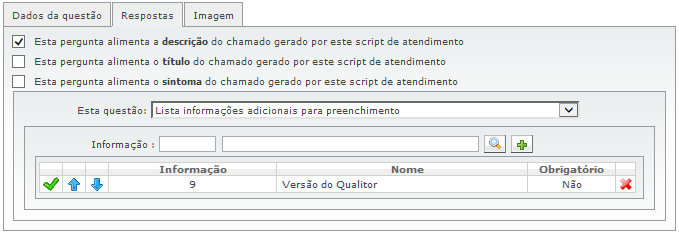
5) Solicita a inclusão de anexos nas respostas do script de atendimento:
Também é possível, clicando no campo “Esta questão:” para selecionar a seguinte opção “Solicita a inclusão de anexos nas respostas do script de atendimento”, como demonstrado na seguinte imagem:
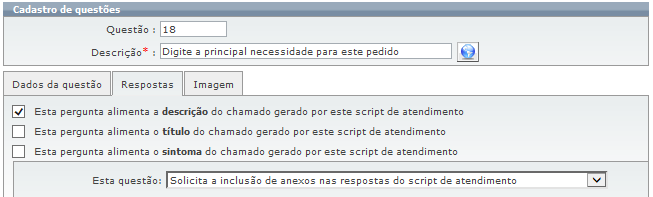
Uma vez que esta opção tenha sido selecionada, será possível visualizar todas as configurações relacionadas ao anexo.
Essas configurações serão utilizadas quando anexos forem adicionados a requisições.
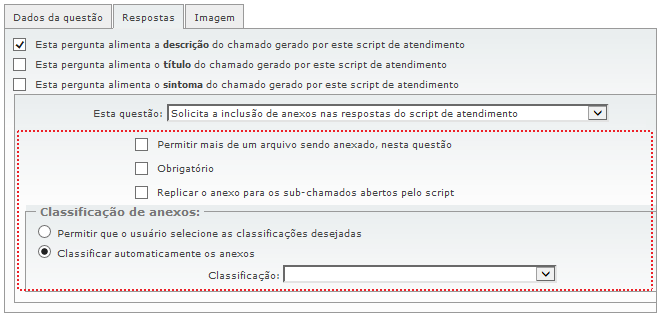
Portanto, uma vez selecionado “Solicita a inclusão de anexos nas respostas do script de atendimento”,os parâmetros disponíveis serão as seguintes:
✓Permitir mais de um arquivo sendo anexado, nesta questão;
✓Obrigatório: se a seleção de um arquivo será obrigatória ou não;
✓Replicar o anexo para os sub chamados abertos pelo script;
Classificação de anexos:
✓Permitir que o usuário selecione as classificações desejadas;
✓Classificar automaticamente os anexos;
✓Classificação: selecionar de acordo com a lista já cadastrada no sistema.
IMPORTANTE: quando alguma pergunta estiver configurada para solicitar um anexo ao atendente, o script de atendimento será exibido conforme segue:
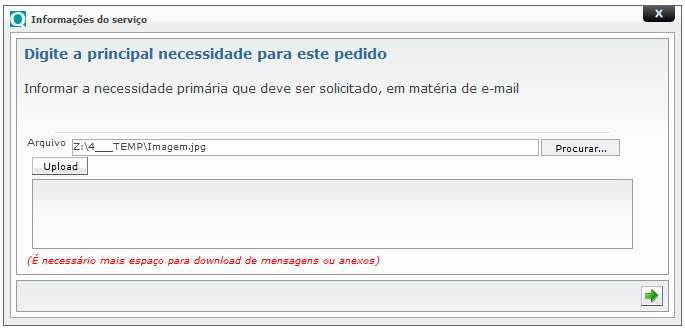
Observações gerais relacionados a scripts de atendimento:
• Após realizar o upload do arquivo, ele exibirá uma mensagem de upload com sucesso.
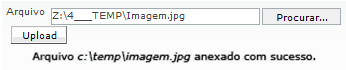
Caso o anexo tenha sido definido como “obrigatório” ao editar questões, algum arquivo terá que ser anexado para que seja possível continuar respondendo o script de atendimento.
Se algum script de atendimento foi classificado como “Pré abertura” ou “Abertura”, anexos devem ser adicionados à requisição que está sendo criada.
Se algum script de atendimento foi classificado como “Atendimento”, anexos devem ser adicionados à requisição que gerou o script de atendimento.
Anexos deverão ser adicionados utilizando a classificação conforme configurados no script de atendimento. Quando não há classificação configurada, os anexos também não terão classificação.
Se o parâmetro para replicar anexos estiver habilitado, todos os sub chamados criados a partir de um script de atendimento têm o arquivo anexado neles.
IMPORTANTE: A possibilidade de adicionar anexos a alguma pergunta no Script de Atendimento está disponível no Portal dos Atendentes bem como no Portal dos Usuários finais. Esses anexos podem ser utilizados em scripts de atendimento dos tipos como pré abertura, abertura ou atendimento.
6) Alimenta o valor do seguinte coeficiente:
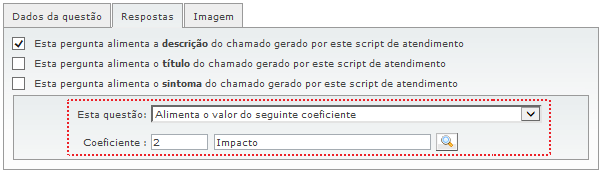
Ao selecionar a opção “Alimenta o valor do seguinte coeficiente” faz com que a resposta dada a uma questão do script permita que seja definido um coeficiente que terá o seu valor substituído a partir da resposta dada à pergunta.
Em geral, a nomenclatura utilizada para os coeficientes é “Gravidade”, “Urgência” e “Impacto”. No entanto, esses nomes poderão ser definidos de acordo com o processo de cada cliente.
A utilização desta opção no script está relacionada ao uso do controle de requisições através de filas de atendimento, visto que os valores de coeficiente determinam o posicionamento da requisição na fila. Neste caso, a resposta dada à pergunta do script poderá alterar o valor de um determinado coeficiente.
IMPORTANTE: Para que o coeficiente seja preenchido junto com a questão do script de atendimento, é necessário fazer as seguintes configurações:
✓O coeficiente deve estar configurado no tipo da requisição através da fila de atendimento, acessado pelo menu “Administração / Requisições / Tipos”;
✓A configuração do coeficiente deve ser com valores numéricos;
✓Caso, alguma destas configurações não forem atendidas, o coeficiente não será inserido nesta questão do script de atendimento.
7) Adicionar um e-mail na lista de notificações do chamado:
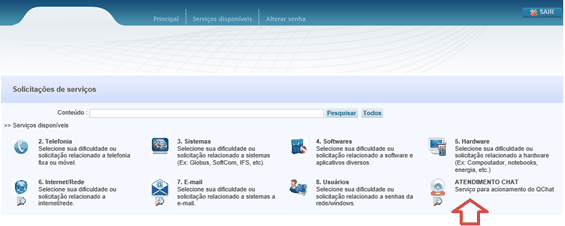
Ao selecionar esta opção, é possível configurar uma questão do script de atendimento para “adicionar” um endereço de e-mail à lista de notificação do atendimento. Esta configuração é realizada diretamente nas perguntas do script de atendimento que possuem apenas 1 alternativa (perguntas descritivas).
Deste modo, ao estabelecer esta configuração, o script de atendimento irá adicionar a resposta da pergunta do script de atendimento à lista de notificação do atendimento, seja ele, um chamado, um incidente ou uma requisição de serviços.
Na guia “Imagem” é possível associar uma imagem à questão que está sendo editada, o que pode auxiliar na aplicação do script:
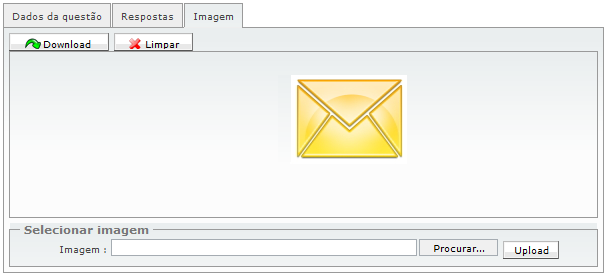
Na utilização do script de atendimento, a imagem vinculada a ele será exibida:
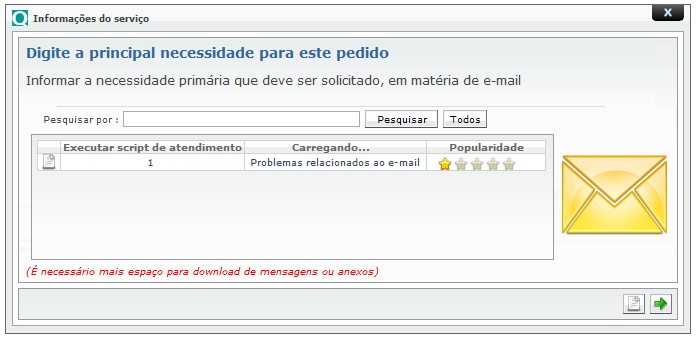
Somente é possível avançar no momento de responder o Script se o documento for aberto para leitura. Caso o contrário, a seguinte informação aparecerá na tela:
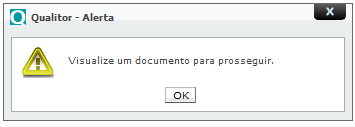
Após a leitura do documento, as seguintes ações poderão ser tomadas.
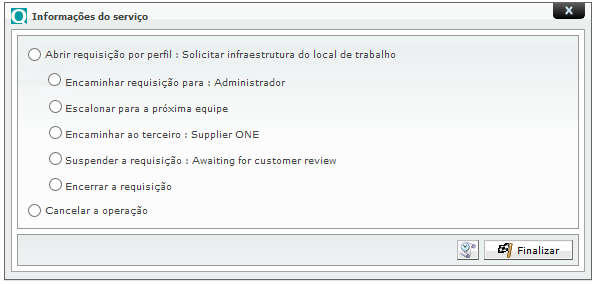
A partir da tela de edição, pode-se criar novas alternativas pela seção “Alternativas” ou então localizar alternativas já cadastradas no sistema, através do ícone de lupa, conforme imagem a seguir:
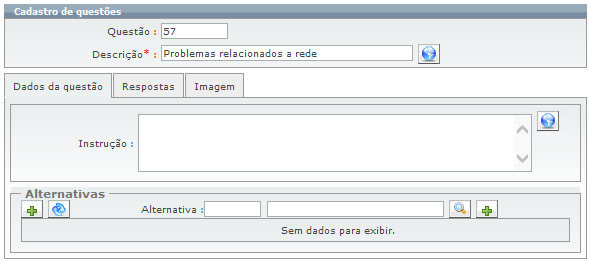
Para explicarmos como funcionam as alternativas, vamos antes voltar e apresentar uma outra maneira de criar alternativas.
Voltando à criação do script em si, clicando-se uma vez sobre a questão, através do ícone ![]() é apresentado o formulário de questão (que é o mesmo acionado internamente na edição da questão”).
é apresentado o formulário de questão (que é o mesmo acionado internamente na edição da questão”).
Basicamente são solicitadas a descrição da alternativa e a instrução (similarmente à instrução da questão, consiste em um reforço de informações para quem vai aplicar o script).
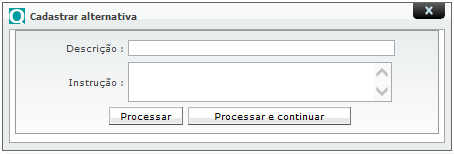
Assim que se clica em “Processar”, a alternativa passa a aparecer na interface do script. O uso do botão “Processar e continuar” permite que se digitem várias alternativas sem abandonar a tela.
Podemos observar na próxima imagem uma questão e 2 alternativas lançadas.
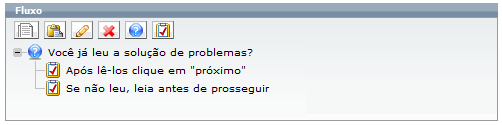
Caso se deseje cadastrar novas questões, basta clicar no botão indicado na figura abaixo por ![]() para que o processo se repita.
para que o processo se repita.
Esse ícone está localizado nesta barra: ![]()
Esta operação vai criar uma nova questão para a respectiva alternativa que tenha sido selecionada por um clique quando o ícone for clicado.
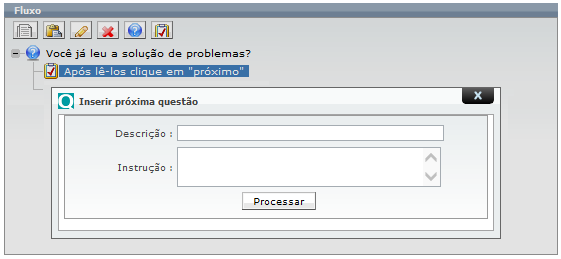
É possível copiar e colar questões dentro do script. Para isso, basta selecionar a questão desejada e clicar no botão “Copiar item” ![]() .
.
Em seguida, clica-se na questão abaixo da qual se deseja colar o conteúdo copiado e clica-se no botão “Colar” ![]() .
.
Ressalta-se que não é possível colar questões abaixo de questões e nem copiar alternativas. Só é possível colar questões abaixo de alternativas. É possível, também, mover uma questão de um ponto do script para outro. Para isso, basta clicar sobre a questão desejada e arrastá-la.
As alternativas também podem ser editadas, assim como foi possível editar a questão. Utiliza-se para isso o mesmo ícone “editar” ![]() após selecionar a alternativa desejada. A edição de alternativas é útil para definirem-se ações que podem ser acionadas quando esta alternativa for escolhida durante a aplicação do script.
após selecionar a alternativa desejada. A edição de alternativas é útil para definirem-se ações que podem ser acionadas quando esta alternativa for escolhida durante a aplicação do script.
A opção de “Finalizar script (selecione as opções que ficarão disponíveis ao operador)” poderá ser configurada para que apenas uma das opções seja apresentada para o atendente no momento de finalizar o script. Dessa forma, quando o atendente chegar nessa etapa, a opção, previamente definida na tela acima, será marcada como “Padrão”.
As opções disponíveis para a Guia “Configuração” são as seguintes:
Ir para a questão: permite selecionar-se outra questão já cadastrada que será apresentada na sequência do script. Isto é bastante útil em casos em que várias alternativas terão como sequência a mesma questão.
IMPORTANTE: Uma boa prática é cadastrar a questão e suas alternativas na última alternativa da questão e, depois, nas alternativas anteriores, apenas selecionar a questão. Com isso, evita-se a necessidade de redigitar a questão e suas alternativas nos casos em que, para qualquer alternativa da questão anterior, a questão seguinte será a mesma.
Ir para o script: permite selecionar outro script que será carregado e aplicado;
Finalizar script: indica que esta alternativa finaliza a sequência de questões e que uma das seguintes opções será executada;
Abrir atendimento por perfil: abre uma requisição utilizando o perfil aqui indicado; caso esta opção seja selecionada, os dados da parte final serão encaminhados;
Escalonar para próxima equipe: a próxima equipe configurada nas regras de escalonamento será acionada. Se for uma nova requisição sendo criada, a primeira equipe configurada nas regras de escalonamento será ignorada e a equipe seguinte na sequência será acionada;
Encaminhar a terceiro: informa-se aqui o nome do terceiro que receberá a requisição, dentre aqueles previamente cadastrados como terceiros;
Suspender atendimento: o atendimento no qual o script está sendo aplicado será suspenso; caso seja um novo atendimento a ser criado, o mesmo será aberto e em seguida colocado na situação suspenso;
Encerrar atendimento: será gerado um chamado, registrado o script associado ao mesmo e em seguida este mesmo chamado será fechado;
Cancelar operação: cancela o script sem nenhuma outra ação;
Abrir atendimento: com esta opção selecionada, os dados para configurar-se a abertura de um novo chamado são apresentados na tela do script; o uso desta opção pode ser vantajoso em vários casos, pois as variações e quantidade de perfis poderia ser muito grande. Basta informar os dados de qualificação para o chamado que será aberto.
É possível criar um tipo especial de questão que não possui alternativas e que poderá receber textos digitados como respostas. Para isso, cria-se uma questão que possua somente uma alternativa. Isto vai forçar que a questão solicite uma resposta de texto.
A alternativa única pode ser qualquer uma, apenas para forçar a resposta de texto.
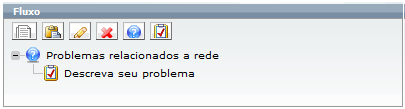
Ao editar uma alterantiva será possível fazer as seguintes configurações:
As configurações gerais da alternativa são feitas na guia “Configuração”, conforme imagem a seguir:
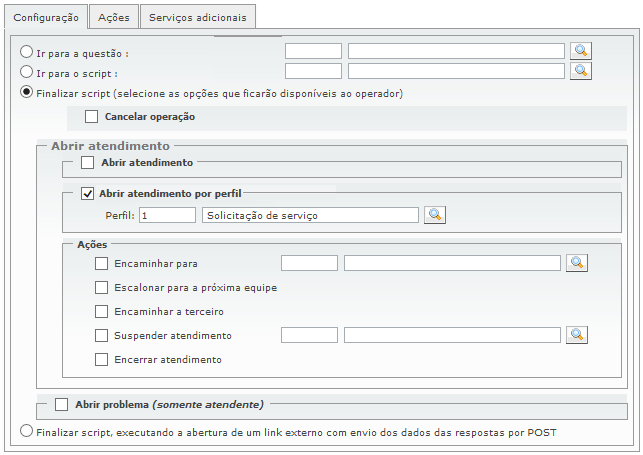
Nesta guia é possível definir o comportamento desta alternativa, assim como configurar para abrir atendimento normal ou por perfil (modelo de requisição), como também definir ações para este atendimento. É possível também abrir problema ou finalizar script.
A guia “Ações” permitirá, de forma opcional, a configuração de ações a serem executadas a fim de atender a solicitação que motivou a execução do script em questão. Tais opções poderão ser:
✓ Sub-atendimentos do chamado principal;
✓ E-mails;
✓ Links de internet (http).
Como citado acima, é importante ressaltar que as atividades serão executadas ao final da aplicação do script, de acordo com a programação resultante das alternativas escolhidas.
Assim, um script pode resultar em diferentes conjuntos de ações que irão objetivar a solução do serviço/atividade solicitada.
Através do ícone ![]() na guia “Ações” e subguia “Sub-atendimento”, podem ser gerados os sub-atendimentos que serão executados ao término do script para esta referida alternativa respondida (na alternativa onde o sub-atendimento está programado).
na guia “Ações” e subguia “Sub-atendimento”, podem ser gerados os sub-atendimentos que serão executados ao término do script para esta referida alternativa respondida (na alternativa onde o sub-atendimento está programado).
A imagem a seguir apresenta um sub-atendimento já cadastrado.
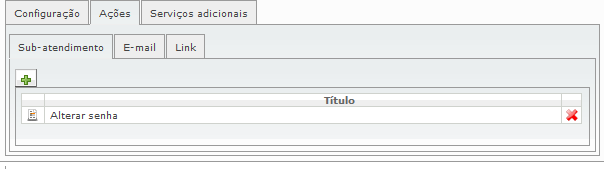
A geração de um novo atendimento pelo ícone mencionado apresenta a seguinte janela:
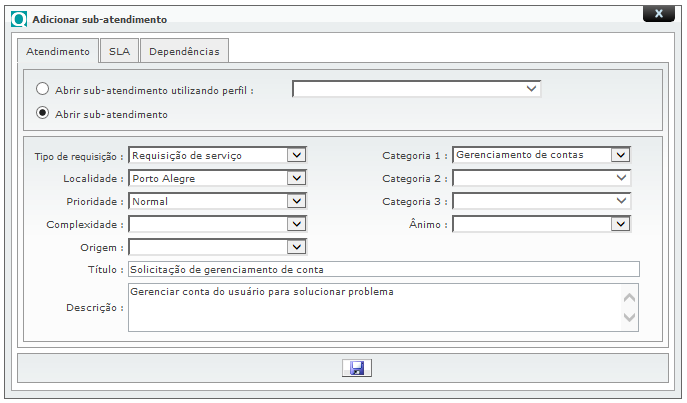
Pode-se escolher um determinado perfil de atendimentos ou preencher-se os campos de um chamado normal, que serão usados posteriormente na abertura do sub-atendimento.
Na subguia “SLA” podem ser definidos prazos específicos para este subatendimento que será gerado, prazos estes que irão sobrescrever as regras de SLA de tipo e categoria pré estabelecidos.
Caso a opção “Sub-atendimento sem prazos” for assinalada, o chamado não terá data e hora de previsão de resposta ou término.
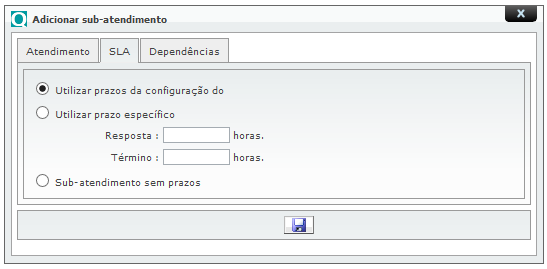
Na subguia “Dependências”, pode-se definir regras para o caso em que haja mais de um sub-atendimento programado; neste caso, é possível informar que um sub-atendimento só possa ser executado após o término de outro e assim por diante.
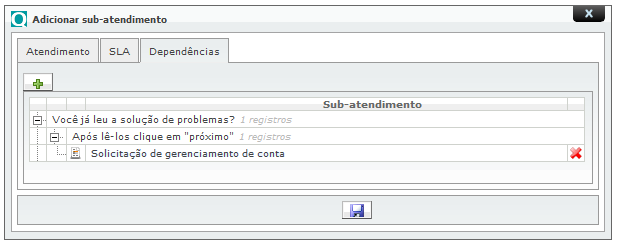
Através do botão ![]() uma janela será apresentada com o aspecto da figura a seguir. Nesta janela, um sub-atendimento já cadastrado poderá ser escolhido de forma que o sub-atendimento atual somente poderá ser iniciado caso aquele que foi selecionado seja finalizado.
uma janela será apresentada com o aspecto da figura a seguir. Nesta janela, um sub-atendimento já cadastrado poderá ser escolhido de forma que o sub-atendimento atual somente poderá ser iniciado caso aquele que foi selecionado seja finalizado.
Mais de um sub-atendimento poderá ser selecionado nesta janela como dependência, de forma que todos os selecionados deverão ser finalizados para que o sub-atendimento corrente possa ser iniciado.
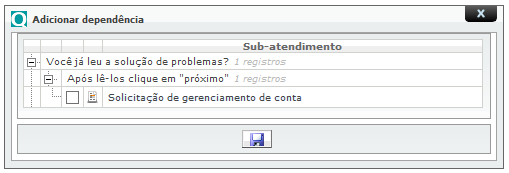
Similarmente ao que pode ser feito para os sub-atendimentos, através da subguia “E-mail”, e-mails podem ser programados para serem enviados no final da aplicação do script para esta alternativa respondida.
É apresentada uma listagem de e-mails programados. Com o botão representado pelo ![]() um novo e-mail pode ser programado.
um novo e-mail pode ser programado.
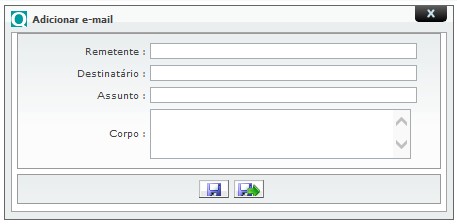
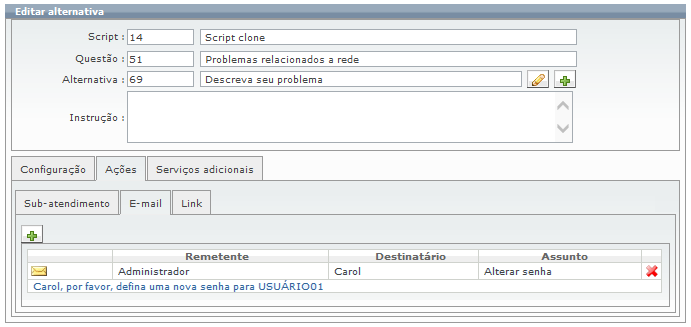
O e-mail apresenta as seguintes informações, que podem ser preenchidas e salvas. Através da subguia “Link”, uma listagem dos links definidos para a alternativa é apresentada.
Links são URL’s (linhas de endereços http/web) que podem ser programadas para execução ao final do script, para a alternativa escolhida. O botão ![]() permite o cadastramento de links.
permite o cadastramento de links.
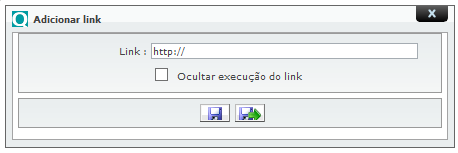
Um link consiste em uma linha onde a URL completa é descrita. A caixa de seleção “Oculto” indica se a URL será executada em segundo plano, sem interface.
Caso esta opção não seja marcada, uma janela do navegador padrão será aberta para o endereço informado.
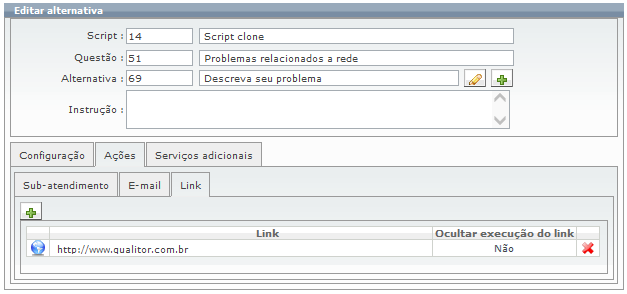
A subguia “Link” possibilita a adição de URL’s que serão exibidas após o encerramento do script.
Basta que se clique sobre o botão “Confirmar” para que as ações definidas na alternativa do script sejam executadas.
Serão executadas as ações definidas, podendo isso se refletir na abertura de sub atendimentos.
Assim que os campos referentes ao tipo e categoria da requisição estiverem preenchidos de forma correta, pode-se continuar com a abertura normal de uma requisição.
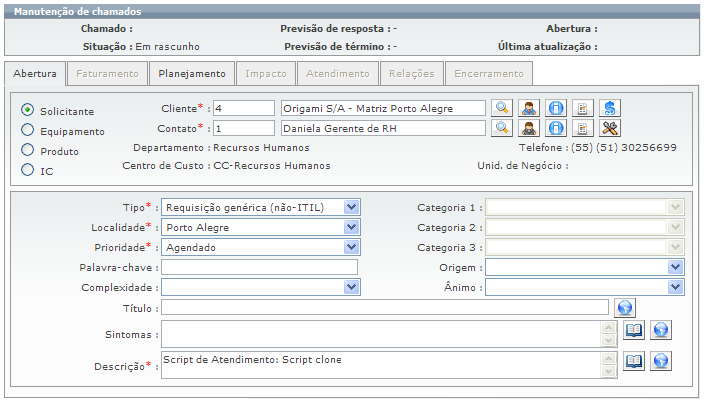
Uma janela informando sobre a execução das ações será então apresentada.
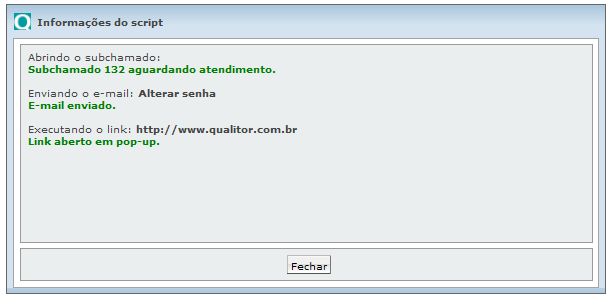
Neste exemplo, a resposta do script gerou um subchamado, um envio e e-mail e do acionamento de uma URL que não foi configurada como “oculta”.
Desta forma, o link é apresentado através do navegador padrão. Neste exemplo, a URL definida está direcionada à abertura da página inicial do site do Qualitor.
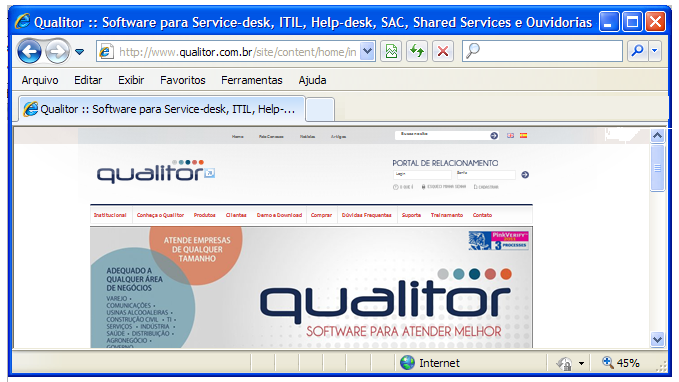
Na guia “Serviços Adicionais” é possível vincular serviços adicionais à alternativa. Esta carregará os serviços selecionados para o grupo de serviços requisitados.
Ao final da execução do script, o serviço adicional, juntamente com o serviço principal, serão adicionados ao chamado.