Personalização para envio do modelo de e-mail
É possível personalizar os modelos de e-mail por categoria de atendimento e por situação / ação. Por exemplo, um modelo específico pode ser criado para atendimentos quando os mesmos são abertos e enviados ao solicitante; outro modelo para quando um acompanhamento é registrado com envio para cada tipo de destinatário, e assim por diante. Dessa forma os e-mails tornam-se mais claros e contém as informações relevantes para cada situação / ação.
Isso pode ser observado nos dois exemplos a seguir, com e-mails diferentes para abertura de atendimentos e para o registro de soluções, cada um com informações e instruções relevantes para a situação:
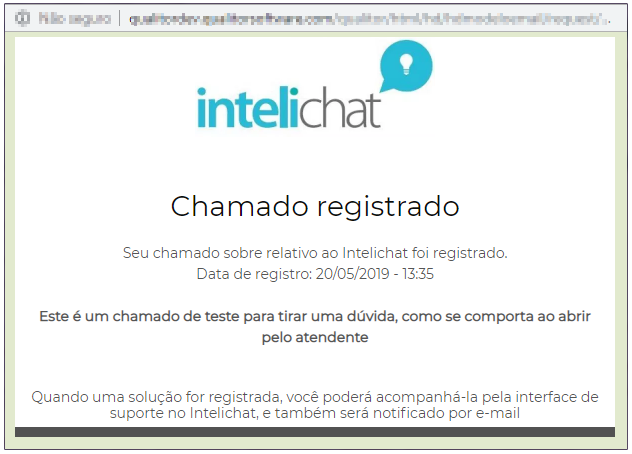
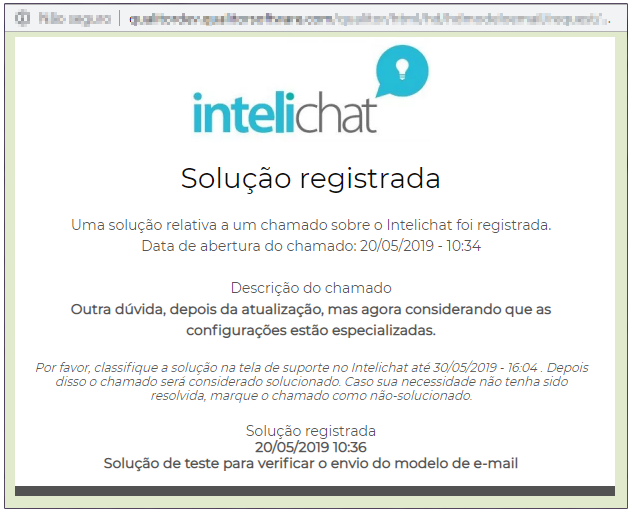
Esta personalização para envio dos modelos de e-mails por situação / ação, pode ser realizada através da parte de mensageria de uma forma geral pelos "Parâmetros de atendimento" ou de uma forma mais específica por "Categorias" dos atendimentos.
PARÂMETROS DE ATENDIMENTO:
A configuração dos "Parâmetros de atendimento" é mais ampla e contempla todos os atendimentos criados no Qualitor. É acessada através do menu "Requisições / Parâmetros / Qualitor Atendente / Guia Mensageria" e tem o seguinte aspecto:
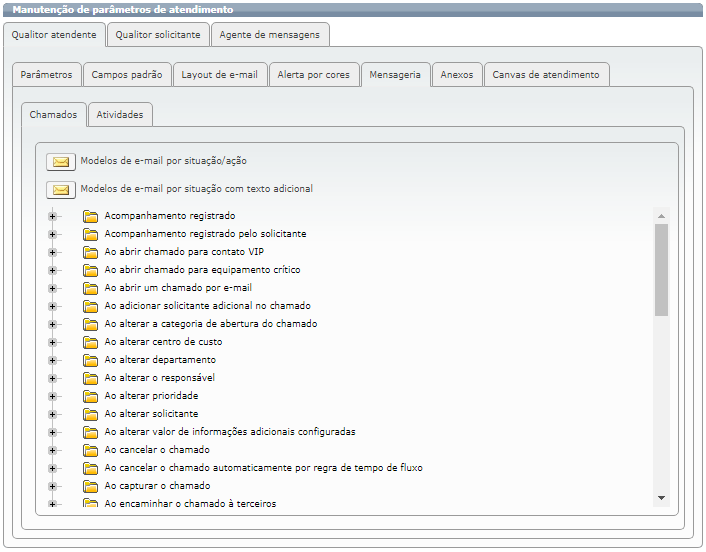
A opção "Modelos de e-mail por situação/ação" permite a especialização, ou seja, a definição de modelos específicos de acordo com determinadas situações para as notificações que são geradas pela mensageria do Qualitor. Ou seja, para cada situação deverá ser escolhida uma respectiva ação, e para ambos, um modelo de e-mail a ser enviado. Ao clicar nesta opção, uma nova tela é exibida:
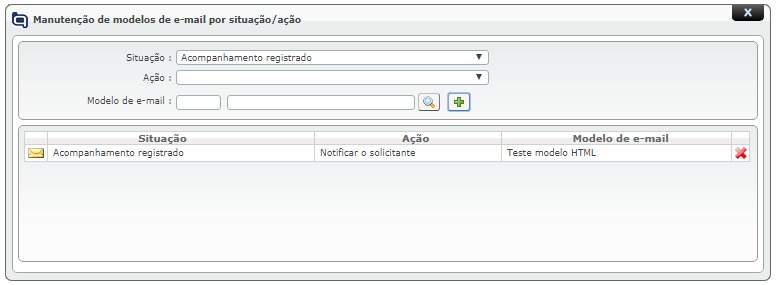
Nesta tela, as seguintes configurações podem ser realizadas:
Situação: Neste campo é definido em que momento do atendimento o e-mail deve ser enviado, há diversas possibilidades de notificação.
Ação: É configurado neste campo qual ação será realizada na determinada situação do atendimento para envio do e-mail.
Modelo de e-mail: É definido qual o modelo de e-mail que será utilizado para o envio da notificação.
Com a escolha dos 3 elementos, deve-se clicar no botão ![]() para adicionar a configuração do envio de e-mail. Como exemplo, na imagem anterior, tem a configuração de quando um acompanhamento for registrado nos atendimentos, um e-mail deve ser enviado para notificar o solicitante utilizando o modelo de e-mail "Teste modelo HTML".
para adicionar a configuração do envio de e-mail. Como exemplo, na imagem anterior, tem a configuração de quando um acompanhamento for registrado nos atendimentos, um e-mail deve ser enviado para notificar o solicitante utilizando o modelo de e-mail "Teste modelo HTML".
A opção "Modelos de e-mail por situação com texto adicional" permite definir um modelo para cada situação, independentemente da ação, ou seja, é uma configuração mais genérica. Para realizar essa configuração, uma situação deve selecionada na listagem e depois é preciso clicar no ícone "Modelos de e-mail por situação com texto adicional":
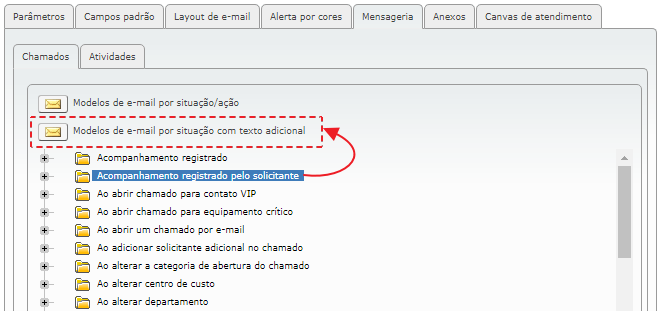
Ao clicar nesta opção "Modelos de e-mail por situação com texto adicional" uma nova tela é exibida:
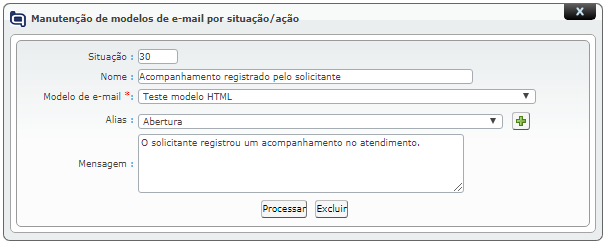
Este recurso permite que sejam configurados modelos de e-mail específicos por determinadas situações com envio de texto adicional para as notificações que são geradas pela mensageria do Qualitor. As configurações são as seguintes:
Situação / Nome: Já são preenchidos de forma automática, conforme situação selecionada na listagem de mensageria.
Modelo de e-mail: É definido qual o modelo de e-mail que será utilizado para o envio da notificação.
Alias: É possível adicionar "alias" ao texto, inserindo dados do atendimento na mensagem que será enviada junto com o e-mail. Há varios "alias" que representam os dados e informações do atendimento. Para adicionar na mensagem, basta selecionar um "alias" e depois clicar no ícone ![]() para ele ser adicionado no campo "Mensagem". No exemplo a seguir foi utilizado o "alias" de data da previsão de resposta para ser informando na mensagem que será enviada quando o solicitante registrar um acompanhamento ao atendimento:
para ele ser adicionado no campo "Mensagem". No exemplo a seguir foi utilizado o "alias" de data da previsão de resposta para ser informando na mensagem que será enviada quando o solicitante registrar um acompanhamento ao atendimento:
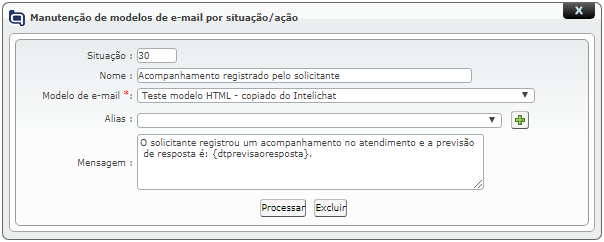
Mensagem: Campo em que o texto adicional deve ser inserido e também onde os "alias" são adicionados para complementar o texto que será enviado junto com o e-mail.
Depois é preciso clicar no botão "Processar" para salvar as configurações de envio da mensagem.
Para maiores informações sobre a personalização do modelo de e-mail através de "Parâmetros de atendimento", clique aqui!
CATEGORIAS:
A configuração das "Categorias" é mais específica e contempla os atendimentos criados com tal categoria em que a personalização de mensageria foi realizada. É acessada através do menu "Requisições / Categorias / Guia Mensageria" e tem o seguinte aspecto:
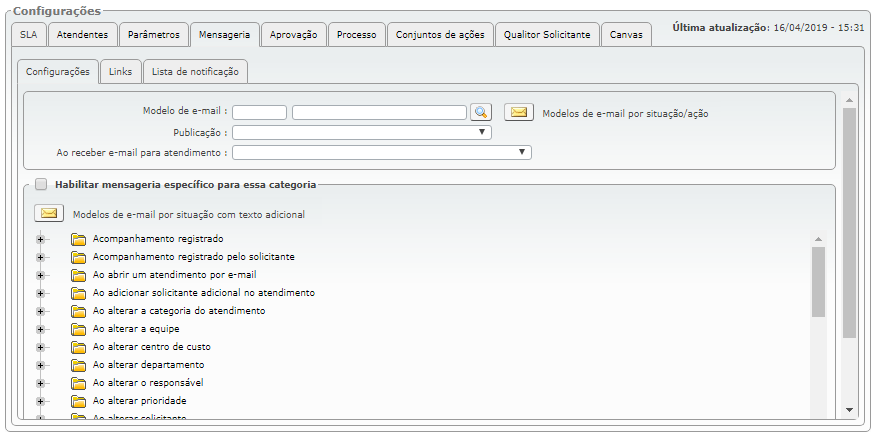
O campo “Modelo de e-mail” indica qual o modelo default que será utilizado para enviar e-mails sobre atendimentos desta categoria, caso nenhum outro mais específico se aplique.
A opção "Modelos de e-mail por situação/ação" permite a especialização, ou seja, a definição de modelos específicos de acordo com determinadas situações para as notificações que são geradas pela mensageria do Qualitor. Ou seja, para cada situação deverá ser escolhida uma respectiva ação, e para ambos, um modelo de e-mail a ser enviado. Ao clicar nesta opção, uma nova tela é exibida:
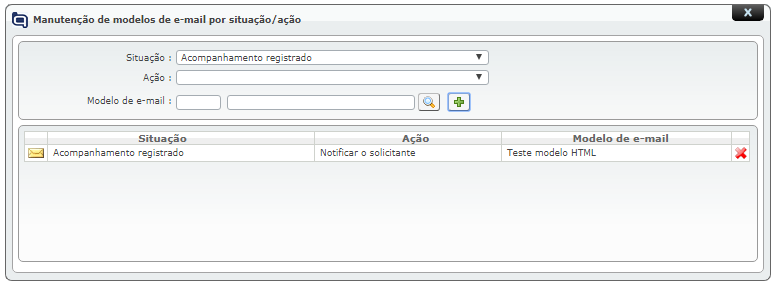
Nesta tela, as seguintes configurações podem ser realizadas:
Situação: Neste campo é definido em que momento do atendimento o e-mail deve ser enviado, há diversas possibilidades de notificação.
Ação: É configurado neste campo qual ação será realizada na determinada situação do atendimento para envio do e-mail.
Modelo de e-mail: É definido qual o modelo de e-mail que será utilizado para o envio da notificação.
Com a escolha dos 3 elementos, deve-se clicar no botão ![]() para adicionar a configuração do envio de e-mail. Como exemplo, na imagem anterior, tem a configuração de quando um acompanhamento for registrado nos atendimentos desta categoria, um e-mail deve ser enviado para notificar o solicitante utilizando o modelo de e-mail "Teste modelo HTML".
para adicionar a configuração do envio de e-mail. Como exemplo, na imagem anterior, tem a configuração de quando um acompanhamento for registrado nos atendimentos desta categoria, um e-mail deve ser enviado para notificar o solicitante utilizando o modelo de e-mail "Teste modelo HTML".
A opção "Modelos de e-mail por situação com texto adicional" permite definir um modelo para cada situação, independentemente da ação, ou seja, é uma configuração mais genérica. Para realizar essa configuração, uma situação deve selecionada na listagem e depois é preciso clicar no ícone "Modelos de e-mail por situação com texto adicional":
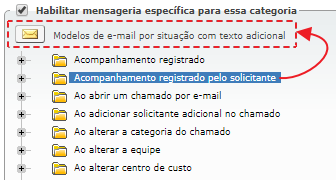
Ao clicar nesta opção "Modelos de e-mail por situação com texto adicional" uma nova tela é exibida:
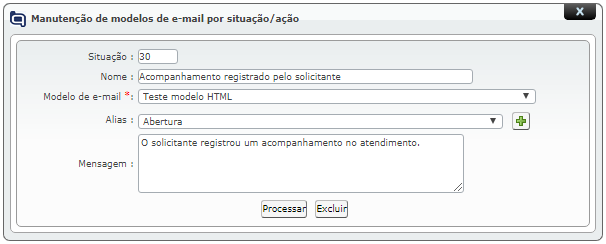
Este recurso permite que sejam configurados modelos de e-mail específicos por determinadas situações com envio de texto adicional para as notificações que são geradas pela mensageria do Qualitor. As configurações são as seguintes:
Situação / Nome: Já são preenchidos de forma automática, conforme situação selecionada na listagem de mensageria da categoria.
Modelo de e-mail: É definido qual o modelo de e-mail que será utilizado para o envio da notificação.
Alias: É possível adicionar "alias" ao texto, inserindo dados do atendimento na mensagem que será enviada junto com o e-mail. Há varios "alias" que representam os dados e informações do atendimento. Para adicionar na mensagem, basta selecionar um "alias" e depois clicar no ícone ![]() para ele ser adicionado no campo "Mensagem". No exemplo a seguir foi utilizado o "alias" de data da previsão de resposta para ser informando na mensagem que será enviada quando o solicitante registrar um acompanhamento ao atendimento:
para ele ser adicionado no campo "Mensagem". No exemplo a seguir foi utilizado o "alias" de data da previsão de resposta para ser informando na mensagem que será enviada quando o solicitante registrar um acompanhamento ao atendimento:
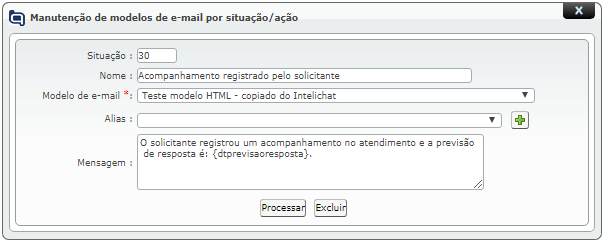
Mensagem: Campo em que o texto adicional deve ser inserido e também onde os "alias" são adicionados para complementar o texto que será enviado junto com o e-mail.
Depois é preciso clicar no botão "Processar" para salvar as configurações de envio da mensagem.
Para maiores informações sobre a personalização do modelo de e-mail através de "Categorias", clique aqui!