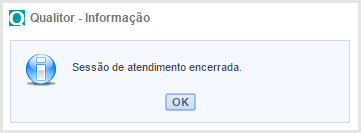Guia "Monitor"
Ao acessar a tela do “Monitor do QChat”, primeiramente o atendente deverá se tornar ativo nos canais de atendimento para que ele possa receber solicitações dos usuários finais.
Os canais de atendimento estão localizados na parte superior da guia “Monitor”, conforme destaque da seguinte imagem:
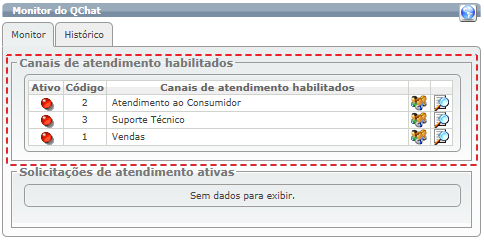
Para se tornar ativo, o atendente deverá clicar sobre o ícone ![]() que está na cor vermelha para que este ícone fique na cor verde
que está na cor vermelha para que este ícone fique na cor verde ![]() , identificando assim que o atendente está disponível neste canal.
, identificando assim que o atendente está disponível neste canal.
Deste modo, ao clicar com o cursor do mouse no ícone vermelho, automaticamente o ícone ficará na cor verde, deixando o status do atendente disponível para que o usuário final possa solicitar atendimento. Ou seja, ficão visíveis os “Canais de Atendimento” que, quando ativos, estarão disponíveis para serem acessados por: usuários finais e/ou visitantes:
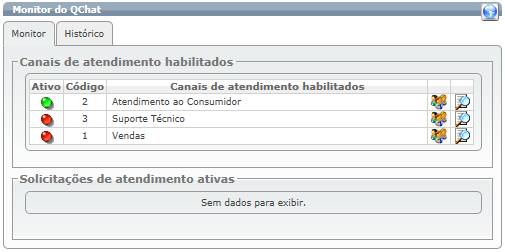
Nesta tela, ao clicar sobre o ícone ![]() é possível visualizar os atendentes ativos deste canal. Como resultado, o “status” dos atendentes será exibido (ativo/inativo) na seguinte tela:
é possível visualizar os atendentes ativos deste canal. Como resultado, o “status” dos atendentes será exibido (ativo/inativo) na seguinte tela:
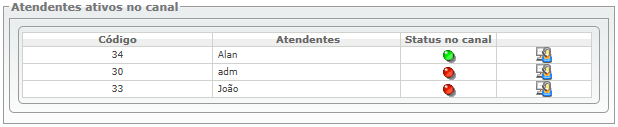
Já o ícone ![]() pode ser utilizado para visualizar o status do canal, ou seja, mostrar os atendimentos que estão ocorrendo naquele instante para este canal:
pode ser utilizado para visualizar o status do canal, ou seja, mostrar os atendimentos que estão ocorrendo naquele instante para este canal:

O atendente estando disponível no canal de atendimento e quando um usuário final solicitar atendimento, será exibido na parte inferior da tela do “Monitor do QChat” o nome do usuário final que está solicitando atendimento, conforme a seguinte imagem:
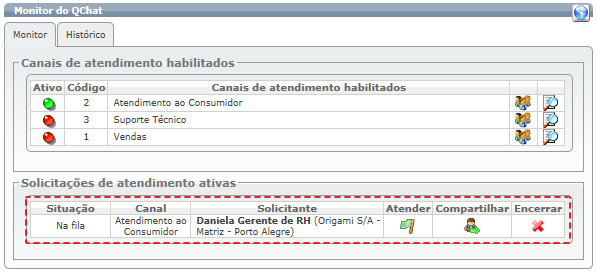
O atendente poderá atender a solicitação, transferi-la para outro atendente ou para a fila de atendimento, como também poderá encerrar este atendimento:
✓Atender a solicitação de atendimento:
Ao clicar no ícone ![]() para atender e iniciar o atendimento ao usuário final, a seguinte tela será exibida, onde é feita a troca de mensagens pelo atendente e o usuário final:
para atender e iniciar o atendimento ao usuário final, a seguinte tela será exibida, onde é feita a troca de mensagens pelo atendente e o usuário final:
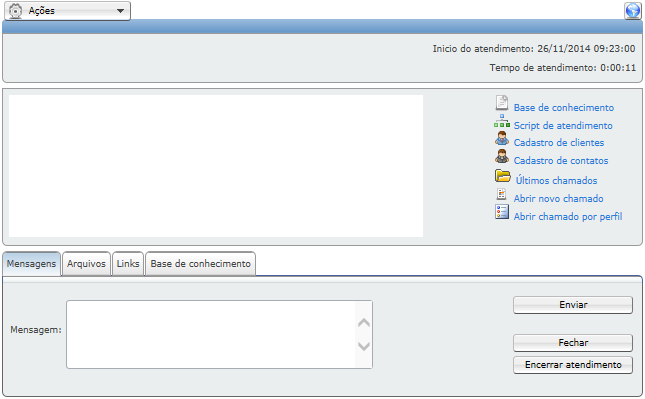
Este canal de atendimento pode estar configurado para que quando o atendente iniciar o atendimento já seja enviado de forma automática uma mensagem de boas vindas.
Caso isso não esteja parametrizado, ao clicar no ícone para iniciar o atendimento, o atendente irá digitar a primeira mensagem ao usuário final que receberá da seguinte forma:
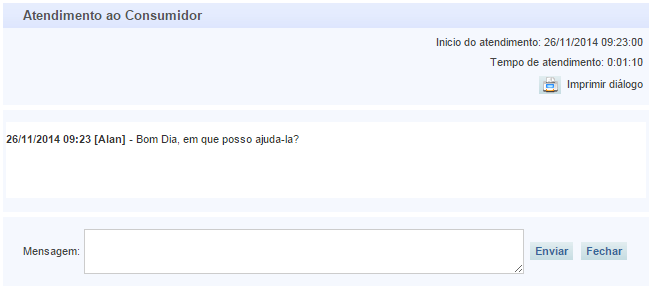
Assim que o usuário final receber a mensagem de boas vindas do atendente, conforme imagem anterior, ele também poderá enviar uma mensagem com sua solicitação para o atendente.
Então, quando uma mensagem é enviada pelo usuário final, se a tela de atendimento estiver fechada, quando o atendente abri-la irá aparecer o ícone ![]() que ficará piscando para que o atendente não esqueça que existe um atendimento em andamento, como também a informação de “## Nova Mensagem ##”, localizada na parte superior da tela, na barra do Windows ficará piscando, conforme a seguinte imagem:
que ficará piscando para que o atendente não esqueça que existe um atendimento em andamento, como também a informação de “## Nova Mensagem ##”, localizada na parte superior da tela, na barra do Windows ficará piscando, conforme a seguinte imagem:
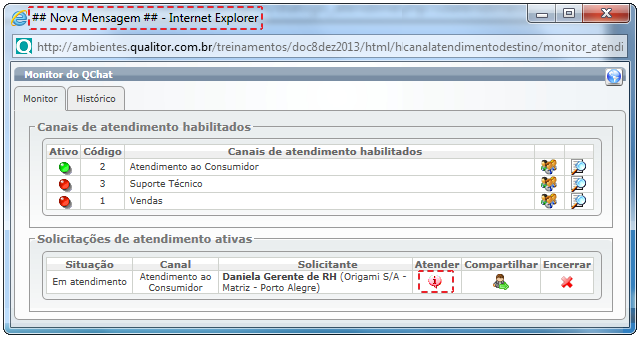
Um parâmetro também poderá definir a utilização de recurso de som, que pode ser configurado para emitir um som quando uma mensagem for enviada ou uma nova solicitação de atendimento for requisitada.
Para retornar a tela de atendimento e visualizar a mensagem enviada pelo usuário final, basta clicar no ícone da coluna “Atender” na tela do “Monitor do QChat” e a tela será exibida:
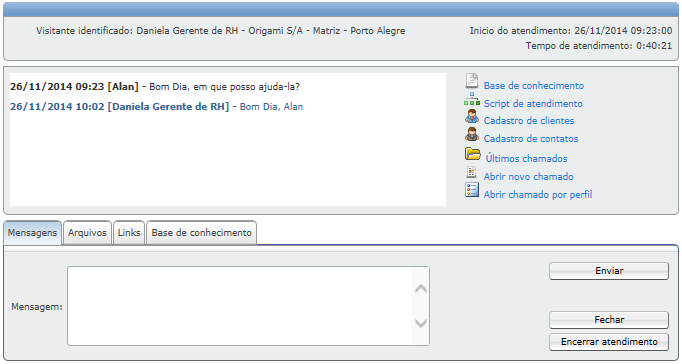
E assim segue a troca de mensagens que podem ser feitas entre o atendente e o usuário final.
Da mesma forma, estando a janela do “Monitor do QChat” aberta, porém minimizada ou atrás de uma outra janela, e for recebida uma nova solicitação de atendimento, poderá ser observado na barra de ferramenta do ”Windows“ que um alerta visual piscante avisará sobre a solicitação, bem como, um aviso sonoro intermitente.
É importante ressaltar que este recurso de “piscar” está disponível apenas para o sistema operacional “Windows” com navegador “Internet Explorer”:
![]()
✓Transferir o atendimento:
Caso o atendente precise transferir o atendimento antes mesmo de atendê-lo ou durante o atendimento, na grid de solicitações de atendimento deverá clicar sobre o ícone ![]() . Ao selecionando esta opção de “Transferir atendimento”, a seguinte tela será apresentada solicitando que se informe para quem será transferido o atendimento, podendo-se escolher um atendente específico, como também, transferir a solicitação novamente para a fila de atendimento:
. Ao selecionando esta opção de “Transferir atendimento”, a seguinte tela será apresentada solicitando que se informe para quem será transferido o atendimento, podendo-se escolher um atendente específico, como também, transferir a solicitação novamente para a fila de atendimento:
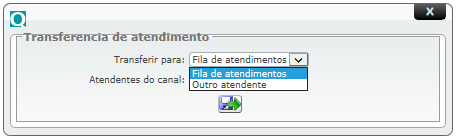
No seguinte exemplo da grid de solicitações de atendimento, a coluna situação indicará para o atendente que existem dois usuários finais. Um usuário final em atendimento e outro aguardando atendimento na fila.

✓Encerrar o atendimento:
O atendente também poderá através do ícone ![]() encerrar uma solicitação de atendimento antes de iniciar o atendimento. Ao selecionar está opção será exibida uma mensagem para confirmar o encerramento do atendimento:
encerrar uma solicitação de atendimento antes de iniciar o atendimento. Ao selecionar está opção será exibida uma mensagem para confirmar o encerramento do atendimento:
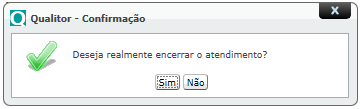
E automaticamente será exibida uma mensagem para o usuário final, informando que o atendimento foi encerrado: