Subguia “Registro”
Na subguia “Registro” serão realizados todos os registros de acompanhamento do chamado, sendo importante salientar que o primeiro passo a ser executado é “Iniciar o atendimento”, pois assim o chamado assumirá que o atendente é o responsável pelo chamado e o tempo de resposta será computado (antes do chamado ser iniciado, ele estará na situação “Aguardando atendimento”). Outra possibilidade é o de acessar o botão “Ações” e selecionar a opção “Capturar chamado” para que assuma o controle do mesmo.
Após o chamado iniciado, toda vez que o atendente for realizar uma tarefa relacionada ao chamado, poderá clicar no botão ![]() para acionar o início do cronômetro de atendimento (o uso do cronômetro é opcional e depende da configuração que o habilite no tipo de chamado).
para acionar o início do cronômetro de atendimento (o uso do cronômetro é opcional e depende da configuração que o habilite no tipo de chamado).
Depois de efetuar o atendimento, bastará o atendente preencher o tipo de “Acompanhamento” realizado, descrever a atividade e clicar no botão “Registrar”; caso o cronômetro não esteja sendo utilizado, deverão ser informados a duração do atendimento e data/hora de início e fim da atividade.
A partir da "subguia Registro" é possível definir algumas percepções referente a grade "Conjunto de ações" nos atendimentos, ressaltando que as configurações são definidas pelo Administrador do sistema Qualidor, conforme suas permissões e necessidade. Veja as opções de configurações:
I.Confira a apresentação da tela de "Registro" quando definida a parametrização para "Ocultar área de conjunto de ações nos atendimentos";
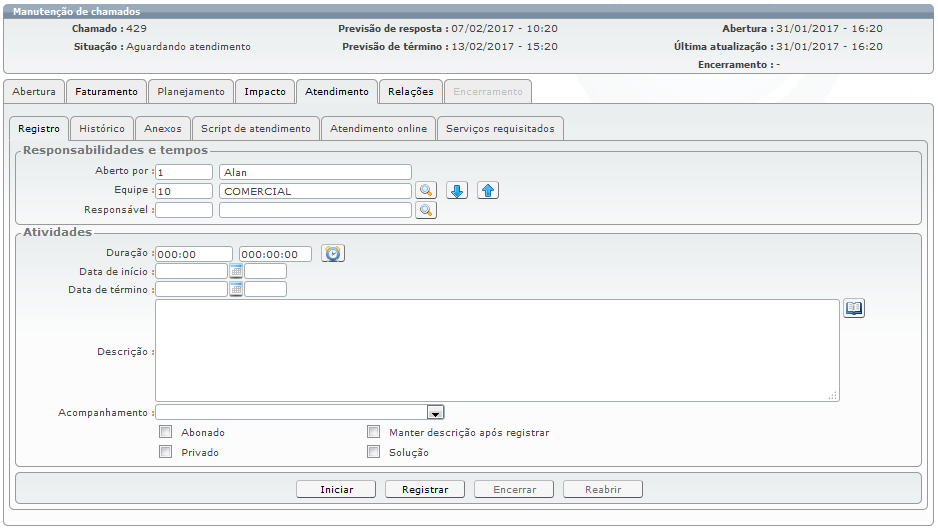
II.Confira a apresentação da tela de "Registro" quando definida a parametrização para "Ocultar área de conjunto de ações nos atendimentos", porém, o atendimento possuí ações vinculadas, então, mostra a área "Conjunto de ações" abaixo da área de registro de atividades;
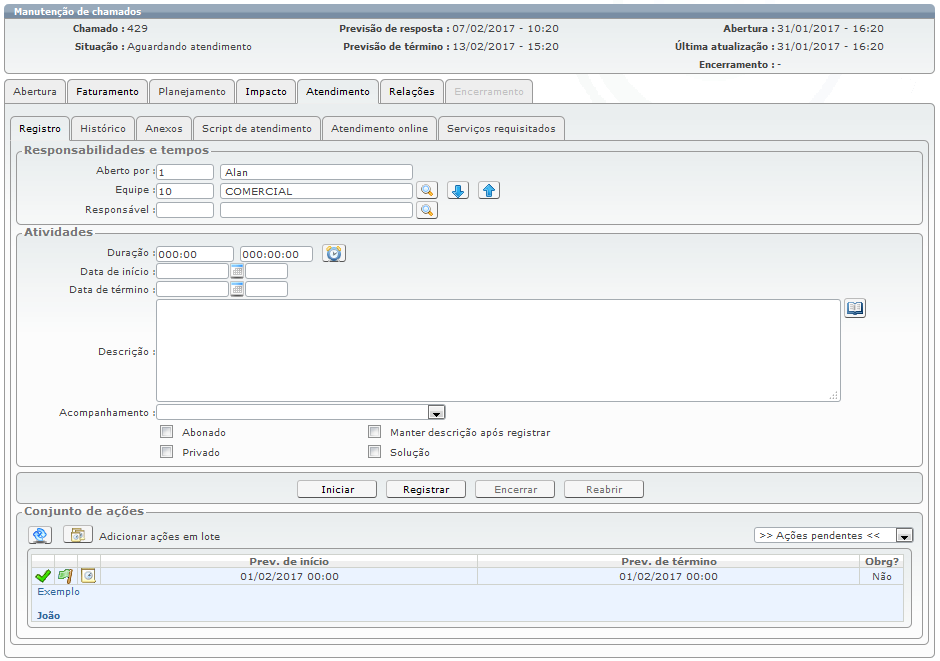
III.Quando não for definido a parametrização, mantem área de "Conjunto de ações" nos atendimentos, padrão.
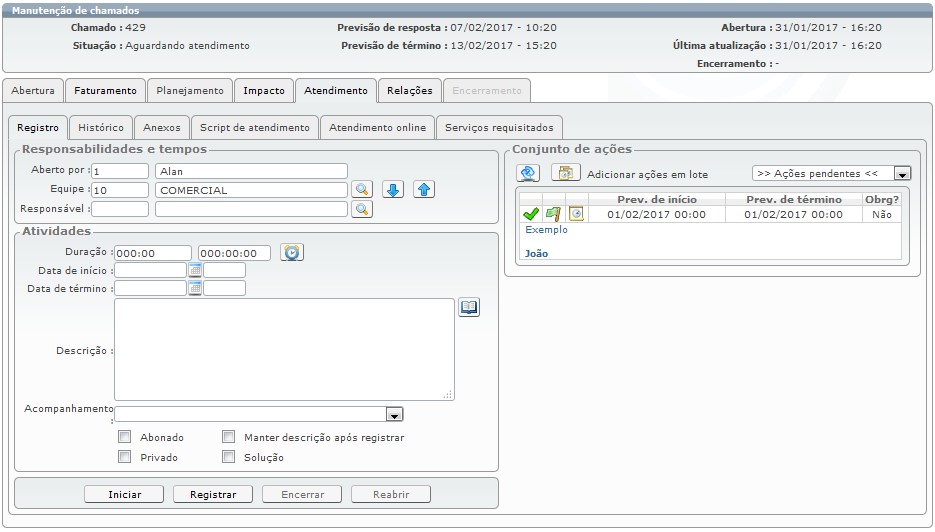
Conforme imagem anterior, os campos presentes na subguia “Registro” são os seguintes:
✓ Responsabilidades e tempos
Aberto por: mostra o nome da pessoa que abriu o chamado;
Equipe: é possível configurar equipes responsáveis pelo chamado em suas categorias, bem como sua ordem de escalonamento;
Responsável: O administrador pode habilitar o seguinte parâmetro no tipo de chamado “Atribuir responsável automaticamente ao abrir requisição”. Desse modo, o atendente que está criando o chamado será automaticamente vinculado como seu responsável (pessoa responsável por responder aquele chamado específico).
✓ Atividades
O conceito desta seção é o de que um chamado pode ter atividades registradas dentro dela. Quando uma atividade é executada por um atendente, ela pode ser registrada com um tipo de acompanhamento, data, hora de execução e tempo gasto.
Todas atividades cadastradas são mostradas no histórico do chamado; atividades são contabilizadas e é possível saber quais atividades foram executadas por cada atendente (ou equipe) e quando tempo foi gasto em cada tipo de acompanhamento.
No registro de acompanhamento é possível que o administrador do sistema configure para deixar disponível na área das "Atividades" o campo "Tipo de solução". Neste campo, caso haja tipos de solução vinculados na categoria do chamado, serão listados estes tipos para seleção, porém caso não tenha nenhum tipo vinculado na categoria, serão listados todos os tipos de solução cadastrados no sistema.
O fato de um tipo de solução ser selecionado já marca, automaticamente, o acompanhamento como “Solução”. Isso não impede, porém, que o atendente desmarque essa opção. Se o acompanhamento for registrado como solução, ao definir o tipo de solução, além da descrição do tipo de solução ser adicionada no campo "Descrição", também será replicada estas informações para a guia "Encerramento / Solução" do chamado e registrado o acompanhamento na guia "Atendimento / Histórico".
Para fazer com que o cadastro de atividades seja mais fácil, os tipos de acompanhamento podem ser definidos por categoria de requisição. Desse modo, somente atividades que são pertinentes a cada categoria estão disponíveis para serem registradas.
Após realizar o atendimento, atendente deve preencher o tipo de “Acompanhamento” realizado, descrevê-lo e clicar no botão “Registrar”.
Por exemplo: Atividades do tipo “Diagnóstico” podem ser cadastradas, como mostrado na imagem abaixo. Todas atividades podem ser cadastradas com datas e hora para início e término de cada atividade e tempo trabalhado (tempo trabalhado pode ser também automaticamente calculado com base nos tempos de início e término).
As opções disponíveis para seleção no campo “Acompanhamento” serão configuradas pelo administrador do Qualitor. Existe uma função no Qualitor que habilita a procura por atividades com muitos filtros. Dentre essas opções possíveis, é possível pesquisar por “tipo de acompanhamento”.
Ainda em relação à janela de registro na seção de atividades, existem algumas opções especiais que são marcadas para o atendimento (atividade) sendo registrada. Elas são:
✓ Abonado: significa que este acompanhamento não será cobrado se o Módulo QBilling estiver em uso;
✓ Privado: significa que este cadastro não será visualizado pelo usuário final ao acessar o incidente via Portal dos Usuários ou nos e-mails enviados pelo Qualitor;
✓ Manter descrição após registrar: o conteúdo descrito permanece no campo de descrição da atividade após registrá-lo;
IMPORTANTE: esta opção pode ser configurada pelo administrador do Qualitor para ser exibida como padrão (ou seja, o checkbox virá habilitado por padrão).
✓ Solução: o cadastro deste acompanhamento será copiado para a resolução do chamado e será considerado como documentação de solução para a Base de Conhecimento.
Os acompanhamentos que são considerados como “Solução” através desta opção marcada ou da escolha do "Tipo de solução", preenchem automaticamente a equipe solucionadora e são identificados no histórico do chamado, como também na pesquisa de acompanhamentos com o ícone de lâmpada, conforme imagem a seguir:
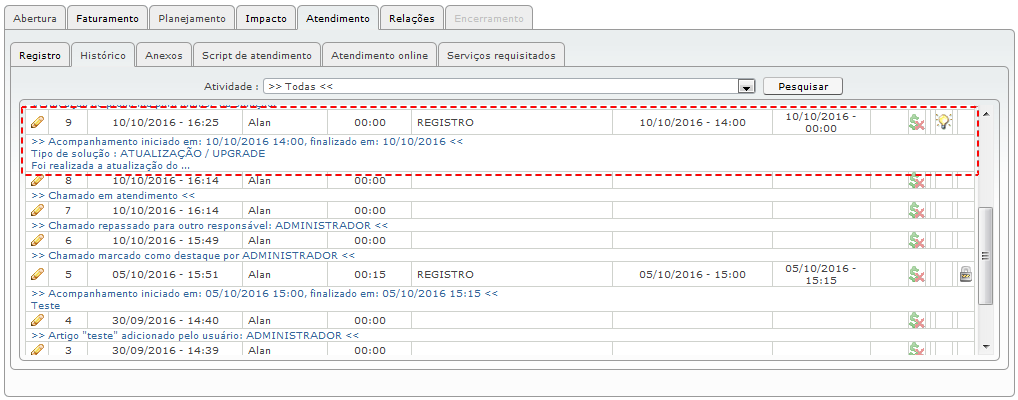
Chamados que ainda não possuem solução e têm que voltar para uma certa situação são chamadas de “Chamados com Iteração”.
O Qualitor alertará sobre eventuais iterações que podem aparecer no incidente. A iteração pode aparecer em 2 (dois) momentos distintos:
I.Quando chamados mudam da situação “Encerrado” para a situação “Em atendimento” (situação que ocorre ao “Reativar” chamados);
II.Quando chamados mudam da situação “Encaminhar para verificação” para “Devolver para atendimento”.
Toda vez que situações como às que acabamos de mencionar ocorrerem no mesmo chamado, o número de iterações será aumentado e sinalizado, conforme imagem abaixo:
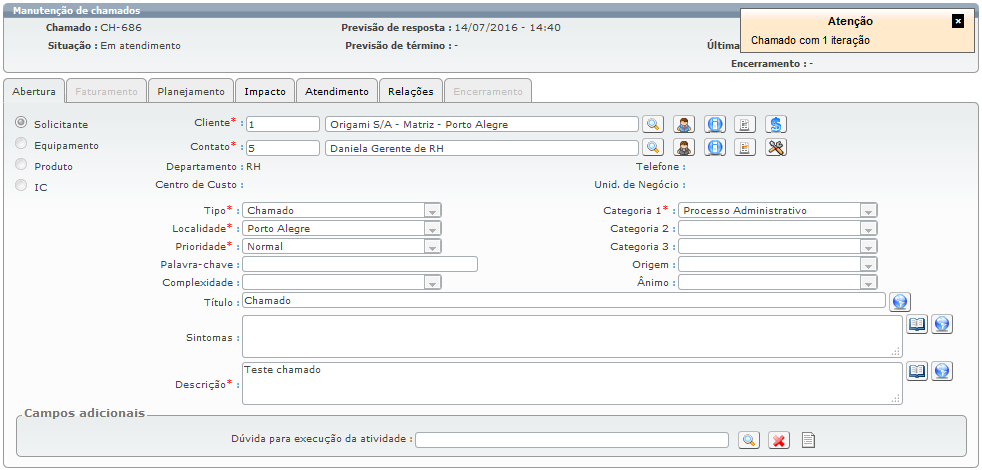
Quando um chamado possuir um número de iterações maior do que zero, ou seja, se ele já foi reaberto ou devolvido para atendimento alguma vez, aparecerá o número de iterações que o chamado já recebeu.
✓ Conjunto de ações
Nesta seção, ações que serão executadas durante o atendimento do chamado podem ser adicionadas ao clicar no ícone “Adicionar ações em lote”. Outra possibilidade é de ações serem vinculadas a categorias e assim elas serão exibidas nesta seção, ao dar início ao chamado.
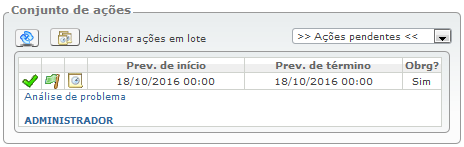
Os ícones presente na seção “Conjunto de ações” possuem as seguintes funções:
![]() Atualizar: possibilita atualizar as ações conforme suas alterações;
Atualizar: possibilita atualizar as ações conforme suas alterações;
![]() Adicionar ações em lote: permite adicionar várias ações ao mesmo tempo no conjunto de ações;
Adicionar ações em lote: permite adicionar várias ações ao mesmo tempo no conjunto de ações;
![]() Execução imediata da ação: executa a ação com apenas um clique e ao carregar a tela, a grid já aparece sem ação executada. Nenhuma pergunta é feita ao atendente, se ele tiver permissão, a ação é iniciada (se necessário) e encerrada automaticamente;
Execução imediata da ação: executa a ação com apenas um clique e ao carregar a tela, a grid já aparece sem ação executada. Nenhuma pergunta é feita ao atendente, se ele tiver permissão, a ação é iniciada (se necessário) e encerrada automaticamente;
![]() Iniciar/encerrar ação: possibilita que a ação seja iniciada ou encerrada, como também permite que seja inserido um registro sobre o que está sendo feito na ação;
Iniciar/encerrar ação: possibilita que a ação seja iniciada ou encerrada, como também permite que seja inserido um registro sobre o que está sendo feito na ação;
![]() Visualizar ação: permite que seja visualizada a ação, abrindo uma nova tela para ser exibição da mesma.
Visualizar ação: permite que seja visualizada a ação, abrindo uma nova tela para ser exibição da mesma.