Guia "Ações"
A guia "Ações" tem opções diferentes dependendo do tipo de etapa que está sendo editada. A seguir serão descritas os tipos de etapas e suas opções nesta guia.
1ª possibilidade:
As etapas do tipo "Gateway Inclusivo" e "Gateway Paralelo" apresentam a guia "Ações" com as seguintes opções:
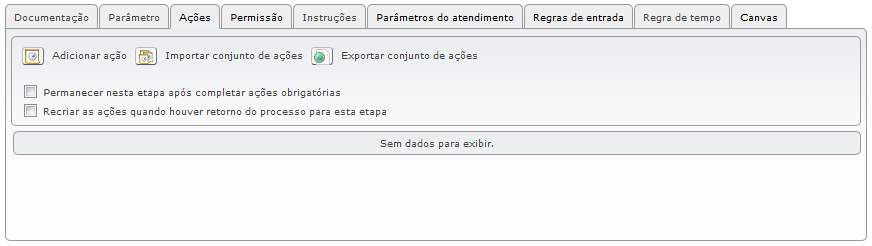
Nesta guia é possível adicionar ações ou conjunto de ações para serem executadas quando uma requisição alcançar esta etapa do processo, podendo ser realizadas de forma obrigatória ou não.
Abaixo, segue a descrição de cada ícone presente na guia "Ações" com a respectiva função:
![]() Adicionar Ação - Este ícone permite adicionar uma ação dentro desta etapa da requisição. Ao clicar neste ícone, será exibida a seguinte tela:
Adicionar Ação - Este ícone permite adicionar uma ação dentro desta etapa da requisição. Ao clicar neste ícone, será exibida a seguinte tela:
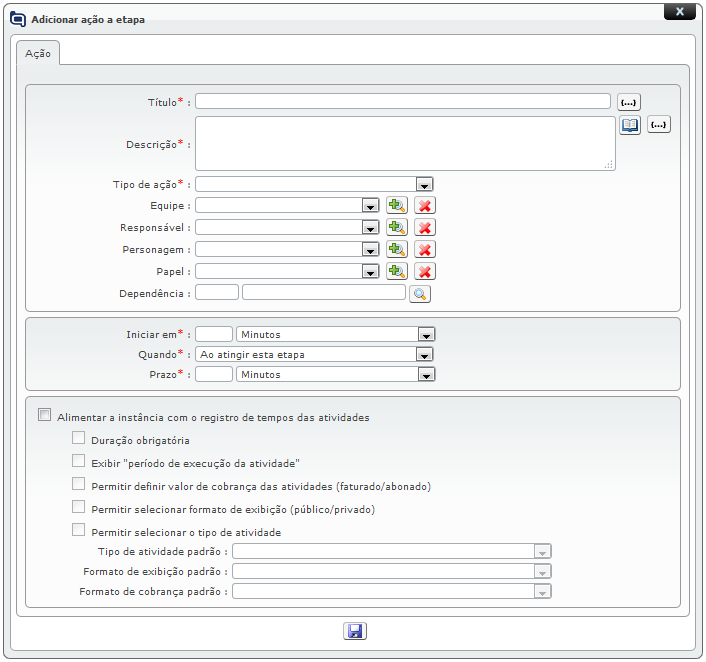
Nesta tela serão inseridas as informações necessárias para criação da ação e estas definições serão carregadas na requisição conforme forem contemplados os tempos configurados na ação. Esta tela contém os seguintes campos:
Título: Adiciona-se um título para esta ação. Através do ícone ![]() é possível adicionar uma palavra chave que irá alimentar o campo "Título", ao clicar neste ícone será exibida a seguinte tela:
é possível adicionar uma palavra chave que irá alimentar o campo "Título", ao clicar neste ícone será exibida a seguinte tela:
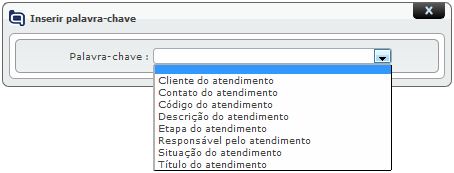
Ao escolher uma das palavras-chave, será exibido no campo "Título" o código desta palavra que irá preencher este campo quando a ação for gerada.
Descrição: Informa-se uma descrição para esta ação. Da mesma forma que o campo "Título", através do ícone ![]() é possível adicionar uma palavra chave que irá alimentar o campo "Descrição", ao clicar neste ícone será exibida a seguinte tela:
é possível adicionar uma palavra chave que irá alimentar o campo "Descrição", ao clicar neste ícone será exibida a seguinte tela:
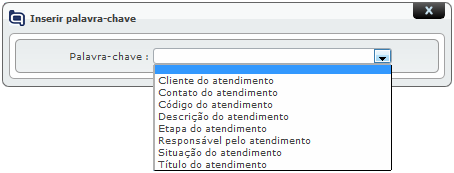
Ao escolher uma das palavras-chave, será exibido no campo "Descrição" o código desta palavra que irá preencher este campo quando a ação for gerada.
Tipo de ação: Deve ser selecionado um tipo de ação, para definir qual a natureza desta ação. O tipo de ação é um cadastro feito previamente pelo administrador do sistema.
Equipe: Define-se uma equipe responsável pela ação.
Responsável: É informado o atendente que será o responsável por executar a ação.
Personagem: Pode-se definir personagens para a ação.
Papel: Pode-se definir um papel para a ação, pois não mantém uma atribuição a uma pessoa específica e sim ao papel, que pode ter várias pessoas vinculadas à ele. Este tipo de configuração também é recomendada para reduzir o esforço de manutenção das configurações dos processos, pois não vincula um responsável específico e sim a um papel.
Dependência: Este campo consiste em definir uma hierarquia na execução de ação, ou seja, permite definir que a ação em questão dependa que outra ação seja realizada anteriormente. As dependências podem ser ações de outras etapas do processo que devem ser executadas para que a ação desta etapa possa ser executada também. Deste modo, ao clicar no ícone para pesquisar as depências, serão listadas as ações adicionadas nesta etapa que se está editando e também ações que já foram adicionadas em outras etapas deste processo, conforme o seguinte exemplo:
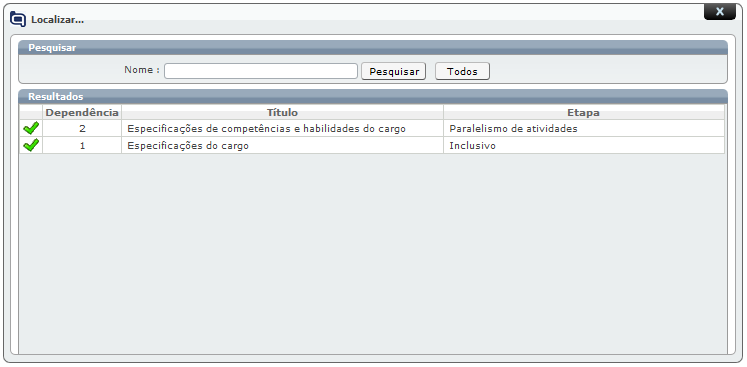
Na tela de pesquisa de depências, é exibida a relação de ações que podem ser definidas como dependência nesta ação que está sendo criada e também é informada qual é a etapa que a ação está vinculada. Como exemplo, se a depência definida for a ação "Especificações do cargo", então a ação que está sendo criado somente será executada depois que a ação de dependência estiver executada.
Iniciar em: Define o tempo em que a ação deve ser iniciada. Este tempo pode ser definido em: minutos, horas, dias.
Quando: Define quando esta ação será executada. Podendo ser: "Ao atingir esta etapa" e "Após a previsão de término da ação abaixo".
Prazo: Define o tempo de duração que esta ação deve ser executada. Este tempo pode ser definido em: minutos, horas, dias.
Abaixo destes campos há uma área com alguns parâmetros que permitem na execução da ação que o Qualitor alimente o atendimento (chamado, incidente ou requisição de serviço) com informações sobre a ação sendo executada, através do seguinte parâmetro:
Alimentar a instância com o registro de tempos das atividades: Este parâmetro permite que as informações das ações possam alimentar a instância. Este comportamento é extremamente útil quando é preciso centralizar o histórico de execução das ações em um único repositório (a instância) e também quando se tem a necessidade de receber informações de tempos de execução destas atividades, para contabilização de custos de processo.
Ao habilitar este parâmetro serão disponibilizados os demais parâmetros para configuração:
Duração obrigatória: Ao marcar está opção, permite que quando for executada a ação, seja solicitado ao usuário a duração (quanto tempo ele levou para executar esta atividade).
Exibir “período de execução da atividade”: Com este parâmetro habilitado, significa que o Qualitor irá pedir, na execução da ação, a “data/hora inicial” e a “data/hora final” de execução da atividade.
Permitir definir valor de cobrança das atividades (faturado / abonado): Ao marcar esta opção, o Qualitor irá exibir também um checkbox permitindo ao usuário marcar se esta atividade, ao alimentar o chamado, será abonada ou faturada.
Permitir selecionar formato de exibição (público / privado): Esta configuração irá permitir que o usuário, ao executar a ação, selecione se o registro desta atividade (alimentando o chamado) será registrado como acompanhamento público ou privado.
Permitir selecionar o tipo de atividade: Ao marcar esta opção, a execução da ação irá permitir que seja selecionado o tipo de atividade (tipo de acompanhamento) que será utilizado na alimentação desta no atendimento.
Tipo de atividade padrão: É possível definir, nesta configuração, um tipo de atividade padrão. Então, quando se estiver alimentando a instância com dados de execução das ações, e quiser suprimir a seleção do tipo de atividade para o usuário, basta configurar nesta opção qual será o tipo de atividade que o Qualitor irá utilizar na geração de acompanhamentos na instânica. Ou seja, ao definir um tipo de atividade padrão, se não houver a opção de “Permitir selecionar o tipo de atividade” marcado, então o tipo de atividade padrão será utilizado para efetuar o registro.
Formato de exibição padrão: Idem ao “tipo de atividade padrão”, também é possível definir uma configuração padrão de exibição (publico / privado). Desta forma, não é solicitado o preenchimento destas informações durante a execução das ações, se for definido um valor padrão para este campo para o Qualitor preencher de forma automática no momento de registro destas informações. Ou seja, permite definir, se o parâmetro de “Permitir selecionar formato de exibição” não estiver marcado, qual será o formato de exibição padrão a ser atribuído às atividades registradas nos chamados (público / privado).
Formato de cobrança padrão: Conforme os itens anteriores, permite que seja definido um formato padrão de cobrança para que não seja solicitado este tipo de informação no registro do acompanhamento. Ou seja, permite definir, se o parâmetro “Permitir definir valor de cobrança das atividades” não estiver marcado, qual é o formato de cobrança padrão (abonado / faturado).
Depois de preencher todos os campos, basta clicar no ícone ![]() para salvar as informações e ação será criada e listada na guia "Ações".
para salvar as informações e ação será criada e listada na guia "Ações".

IMPORTANTE:
Caso a etapa que está sendo editada for do tipo "Gateway Inclusivo", ao clicar no ícone para salvar e criar a ação, será disponibilizado na tela de cadastro da ação uma outra guia chamada "Condições", conforme o seguinte exemplo:
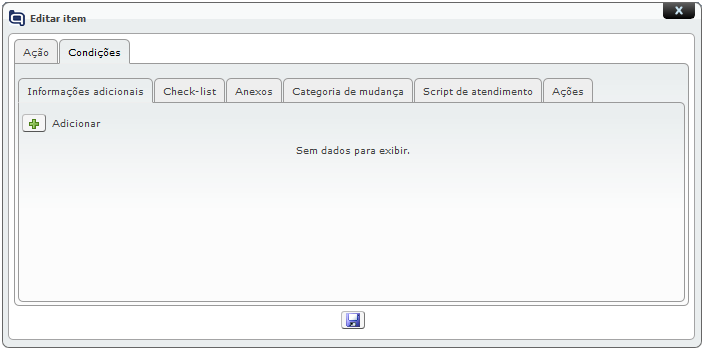
Esta guia é disponibilizada, pois nas etapas do tipo "Gateway Inclusivo", além de adicionar chamados e atendimentos multiempresa com condições, também poderão ser inseridas "Ações" para serem disparadas conforme condições configuradas. Ou seja, poderão ser adicionadas ações a serem executadas quando o processo atingir este elemento e da mesma forma que as demandas, pode ser inserido condição para que esta ação seja executada ao atingir esta etapa.
Então, na guia "Condições" da tela de cadastro da ação, será possível adicionar condições para que esta ação seja acionada quando a requisição chegar nesta etapa. As condições podem ser: "informações adicionais", "check-list", "anexos", "categoria de mudança", "script de atendimento" ou "ações", conforme pode ser observado na seguinte imagem:
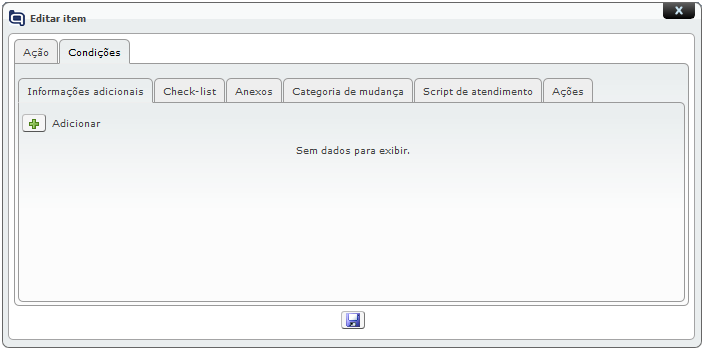
Para exemplificar, será adicionado uma informação adicional como condição para acionar a ação quando a requisição atingir esta etapa do processo. Então, ao clicar em "Adicionar", será exibida a tela de cadastra da informação adicional:
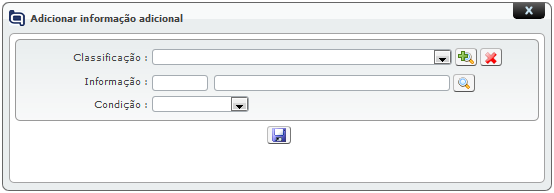
Depois de inserir as informações e salvar o cadastro, a informação adicional será listada na subguia "Informação adicional":
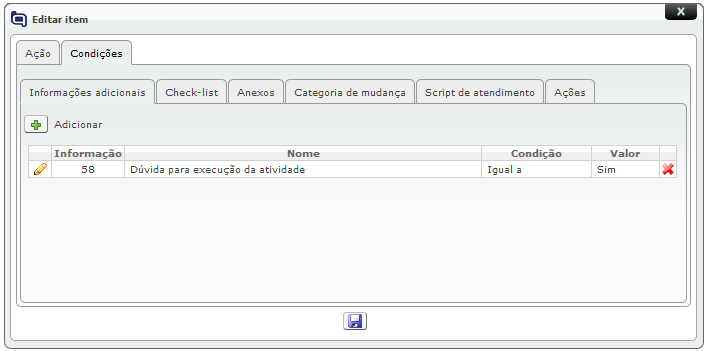
No exemplo acima, pode-se observar que foi configurada uma condição para que a ação seja disparada: É necessário que a informação adicional “Dúvida para execução da atividade?” seja igual a “sim”. Ou seja, se a instância do processo possuir esta informação adicional com o valor “SIM” definido à ela, então está ação deverá ser executada pelo Qualitor:
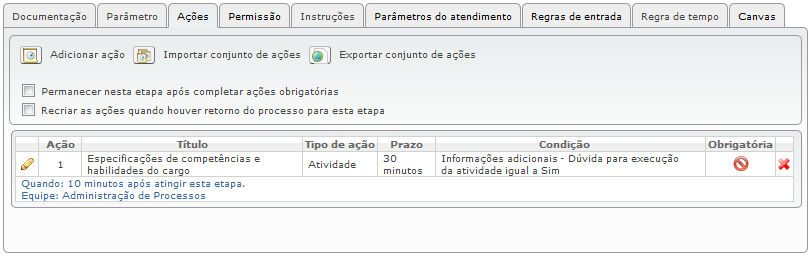
E assim as ações são criadas e configuradas na guia "Ações" da tela de edição da etapa.
![]() Importar conjunto de ações - Este ícone possibilita importar um conjunto de ações já cadastrado no Qualitor.
Importar conjunto de ações - Este ícone possibilita importar um conjunto de ações já cadastrado no Qualitor.
Ao clicar neste ícone será exibida a seguinte tela:
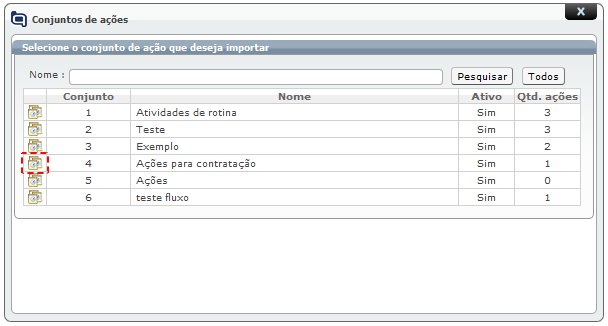
Nesta tela, ao clicar no ícone em destaque, o Qualitor redirecionará a outra tela para confirmar a cópia das ações deste conjunto:

Ao confirmar, será exibida a tela de confirmação da importação das ações deste conjunto de ações, que já serão adicionadas na etapa em questão da requisição:
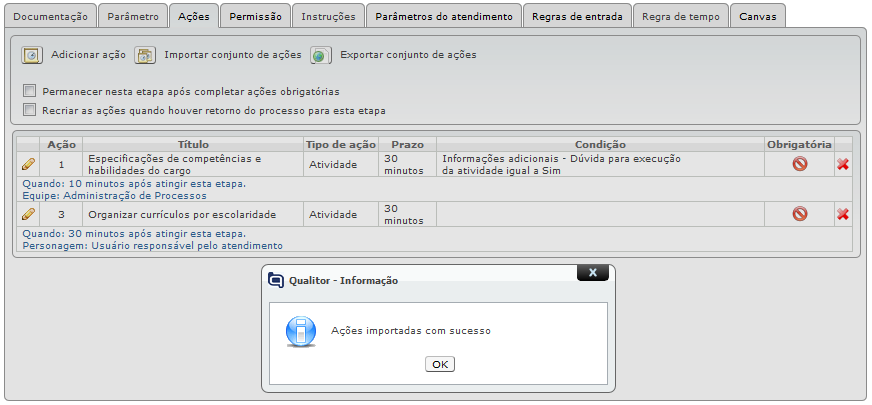
![]() Exportar conjunto de ações - Este ícone permite exportar uma ação ou um conjunto de ações para o cadastro de conjunto de ações do Qualitor (acessado pelo menu “Administração / Requisições / Conjunto de ações”). Ao clicar neste ícone, será exibida a seguinte tela:
Exportar conjunto de ações - Este ícone permite exportar uma ação ou um conjunto de ações para o cadastro de conjunto de ações do Qualitor (acessado pelo menu “Administração / Requisições / Conjunto de ações”). Ao clicar neste ícone, será exibida a seguinte tela:
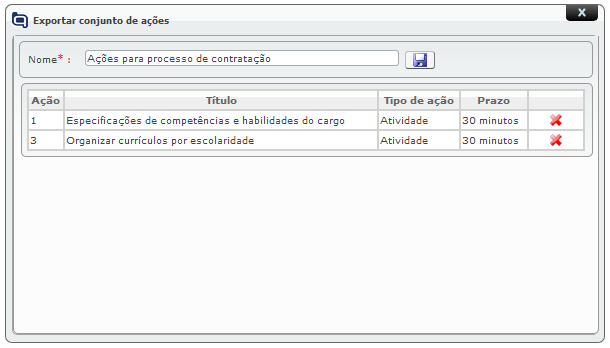
Nesta tela deverá ser informado um nome para este conjunto de ações e após clicar no botão “Salvar” será exibida a tela de confirmação da exportação:
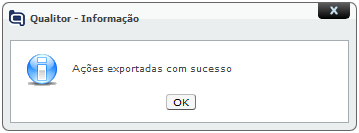
Como resultado, na tela de pesquisa dos conjuntos de ações (através do menu “Administração / Requisições / Conjunto de ações”) será exibido este conjunto de ações que acabou de ser exportado:
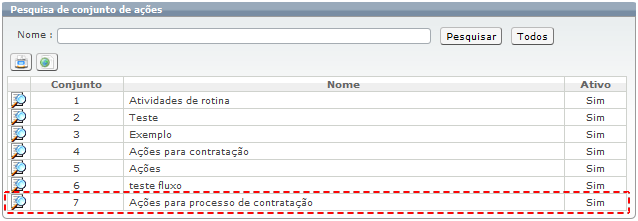
Na tela da guia "Ações" abaixo das opções de ações há dois parâmetros, conforme a seguinte imagem:
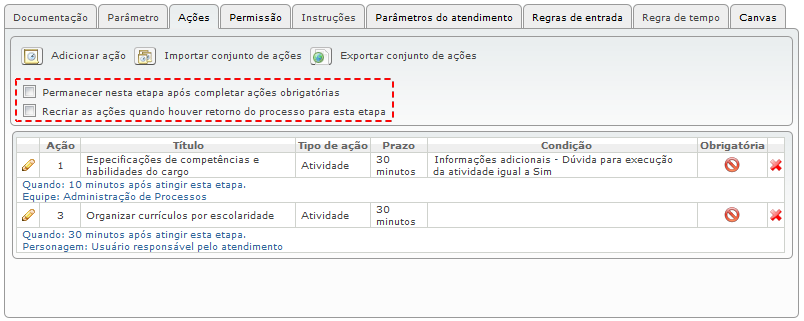
* Permanecer nesta etapa após completar ações obrigatórias
Este parâmetro significa que, após concluir todas as ações obrigatórias, o processo ainda fica nesta etapa, sendo necessário ser movimentado manualmente pela instância. Enquanto houverem ações obrigatórias não concluídas, o processo não permitirá que seja movimentado para as próximas etapas. Deixando esta opção desmarcada, ao concluir a última ação obrigatória gerada pela instância, então o processo é movimentado automaticamente.
* Recriar as ações quando houver retorno do processo para esta etapa
Significa que, se o processo já tiver passado por esta etapa uma vez, e estiver voltando a executá-lo, com esta opção marcada a instância irá recriar estas ações para serem executadas novamente.
Na grid que exibe as ações da etapa, há os ícones que indicam se a ação é obrigatória ou não, conforme destaque na seguinte imagem:
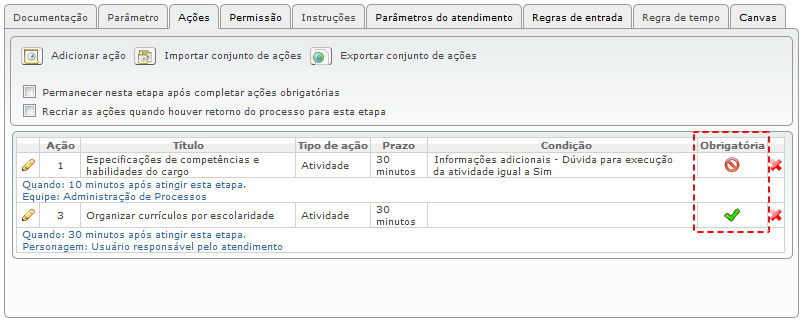
![]() Ação não obrigatória.
Ação não obrigatória.
![]() Ação obrigatória.
Ação obrigatória.
Os ícones indicam se a ação é obrigatória ou não. Isto não significa que ela será gerada, pois a geração das ações depende das condições estabelecidas nelas. Isto significa que, se a ação for gerada, então a movimentação para as próximas atividades somente ocorrerão quando estas ações marcadas como obrigatórias estiverem concluídas. Para alterar a ação como obrigatória ou não, basta clicar sobre o ícone e ele altera a obrigatoriedade da ação.
2ª possibilidade:
As etapas do tipo "Tarefas" apresentam a guia "Ação" com as seguintes opções:
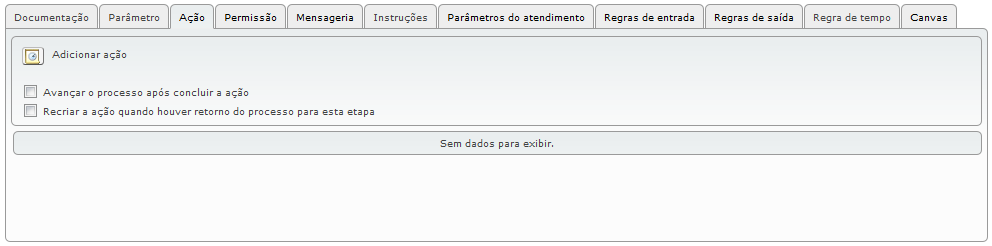
![]() Adicionar Ação - Este ícone permite adicionar uma ação dentro desta etapa da requisição. Ao clicar neste ícone, será exibida a seguinte tela:
Adicionar Ação - Este ícone permite adicionar uma ação dentro desta etapa da requisição. Ao clicar neste ícone, será exibida a seguinte tela:
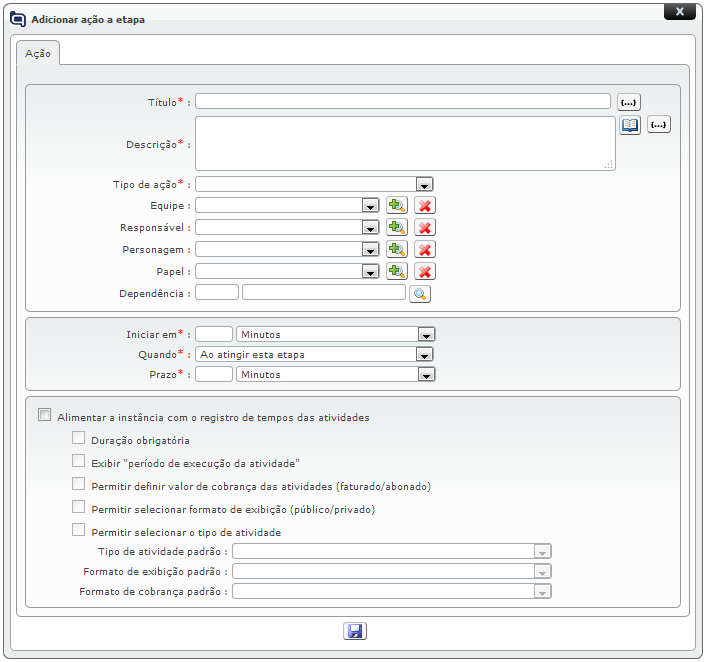
Nesta tela serão inseridas as informações necessárias para criação da ação e estas definições serão carregadas na requisição conforme forem contemplados os tempos configurados na ação. Esta tela contém os seguintes campos:
Título: Adiciona-se um título para esta ação. Através do ícone ![]() é possível adicionar uma palavra chave que irá alimentar o campo "Título", ao clicar neste ícone será exibida a seguinte tela:
é possível adicionar uma palavra chave que irá alimentar o campo "Título", ao clicar neste ícone será exibida a seguinte tela:
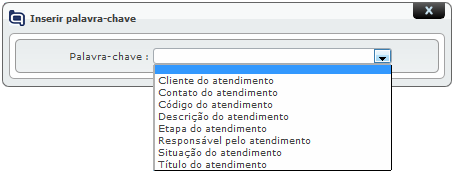
Ao escolher uma das palavras-chave, será exibido no campo "Título" o código desta palavra que irá preencher este campo quando a ação for gerada.
Descrição: Informa-se uma descrição para esta ação. Da mesma forma que o campo "Título", através do ícone ![]() é possível adicionar uma palavra chave que irá alimentar o campo "Descrição", ao clicar neste ícone será exibida a seguinte tela:
é possível adicionar uma palavra chave que irá alimentar o campo "Descrição", ao clicar neste ícone será exibida a seguinte tela:
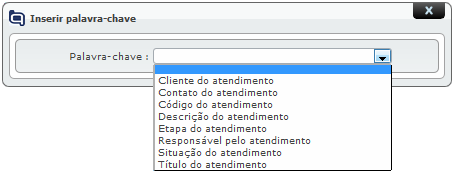
Ao escolher uma das palavras-chave, será exibido no campo "Descrição" o código desta palavra que irá preencher este campo quando a ação for gerada.
Tipo de ação: Deve ser selecionado um tipo de ação, para definir qual a natureza desta ação. O tipo de ação é um cadastro feito previamente pelo administrador do sistema.
Equipe: Defini-se uma equipe responsável pela ação.
Responsável: É informado o atendente que será o responsável por executar a ação.
Personagem: Pode-se definir personagens para a ação.
Papel: Pode-se definir um papel para a ação, pois não mantém uma atribuição a uma pessoa específica e sim ao papel, que pode ter várias pessoas vinculadas à ele. Este tipo de configuração também é recomendada para reduzir o esforço de manutenção das configurações dos processos, pois não vincula um responsável específico e sim a um papel.
Dependência: Este campo consiste em definir uma hierarquia na execução de ação, ou seja, permite definir que a ação em questão dependa que outra ação seja realizada anteriormente. As dependências podem ser ações de outras etapas do processo que devem ser executadas para que a ação desta etapa possa ser executada também. Deste modo, ao clicar no ícone para pesquisar as depências, serão listadas as ações adicionadas nesta etapa que se está editando e também ações que já foram adicionadas em outras etapas deste processo, conforme o seguinte exemplo:
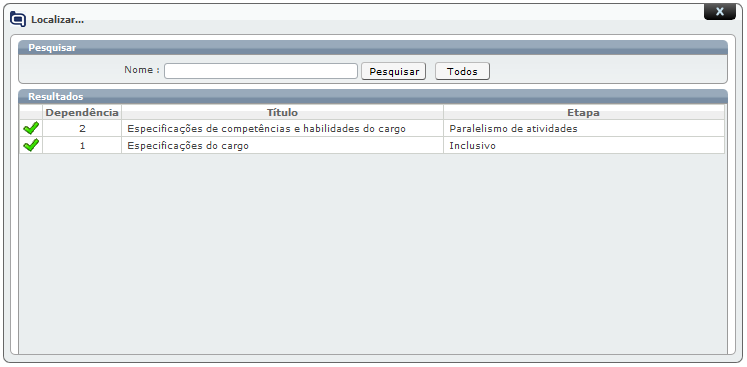
Na tela de pesquisa de depências, é exibida a relação de ações que podem ser definidas como dependência nesta ação que está sendo criada e também é informada qual é a etapa que a ação está vinculada. Como exemplo, se a depência definida for a ação "Especificações do cargo", então a ação que está sendo criado somente será executada depois que a ação de dependência estiver executada.
Iniciar em: Define o tempo em que a ação deve ser iniciada. Este tempo pode ser definido em: minutos, horas, dias.
Quando: Define quando esta ação será executada. Podendo ser: "Ao atingir esta etapa" e "Após a previsão de término da ação abaixo".
Prazo: Define o tempo de duração que esta ação deve ser executada. Este tempopode ser definido em: minutos, horas, dias.
Abaixo destes campos há uma área com alguns parâmetros permite na execução da ação que o Qualitor alimente o atendimento (chamado, incidente ou requisição de serviço) com informações sobre a ação sendo executada, através do seguinte parâmetro:
Alimentar a instância com o registro de tempos das atividades: Este parâmetro permite que as informações das ações possam alimentar a instância. Este comportamento é extremamente útil quando é preciso centralizar o histórico de execução das ações em um único repositório (a instância) e também quando se tem a necessidade de receber informações de tempos de execução destas atividades, para contabilização de custos de processo. Ao habilitar este parâmetro serão disponibilizados os demais parâmetros para configuração:
Duração obrigatória: Ao marcar está opção, permite que quando for executada a ação, seja solicitado ao usuário a duração (quanto tempo ele levou para executar esta atividade).
Exibir “período de execução da atividade”: Com este parâmetro habilitado, significa que o Qualitor irá pedir, na execução da ação, a “data/hora inicial” e a “data/hora final” de execução da atividade.
Permitir definir valor de cobrança das atividades (faturado / abonado): Ao marcar esta opção, o Qualitor irá exibir também um checkbox permitindo ao usuário marcar se esta atividade, ao alimentar o chamado, será abonada ou faturada.
Permitir selecionar formato de exibição (público / privado): Esta configuração irá permitir que o usuário, ao executar a ação, selecione se o registro desta atividade (alimentando o chamado) será registrado como acompanhamento público ou privado.
Permitir selecionar o tipo de atividade: Ao marcar esta opção, a execução da ação irá permitir que seja selecionado o tipo de atividade (tipo de acompanhamento) que será utilizado na alimentação desta no atendimento.
Tipo de atividade padrão: É possível definir, nesta configuração, um tipo de atividade padrão. Então, quando se estiver alimentando a instância com dados de execução das ações, e quiser suprimir a seleção do tipo de atividade para o usuário, basta configurar nesta opção qual será o tipo de atividade que o Qualitor irá utilizar na geração de acompanhamentos na instânica. Ou seja, ao definir um tipo de atividade padrão, se não houver a opção de “Permitir selecionar o tipo de atividade” marcado, então o tipo de atividade padrão será utilizado para efetuar o registro.
Formato de exibição padrão: Idem ao “tipo de atividade padrão”, também é possível definir uma configuração padrão de exibição (publico / privado). Desta forma, não é solicitado o preenchimento destas informações durante a execução das ações, se for definido um valor pasrão para este campo para o Qualitor preencher de forma automática no momento de registro destas informações. Ou seja, permite definir, se o parâmetro de “Permitir selecionar formato de exibição” não estiver marcado, qual será o formato de exibição padrão a ser atribuído às atividades registradas nos chamados (público / privado).
Formato de cobrança padrão: Conforme os itens anteriores, permite que seja definido um formato padrão de cobrança para que não seja solicitado este tipo de informação no registro do acompanhamento. Ou seja, permite definir, se o parâmetro “Permitir definir valor de cobrança das atividades” não estiver marcado, qual é o formato de cobrança padrão (abonado / faturado).
Depois de preencher todos os campos , basta clicar no ícone ![]() para salvar as informações e ação será criada e listada na guia "Ações".
para salvar as informações e ação será criada e listada na guia "Ações".
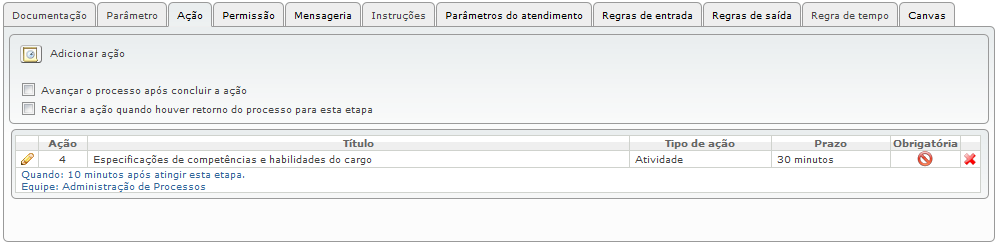
Abaixo da opção de "Adicionar ação" há os seguintes parâmetros:
* Avançar o processo após concluir a ação
Este parâmetro tem por objetivo avançar o processo automaticamente, quando a ação for concluída. Ou seja, ao concluir a ação em questão, o Qualitor irá movimentar o atendimento para a próxima etapa de forma automática.
O avanço automático do processo somente ocorrerá SE as regras de saída desta etapa tiverem sido ateriormente contempladas e SE as regras de entrada da etapa seguinte também tenham sido contempladas. Caso contrário, perde-se a característica de avanço automático.
* Recriar a ação quando houver retorno do processo para esta etapa
Significa que, se o processo já tiver passado por esta etapa uma vez, e estiver voltando a executá-lo, com esta opção marcada a instância irá recriar estas ações para serem executadas novamente.
Na grid que exibe as ações da etapa, há os ícones que indicam se a ação é obrigatória ou não, conforme destaque na seguinte imagem:

![]() Ação não obrigatória.
Ação não obrigatória.
![]() Ação obrigatória.
Ação obrigatória.
Os ícones indicam se a ação é obrigatória ou não. Isto não significa que ela será gerada, pois a geração das ações depende das condições estabelecidas nelas. Isto significa que, se a ação for gerada, então a movimentação para as próximas atividades somente ocorrerão quando estas ações marcadas como obrigatórias estiverem concluídas. Para alterar a ação como obrigatória ou não, basta clicar sobre o ícone e ele altera a obrigatoriedade da ação.
Observação: Os outros tipos de etapas que não foram citados neste tópico, não possuem a guia "Ações" disponível para edição.