Subguia "Registro"
Na subguia "Registro" são realizados todos os registros de acompanhamentos / atividades, definição de equipes e responsáveis, como também execução das ações que estão vinculadas ao chamado, conforme pode ser observado na seguinte imagem:
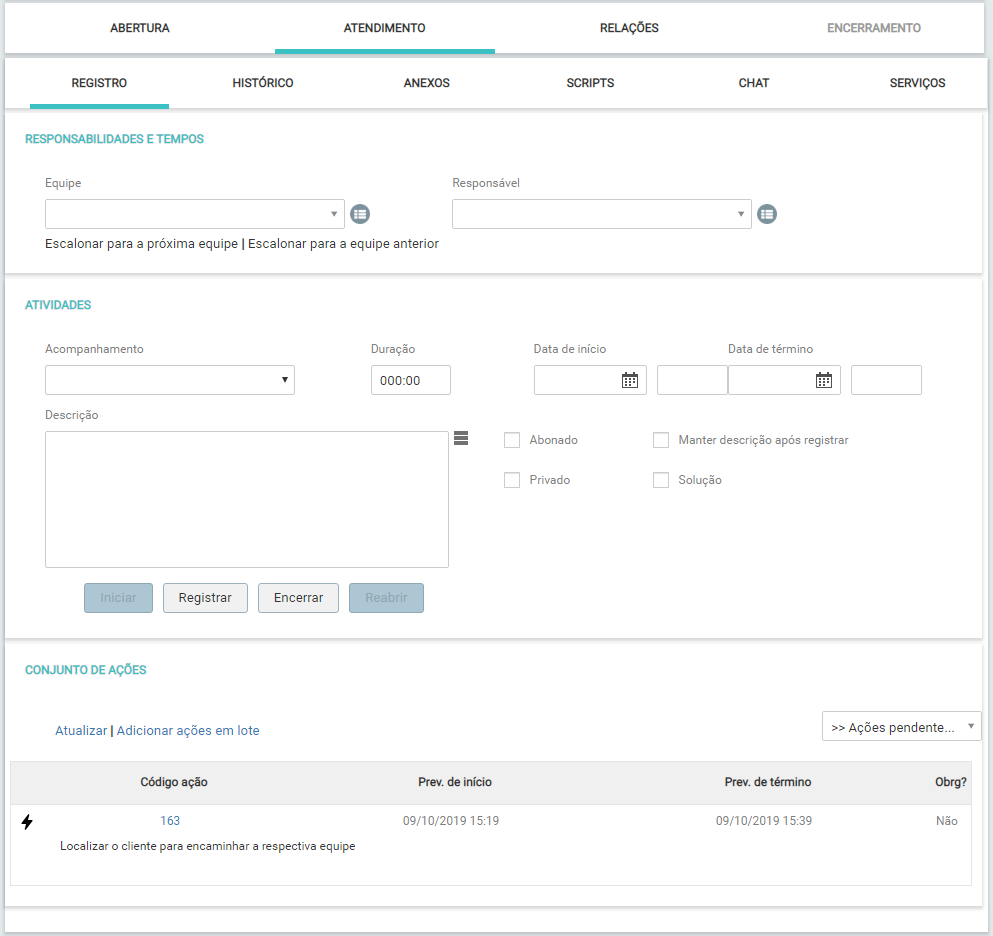
Cada área que compõe a subguia "Registro" tem a seguinte função:
Responsabilidades e tempos:
A área referente a "Responsabilidades e tempos" tem como objetivo definir equipes e atendentes responsáveis pelo atendimento do chamado e assim estabelecer tempos deste atendimento:

Os campos "Equipe" e "Responsável" podem ser preenchidos de forma automática conforme configuração realizada pelo administrador do sistema.
Para adicionar ou alterar um dos campos, clique no respectivo campo para habilitar a edição da pesquisa pelo nome ou então através do ícone ![]() é possível acessar a listagem para seleção de uma equipe e/ou responsável.
é possível acessar a listagem para seleção de uma equipe e/ou responsável.
Atividades:
A área referente as "Atividades" tem como objetivo registrar atividades dentro de um determinado chamado. Ou seja, uma atividade que é executada pelo Atendente pode ser registrada com um tipo de acompanhamento, data, hora de execução e tempo gasto para realizá-la:
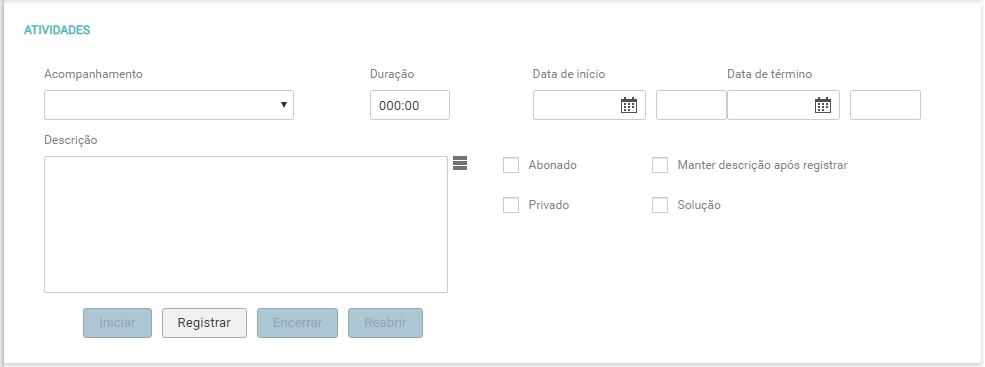
A finalidade da área "Atividades" é realizar o registro das atividades que são executadas durante o atendimento do chamado. Os campos que devem ser preenchidos para registro de uma atividade / acompanhamento são:
Acompanhamento: O campo "Acompanhamento" que é de prenchimento obrigatório é um cadastro definido pelo Administrador do Qualitor e tem como finalidade classificar a atividade que foi executada pelo atendente no chamado.
Duração: Neste campo é inserido o tempo total que a atividade ocorreu. Ao preencher as datas de início e término com os horários, o tempo de duração é calculado de forma automática. Nesta parte também é possível que o Administrador do sistema habilite o recurso de "cronômetro":
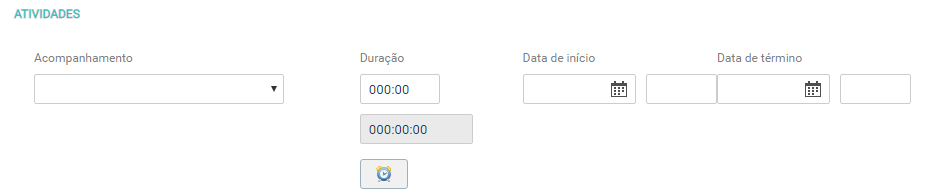
O recurso de "cronômetro", após o chamado iniciado, pode ser utilizado quando o atendente for realizar uma atividade relacionada ao chamado para contabilizar sua duração de forma automática. Para isso, ao clicar no botão ![]() o cronômetro será iniciado e então para finalizar a contagem de tempo, basta clicar novamente no mesmo botão e os campos de tempo e duração serão preenchidos de forma automática, conforme seguinte exemplo:
o cronômetro será iniciado e então para finalizar a contagem de tempo, basta clicar novamente no mesmo botão e os campos de tempo e duração serão preenchidos de forma automática, conforme seguinte exemplo:
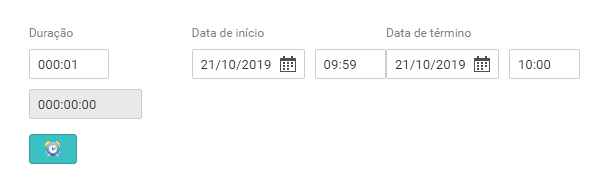
A utilização do recurso de "cronômetro" permite contabilizar de forma automática a duração de uma atividade, porém é importante mencionar que o uso do cronômetro é opcional e depende da configuração realizada pelo administrador do sistema. Caso o cronômetro não esteja sendo utilizado, deverão ser informados a duração do atendimento e data/hora de início e fim da atividade.
Data início / término: Nestes campos deve ser informado as datas de início e término juntamente com os horários para contabilizar o tempo de duração da atividade.
Descrição: Neste campo deve ser descrita a atividade realizada para atendimento do chamado. Através do ícone ![]() é possível expandir a tela para aumentar o campo para digitação e leitura do texto da descrição.
é possível expandir a tela para aumentar o campo para digitação e leitura do texto da descrição.
Ainda em relação a tela de registro na seção de atividades, existem algumas opções especiais que são marcadas para o atendimento (atividade) sendo registrada. Elas são:
✓ Abonado: significa que este acompanhamento não será cobrado, quando o Módulo QBilling estiver em uso.
✓ Privado: significa que este cadastro não será visualizado pelo Solicitante, ao acessar o chamado via Portal Web ou pelos e-mails enviados pelo Qualitor. IMPORTANTE: essa opção pode ser configurada pelo administrador do Qualitor para ser exibida como padrão (ou seja, o checkbox virá habilitado por padrão).
✓ Manter descrição após registrar: o conteúdo descrito permanece no campo de descrição da atividade após registrá-lo.
✓ Solução: o cadastro deste acompanhamento é copiado para a resolução do chamado, e assim, será considerado como documentação de solução para a Base de Conhecimento. Ao selecionar esta opção é possível anexar um arquivo para complementar a solução do chamado.
Logo abaixo do campo "Descrição" há os botões de comando:
Iniciar: Através deste botão é possível dar início ao atendimento do chamado, podendo realizar também o registro de um acompanhamento.
Registrar: Ao inserir as informações das atividades, é preciso clicar neste botão para realizar o registro do acompanhamento.
Encerrar: Através deste botão é possível finalizar o atendimento do chamado, podendo realizar também o registro de um acompanhamento.
Reabrir: É possível reabrir um atendimento encerrado através deste botão, podendo realizar também o registro de um acompanhamento.
Todas as atividades / acompanhamentos registrados no chamado podem ser visualizados e analisados na guia "Histórico" e dessa forma identificar quais atividades foram executadas por cada Atendente / Equipe e quanto tempo foi utilizado para cada tipo de acompanhamento.
Conjunto de ações:
Na área referente ao "Conjunto de ações" é possivel definir uma grade de atividades que serão executadas durante o atendimento de um determinado chamado.
O recurso referente ao "Conjunto de ações" consiste na criação e agrupamento de uma ou mais tarefas/ações a serem executadas durante o atendimento de determinado chamado.
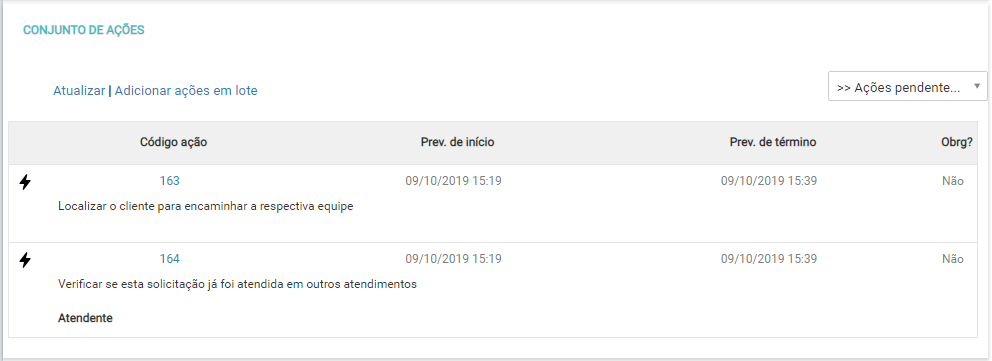
Área "Conjunto de ações" é integrada por link's e botões, onde possuem as seguintes funções:
"Atualizar": Ao clicar neste link são atualizadas as ações conforme as alterações realizadas.
"Adicionar ações em lote": Este link permite que novas ações seja criadas para serem realizadas no chamado.
">> Todas as ações": Lista todas as ações inseridas na grade de atividades.
">> Ações pendentes": Lista somente as ações, que ainda não foram executadas.
Na listagem de "Ações" é possível executá-la de forma rápida e simples através so ícone ![]() , que exibe a seguinte tela:
, que exibe a seguinte tela:
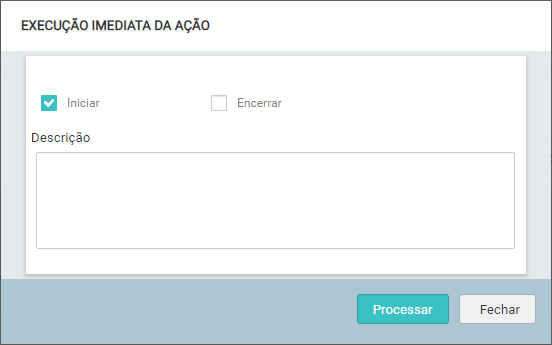
Nesta tela, é possível iniciar a execução de uma ação ou então iniciá-la e encerrá-la nesta mesmo tela de "execução imediata da ação.
Para acesar as informações de uma ação, basta clicar no link com o número da respectiva ação e a tela de cadastro é exibida com o seguinte aspecto:
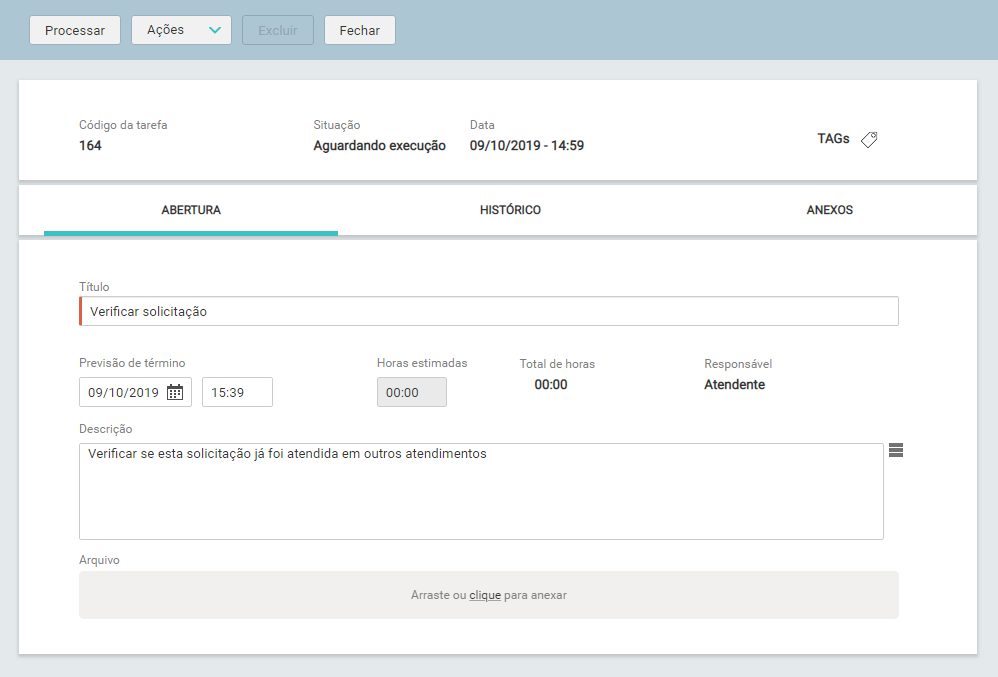
Na tela de cadastro da ação é possível realizar diversas atividades a esta ação tais como: iniciar / prorrogar / cancelar / registrar / acessar atendimento da respectiva ação. Também é possível anexar arquivos, visualizar histórico das atividades desta ação e arquivos que já foram anexados nela.
A área referente ao "Conjunto de ações" pode ou não ser exibida, dependendo da configuração que o Administrador realizou no sistema, especificadamente nos parâmetros da categoria. Há duas opções para utilização do "Conjunto de ações":
✓ Exibir "Área conjunto de ações":
Por padrão, o sistema sempre exibirá a área de Conjunto de ações e, desta forma, em qualquer momento do atendimento, é possível acessar na "guia Atendimento / subguia Registro" da tela do Chamado, as ações já adicionadas ou então adicionar ações, para serem executadas durante o atendimento.
✓ Ocultar "Área conjunto de ações":
Caso o Administrador do sistema define a parametrização para "Ocultar área de conjunto de ações nos atendimentos", esta área do Conjunto de ações não será exibida na tela do chamado.
Porém, se houver ações vinculadas em "Categoria", " Processo", "Tipo de IC" e/ou "Serviço", e o chamado utilizar um destes cadastros, mesmo com a parametrização para ocultar o "Conjunto de ações", a área referente ao Conjunto de ações é exibida na "guia Atendimento / subguia Registro" da tela do chamado, conforme configurações realizadas nestes cadastros.