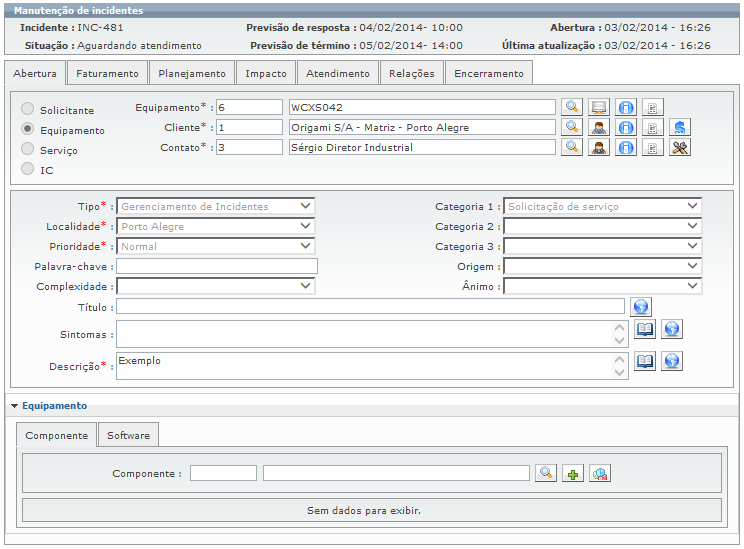Criação por equipamento
Caso o atendente selecione a opção “Equipamento”, é necessário identificar o “Equipamento”, o “Cliente” e o “Contato”. Note que todos os campos que são identificados por um asterisco vermelho (*) são obrigatórios.

No campo “Equipamento”, o atendente deve identificar o equipamento para o qual um incidente está sendo criado. É possível também preencher primeiro o campo “Cliente” e então clicar no ícone de busca próximo a “Equipamento”.
O sistema irá exibir uma nova janela para apresentar todos os “Equipamentos” relacionados ao cliente que foi informado.
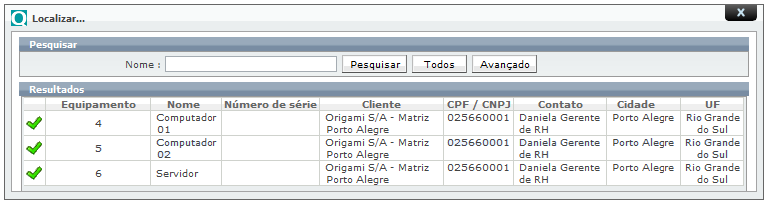
Para escolher um “Equipamento”, clique no botão ![]() .
.
É importante mencionar que o cadastro de equipamentos deve ser feito manualmente ou através do QCollector, que coleta e armazena informações no WMI Windows®.
Se o atendente utilizar outro sistema operacional ou se o equipamento não possui um sistema operacional (como impressoras e celulares), ele terá que cadastrá-lo manualmente (etapa a ser descrita em um item específico deste manual).
Para locar equipamentos, o atendente deve utilizar diversas informações, tais como: o código do equipamento, nome ou número de série.
A busca é ativada ao clicar no ícone próximo ao campo “Equipamento”, desse modo uma janela de busca padrão é exibida. Existe também a opção de uma busca mais detalhada que pode ser ativada quando você clicar no botão “Avançado”.
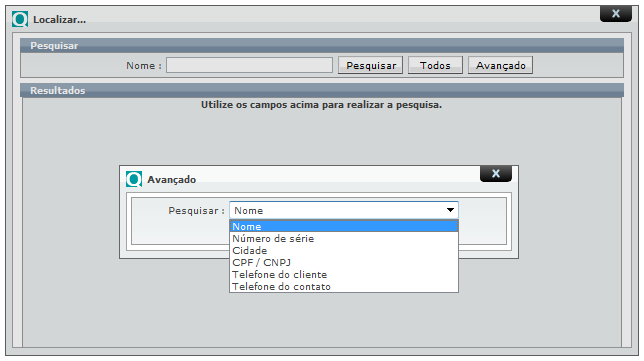
Assim que o botão “Avançado” é clicado, é possível definir qualquer um dos itens apresentados como um filtro de busca. A busca pode trazer um ou mais equipamentos que condizem com o critério de busca.
O atendente precisa apenas selecionar o equipamento clicando no ícone ![]() . Dessa forma, o equipamento será incluído no incidente.
. Dessa forma, o equipamento será incluído no incidente.

Por vezes, um equipamento é muito importante para algum cliente e um incidente é criado para ele (equipamentos críticos).
Ao abrir este tipo de incidente, o Sistema exibe um aviso “Equipamento crítico” (esta situação deve ser configurada pelo Administrador do Sistema ao cadastrar equipamentos).
Caso o equipamento definido seja crítico e o contato definido seja um “Contato VIP”, duas mensagens de alerta serão exibidas, conforme visto na próxima imagem:
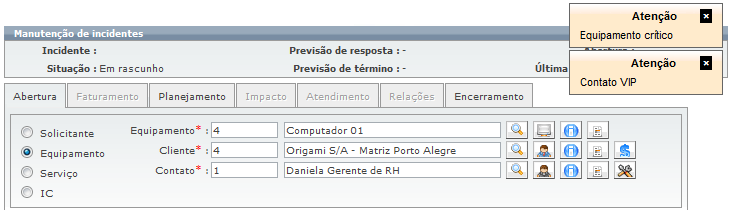
Depois que o equipamento é selecionado, é possível acessar o seu cadastro clicando no ícone ![]() .
.
Uma nova tela contendo os dados sobre equipamentos será disponibilizada, conforme demonstra a próxima imagem:
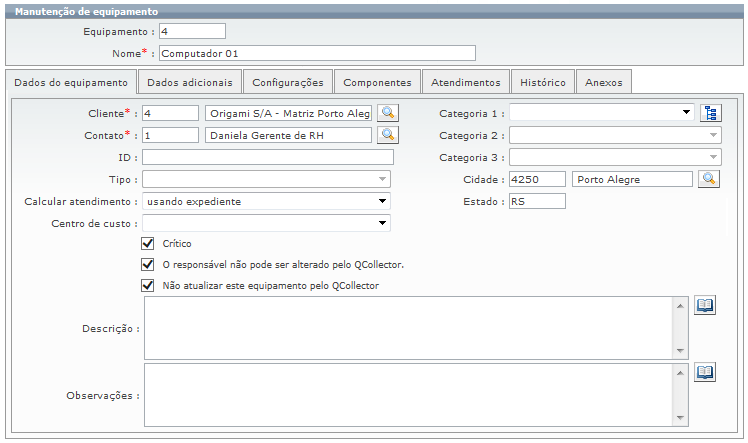
Além de acessar o cadastro de equipamento, o atendente também pode visualizar informações sobre o equipamento ao clicar no ícone ![]() que exibe a seguinte tela:
que exibe a seguinte tela:
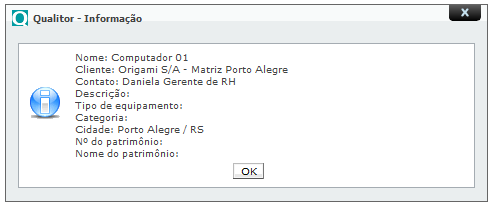
Além de exibir informações sobre o cadastro do equipamento, o Sistema também deve exibir os últimos incidentes criados para o equipamento selecionado através do ícone ![]() .
.
Tal ação deve exibir uma nova janela contendo a lista de incidentes, seu responsável e a situação em que se encontram.
Se o atendente tiver que acessar algum desses incidentes, ele deve clicar sobre o seguinte ícone ![]() de acordo com a imagem a seguir:
de acordo com a imagem a seguir:
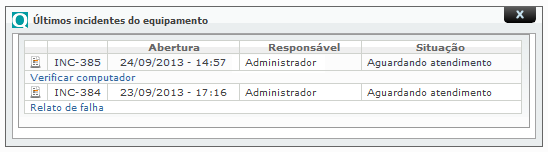
Na tela principal, os campos “Cliente” e “Contato” são automaticamente preenchidos com a informação cadastrada no equipamento. No entanto, quando necessário, o atendente pode alterar esses campos. No campo “Cliente”, o contato deve identificar quem é o cliente para o qual o incidente está sendo cadastrado.
Caso o atendente já saiba o código do cliente, ele deve informá-lo no respectivo campo e então clicar na tecla “TAB”. Além disso, o atendente também pode buscar pelo cliente, clicando no ícone de busca ![]() .
.
Desse modo, uma nova janela será exibida, onde o nome do cliente (ou parte dele) deve ser informado e então selecionado clicando no ícone ![]() .
.
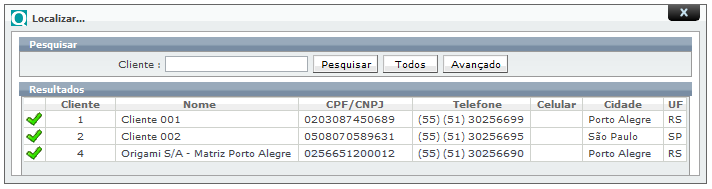
Após selecionar o cliente, o atendente pode acessar o cadastro do cliente através do ícone de “Manutenção de clientes” ![]() .
.
Neste caso, o Sistema exibe uma nova janela com o cadastro do cliente. É importante mencionar que existem permissões de acesso relacionadas ao cadastro do cliente e que são definidas pelo Administrador do Sistema.
Caso necessário, o atendente pode consultar a explicação sobre o cadastro de clientes em item específico deste manual.
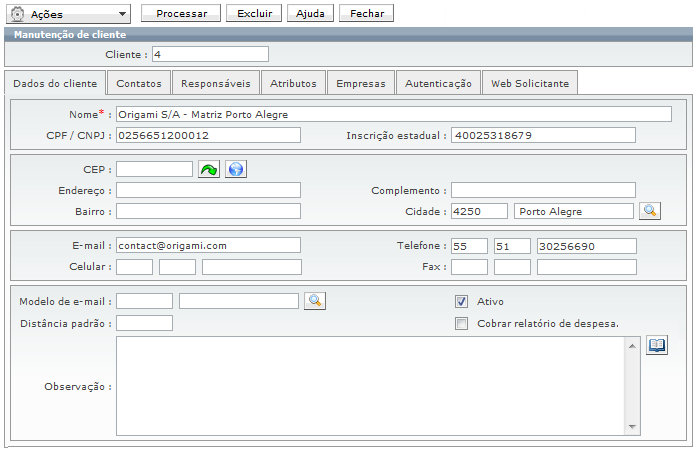
Caso o atendente queira visualizar apenas os dados do cadastro do cliente, ele deve clicar sobre o ícone ![]() e uma tela informativa será mostrada, conforme podemos ver na imagem a seguir:
e uma tela informativa será mostrada, conforme podemos ver na imagem a seguir:
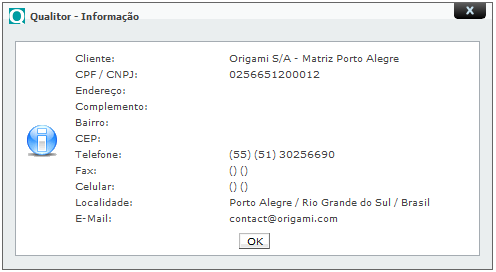
Além de demonstrar informações sobre o contato, o Sistema também deve mostrar os últimos incidentes criados para o contato selecionado através do ícone “Últimos incidentes do contato” ![]() .
.
Tal ação exibirá uma nova janela contendo a lista de incidentes e caso o atendente queira exibir algum desses incidentes, ele deverá clicar em “Abrir chamado” ![]() de acordo com a próxima imagem.
de acordo com a próxima imagem.
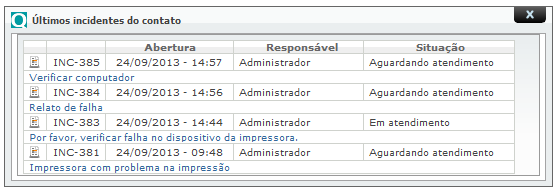
Após selecionar o cliente, é necessário identificar o contato para o qual o incidente está sendo requisitado, sendo possível informar alguns dos dados registrados no cadastro do contato (CPF/CNPJ, login de rede, matrícula etc).
Caso o atendente não possua nenhuma informação, ele deve clicar no ícone ![]() próximo ao campo “Contato”. Esta opção habilita a busca por contato, conforme segue:
próximo ao campo “Contato”. Esta opção habilita a busca por contato, conforme segue:
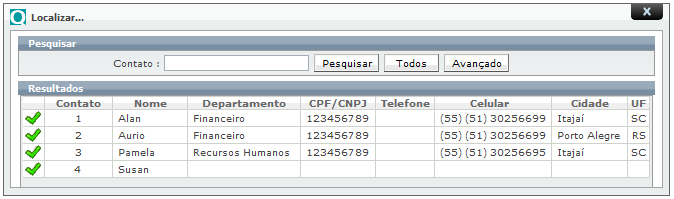
Uma vez que o cliente e o contato foram selecionados, o atendente deve preencher os campos remanescentes para a criação do incidente. Após inseridos todos os dados o incidente gerado terá o seguinte aspecto: