CADASTRO DA REQUISIÇÃO
A partir da existência de um registro de Nova requisição é possivel analisar a pré-visualização, que pode ocorrer pelas seguintes situações:
✓ Assim que processar a Nova requisição;
✓ Pela pesquisa de demandas.
PÁGINA PRINCIPAL
_________________________________________________________________________________________________________________________________
Para conhecer os recursos e processos utilizados no cadastro da Requisição, observe os campos e menus disponíveis na visualização da tela. Este tópico apresenta e descreve as áreas que compõem o cadastro das requisições, conforme exemplo da seguinte requisição:
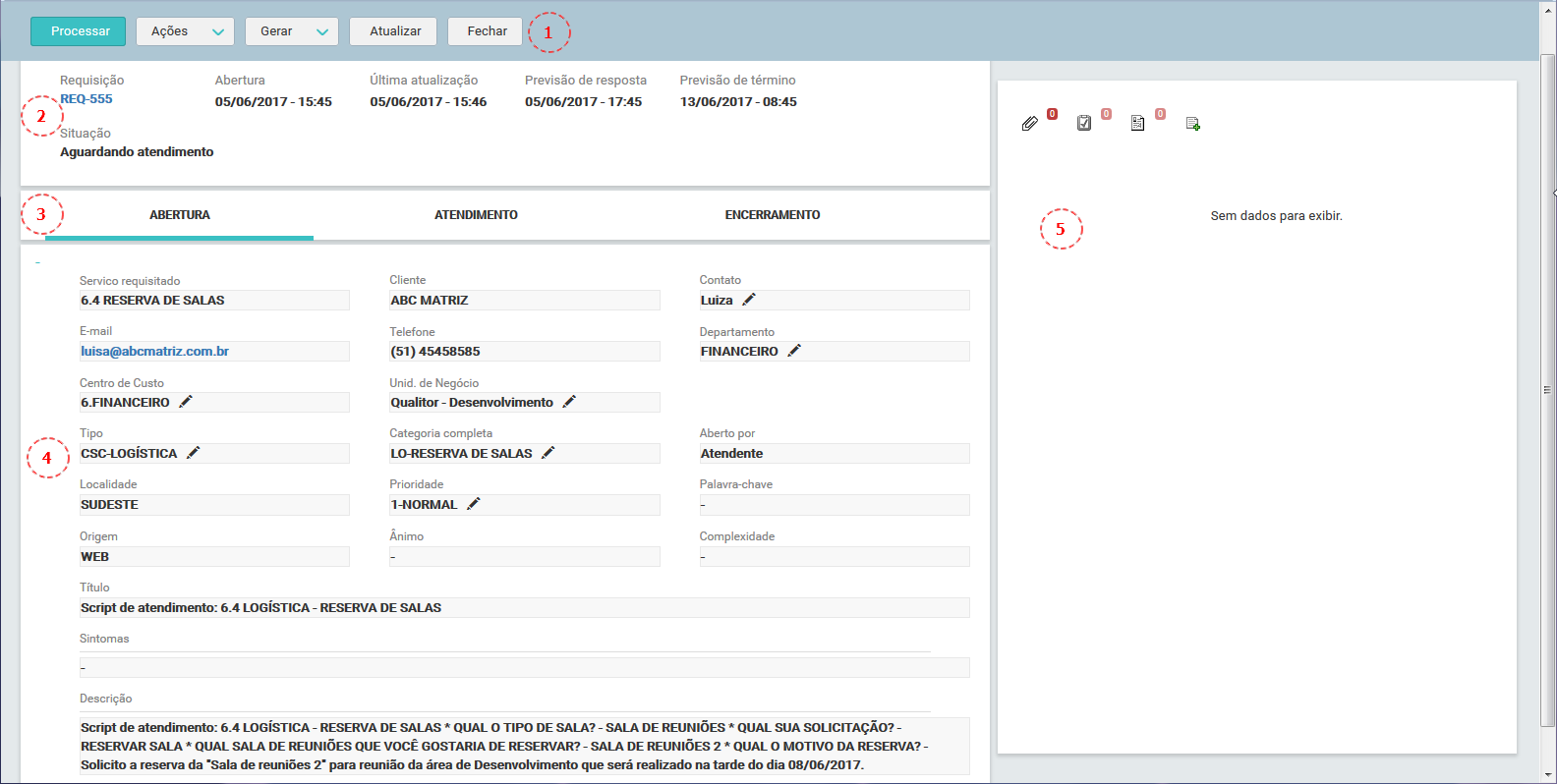
![]() A barra de menus e de botões, apresenta alguns recursos que podem ser realizados nas requisições:
A barra de menus e de botões, apresenta alguns recursos que podem ser realizados nas requisições:
✓ Botão Processar - Clique neste botão para salvar as alterações realizadas na requisição;
✓ Menu Ações - Este menu apresenta as ações que podem ser realizadas na requisição. Maiores informações acesse o tópico Menu: Ações;
✓ Menu Gerar - Este menu exibe alguns recursos que podem ser gerados a partir da requisição. Maiores informações acesse o tópico Menu: Gerar;
✓ Botão Atualizar - Clique neste botão para atualizar a tela de cadastro da requisição;
✓ Botão Fechar - Clique neste botão para fechar a tela de cadastro da requisição.
![]() O cabeçalho, apresenta o conjunto de informações localizada na parte superior das requisições, são dados gerais referente ao registro da requisição. Veja as informações que compõem o cabeçalho:
O cabeçalho, apresenta o conjunto de informações localizada na parte superior das requisições, são dados gerais referente ao registro da requisição. Veja as informações que compõem o cabeçalho:
Requisição: apresenta a identificação / código (número) de cadastro desta requisição e será considerado como uma referência única da requisição. Além do número de referência, é possível utilizar uma sigla a fim de identificar o tipo de requisição que foi criada. Essa sigla é configurada no cadastro de "tipos de requisições";
Abertura: apresenta o dia / hora em que a requisição foi registrada no sistema;
Última atualização: apresenta o dia / hora da última atualização, ou seja, o último momento que foi realizada alguma alteração na requisição ;
Previsão de resposta: apresenta o dia / hora para uma provóvel resposta referente ao atendimento;
Previsão de término: apresenta o dia / hora previsto para o encerramento da requisição;
Situação: apresenta a circunstância em que se encontra a requisição. Situações como: aguardando atendentimento, aguardando aprovação, em atendimento, suspenso, encaminhado a terceiros , aguardando verificação, aguardando confirmação de encerramento. encerrado, entre outros. Porém, pode haver uma variação neste campo e ao invés de exibir o campo "Situação", pode ser exibido o campo "Etapa", o qual irá exibir em qual etapa do Processo a requisição se encontra. Isso acontece pois a requisição esta vinculada com um Processo, que é configurado pelo Administrador do sistema através do cadastro de Categorias.
![]() Nessa área são apresentadas as Guias de trabalho com informações referente a requisição. As guias principais que são apresentadas no cadastro da requisição são:
Nessa área são apresentadas as Guias de trabalho com informações referente a requisição. As guias principais que são apresentadas no cadastro da requisição são:
✓ Abertura - são apresentadas as informações referente aos dados de abertura da requisição. Maiores informações acesse o tópico Guia: Abertura;
✓ Atendimento - são apresentadas os recursos e as informações referente ao atendimento da requisição. Maiores informações acesse o tópico Guia: Atendimento;
✓ Encerramento - são apresentadas os recursos e as informações referente ao encerramento da requisição. Maiores informações acesse o tópico Guia: Encerramento.
![]() Área de apresentação dos dados referente a guia que esta sendo apresentada, no caso do exemplo anterior, está sendo exibida a "Guia Abertura", que contém os dados de abertura da requisição. Nesta área, dependendo da guia que esta sendo exibida, pode variar os dados apresentados.
Área de apresentação dos dados referente a guia que esta sendo apresentada, no caso do exemplo anterior, está sendo exibida a "Guia Abertura", que contém os dados de abertura da requisição. Nesta área, dependendo da guia que esta sendo exibida, pode variar os dados apresentados.
![]() Essa é a área de CANVAS da requisição. Esta área é exibida na parte lateral do formulário de atendimento e é parametrizada nas configurações de Categorias. Abaixo segue os recursos do CANVAS:
Essa é a área de CANVAS da requisição. Esta área é exibida na parte lateral do formulário de atendimento e é parametrizada nas configurações de Categorias. Abaixo segue os recursos do CANVAS:
✓ Área de "Arquivos anexados": O ícone ![]() exibe a área de arquivos anexados. O balão com o número indica a quantidade de arquivos disponíveis para visualização imediata. Apenas arquivos com auto-visualização configurada ou arquivos no formato PDF e Imagens são exibidos automaticamente. O leitor de PDF utilizado pelo Qualitor é o leitor PDF incorporado pelo próprio navegador do usuário.
exibe a área de arquivos anexados. O balão com o número indica a quantidade de arquivos disponíveis para visualização imediata. Apenas arquivos com auto-visualização configurada ou arquivos no formato PDF e Imagens são exibidos automaticamente. O leitor de PDF utilizado pelo Qualitor é o leitor PDF incorporado pelo próprio navegador do usuário.
✓ Área de "Erros conhecidos”: O ícone ![]() exibe a área de "Erros conhecidos". Durante o atendimento é possível visualizar nesta área os "Errros conhecidos", caso exista erros vinculados para esta requisição.
exibe a área de "Erros conhecidos". Durante o atendimento é possível visualizar nesta área os "Errros conhecidos", caso exista erros vinculados para esta requisição.
✓ Área de "Base de conhecimento”: O ícone ![]() exibe a área de "Artigos associados" e pesquisa na "Base de conhecimento". Nesta área é possível consultar artigos publicados, solicitar revisões de artigos, entre outras situações.
exibe a área de "Artigos associados" e pesquisa na "Base de conhecimento". Nesta área é possível consultar artigos publicados, solicitar revisões de artigos, entre outras situações.
✓ Área do "Novo artigo" da base de conhecimento: O ícone ![]() exibe a área para cadastar um "Novo artigo". Deste modo é registrar um novo artigo da base de conhecimento, de forma rápida, a partir da própria requisição.
exibe a área para cadastar um "Novo artigo". Deste modo é registrar um novo artigo da base de conhecimento, de forma rápida, a partir da própria requisição.
APRESENTAÇÃO GERAL
______________________________________________________________________________________________________________________________
Na tela de cadastro da Requisição é possível editar alguns campos, conforme configurado pela Administrador do sistema:
✓ Ao identificar o ícone ![]() , significa que pode "Editar" este determinado campo. O processo de edição depende do campo que esta sendo editado.
, significa que pode "Editar" este determinado campo. O processo de edição depende do campo que esta sendo editado.