EXECUÇÃO DO SERVIÇO: ITENS DE SERVIÇO
Outro possibilidade do serviço ser executado é através dos itens de serviço, onde é configurado pelo Administrador do sistema, a relação de itens para serem selecionados e desta forma abrir um atendimento.
Este tipo de execução de serviços é mais utilizado para demandas de compra, pois funciona como um "carrinho de compras", onde os itens disponíveis para compra são exibidos e podem ser selecionados para serem adicionados na requisição, conforme necessidade do atendimento.
PROCEDIMENTO - Executar serviço através dos itens de serviço
_________________________________________________________________________________________________________________________________
Para demonstrar a execução de um serviço através de itens de serviço, o seguinte exemplo será utilizado. Porém, tem configurações diferentes e assim podem haver variações na sua apresentação, dependendo do serviço que é executado.
Etapa 1 - Requisitar o serviço escolhido:
É necessário ir navegando pelos serviços até chegar ao nível para abertura da requisição. Ao escolher o serviço, clique na opção "Requisitar este serviço":
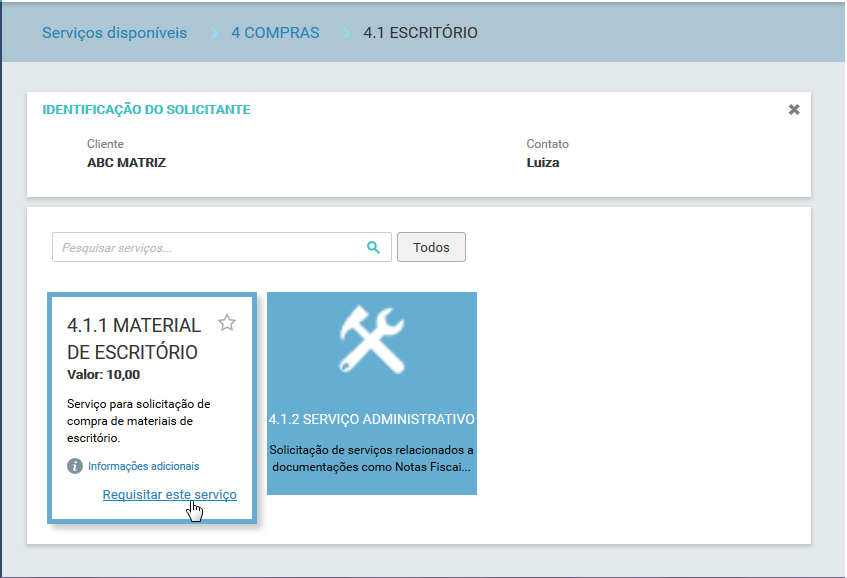
Etapa 2 - Selecionar os itens de serviço:
Assim que o serviço é requisitado, o sistema pode exiber uma tela para descrever a solicitação de compra, conforme seguinte exemplo:
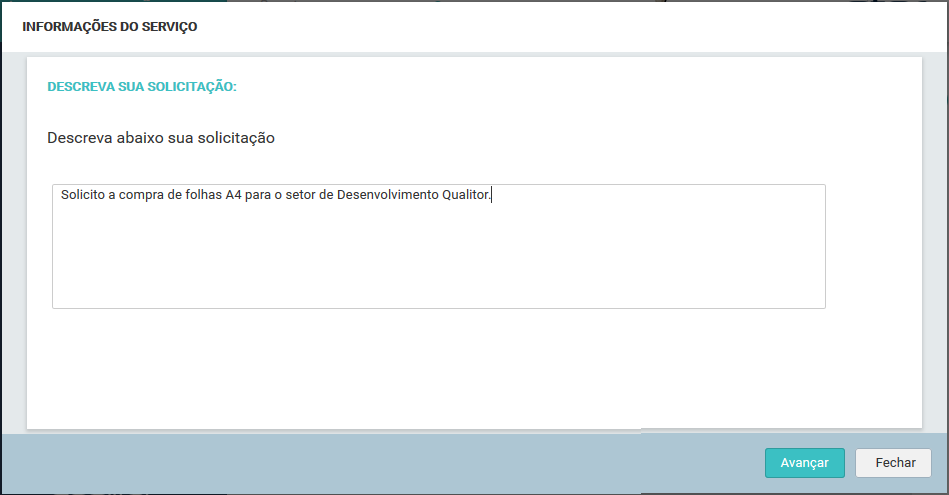
Depois de descrever a solicitação, clique no botão Avançar e a tela dos itens de serviço é exibida, neste exemplo esta tela tem o seguinte aspecto:
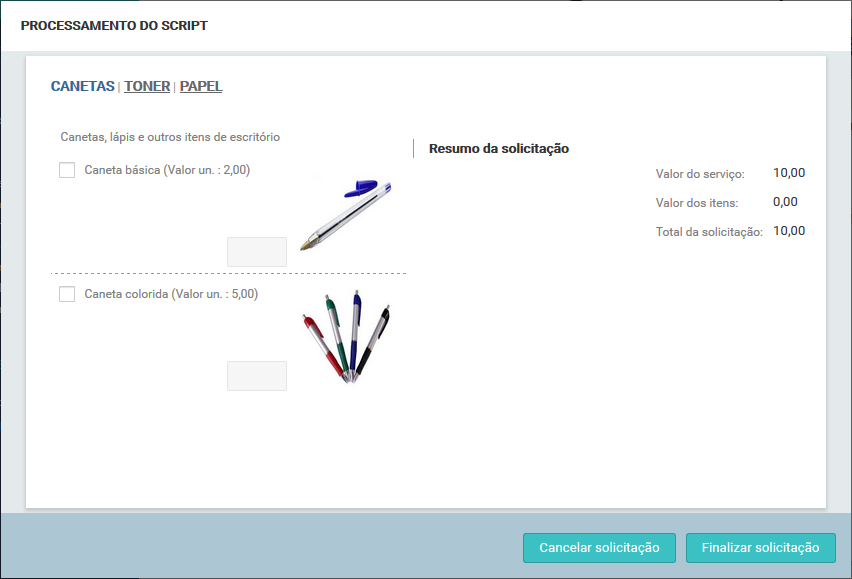
Nesta tela há três opções de produtos: CANETAS | TONER | PAPEL. Como exemplo, foi selecionado a opção PAPEL:
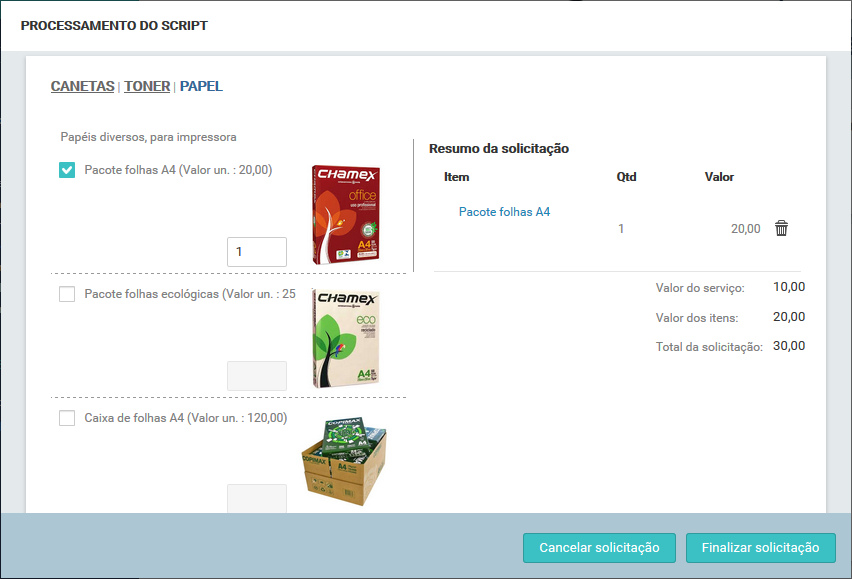
Deste modo, são selecionados os produtos que precisam ser comprados. No exemplo foi selecionado "1 pacote folhas A4".
Etapa 3 - Abrir a nova requisição:
Depois dos produtos selecionados, para abrir a requisição clique no botão Finalizar solicitação, ou caso deseje cancelar a requisião, clique no botão Cancelar solicitação. Ao clicar no botão Finalizar solicitação, é iniciado o processo para abertura da requisição e o sistema exibe a seguinte tela:
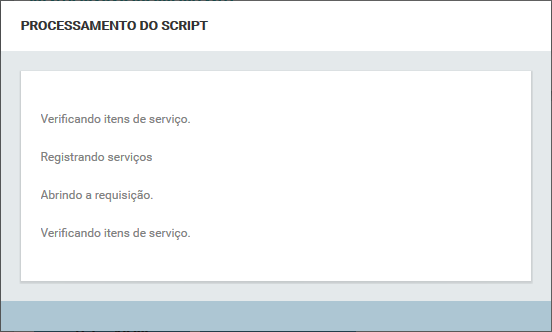
Logo que este processo é finalizando, então o Qualitor exibe uma mensagem de confirmação:
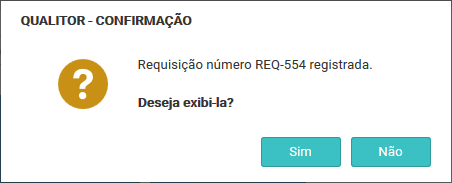
Caso deseje visualizar a requisição aberta, clique em SIM e o sistema exibe a tela de cadastro da requisição, conforme seguinte exemplo:
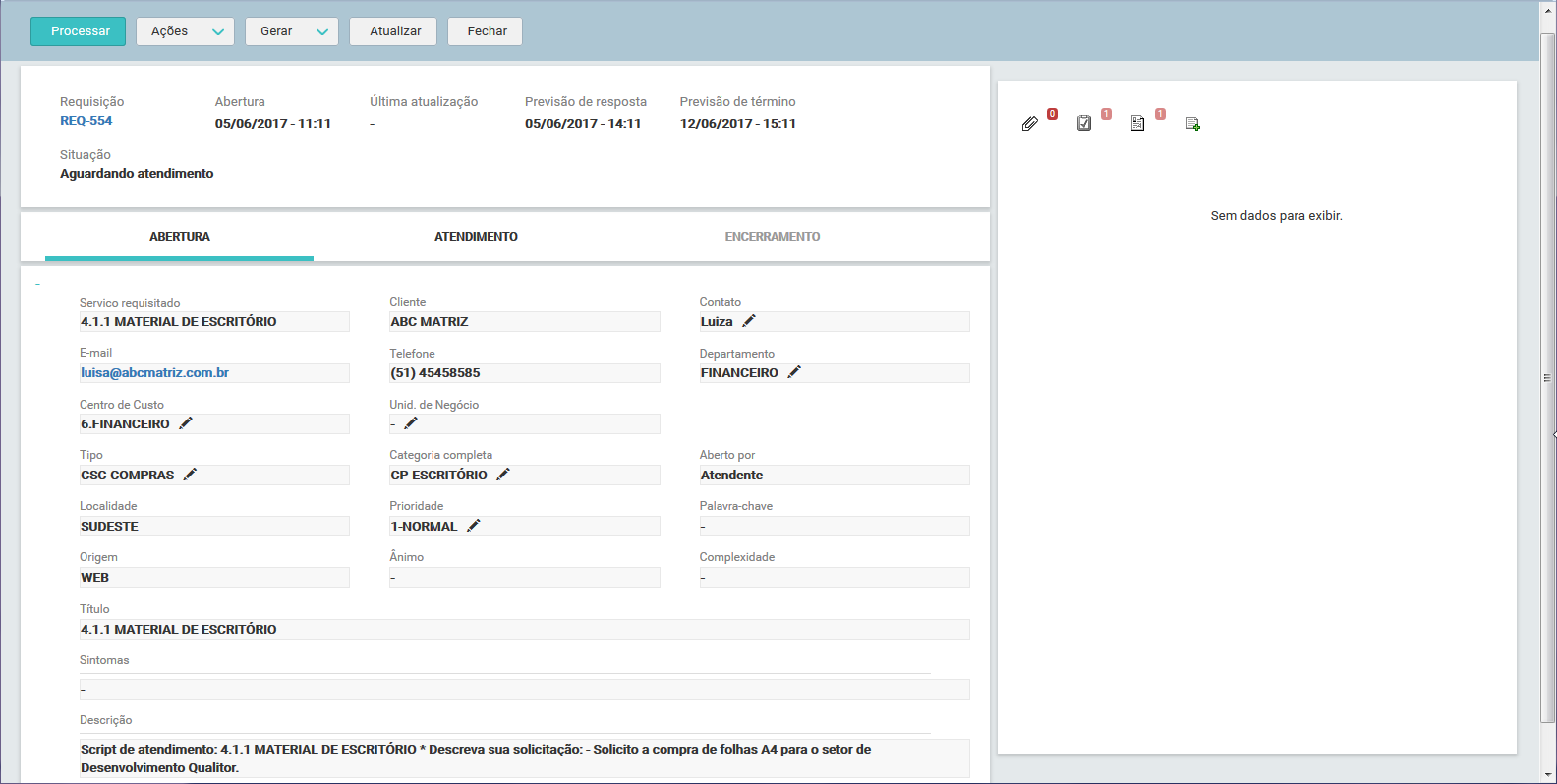
Maiores informações referente a tela de cadastro da requisição, acesse o tópico "Cadastro da requisição".