ENCAMINHAR A TERCEIROS
A partir da opção de menu Encaminhar a terceiros, é possível encaminhar uma Requisição para ser atendida por "terceiros" já cadastrados no Qualitor, que podem ser assitências técnicas ou fornecedores.
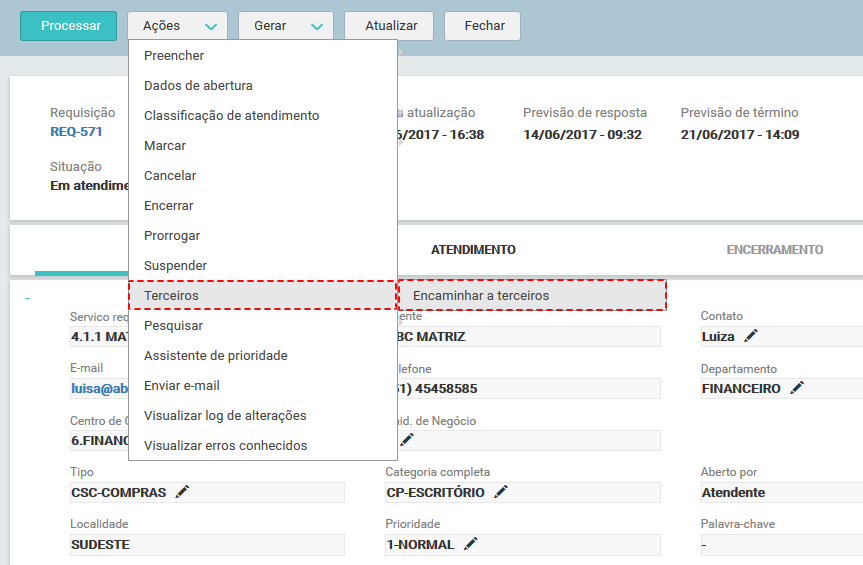
PRINCIPAIS REGRAS - Encaminhar a terceiros
_________________________________________________________________________________________________________________________________
Estes são alguns pontos que devem ser levados em consideração perante ao Recurso:
✓ Os cadastros de assistências técnicas e fornecedores devem ser realizados previamente pelo Administrador do Qualitor ou pelos Atendentes que possuirem esta permissão;
✓ O recurso Encaminhar a terceiros aplica-se para as requisições que já estão em atendimento.
PROCEDIMENTO - Encaminhar a terceiros
_________________________________________________________________________________________________________________________________
Para Encaminhar a terceiros, a partir do menu Ações, faça o seguinte:
1.Clique no ícone ![]() para expandir o menu Ações e clique em Terceiros;
para expandir o menu Ações e clique em Terceiros;
2.No menu Terceiros clique em Encaminhar a terceiros para abrir a tela ENCAMINHAR A TERCEIROS:
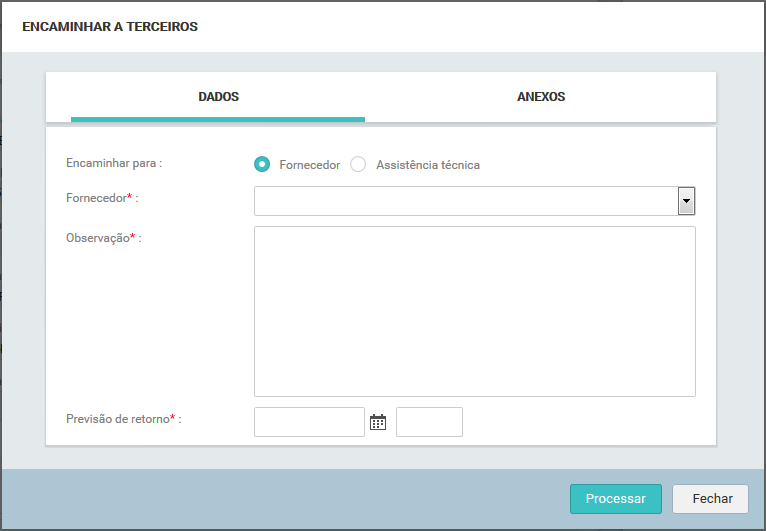
3.Nesta tela ENCAMINHAR A TERCEIROS há duas guias para preenchimento de informações: a guia DADOS e a guia ANEXOS;
4.Na guia DADOS é possível fazer as seguintes configurações:
✓Na informação "Encaminhar para" selecione para qual opção a Requisição será encaminhada, para Fornecedor ou para Asistência técnica;
✓Conforme é selecionada a informação anterior, este segundo campo (nome do terceiro) se ajusta, aparecendo como Fornecedor ou Assistência técnica. Depois do nome do respectivo terceiro, clique no ícone ![]() para listar e selecionar o nome de quem o atendimento será encaminhado;
para listar e selecionar o nome de quem o atendimento será encaminhado;
✓No campo "Observação" descreva sobre o atendimento que este terceiro deve realizar;
✓No campo "Previsão de término", clique no ícone ![]() para selecionar a data de retorno deste atendimento. No campo ao lado, configure também o horário.
para selecionar a data de retorno deste atendimento. No campo ao lado, configure também o horário.
✓Depois, caso deseje anexar algum arquivo, clique na guia ANEXOS, ou clique em [PROCESSAR] para que o encaminhamento seja realizado.
5.A guia ANEXOS possui duas subguias, uma que contém os anexos do atendimento e a outra que permite incluir arquivos como anexo:
✓Na subguia que contém os anexos referente ao atendimento, para anexá-los junto com este encaminhamento, clique no ícone ![]() para fazer a respectiva seleção do arquivo.
para fazer a respectiva seleção do arquivo.
✓Na subguia Arquivos, clique no botão Selecionar arquivo para abrir a tela Enviar arquivo, selecione o arquivo para ser anexado e depois clique em [Abrir];
✓Clique em [PROCESSAR] para encaminhar o atendimenrto ao respectivo terceiro.
6.Caso a tela não seja atualizada, clique em [ATUALIZAR] para recarregarr as informações do campo Situação;
7.Depois da tela recarregada, a situação da Requisição é alterada para Encaminhado a terceiros.
SINOPSE - Encaminhar a terceiros
_________________________________________________________________________________________________________________________________
Os dados informados na tela ENCAMINHAR A TERCEIROS ficam registrados na Subguia Histórico da Requisição para visualização.
Após o atendimento ser realizado pelo respectivo "terceiro", o atendente deve devolver a Requisição para seguir seu atendimento, retirando-a da situação Encaminhado a terceiros. Para isso, é necessário acessar a opção Retornar de terceiros.