Enviar e-mail
A opção de menu Enviar e-mail permite que seja enviado manualmente e-mails a partir de um determinado Chamado.
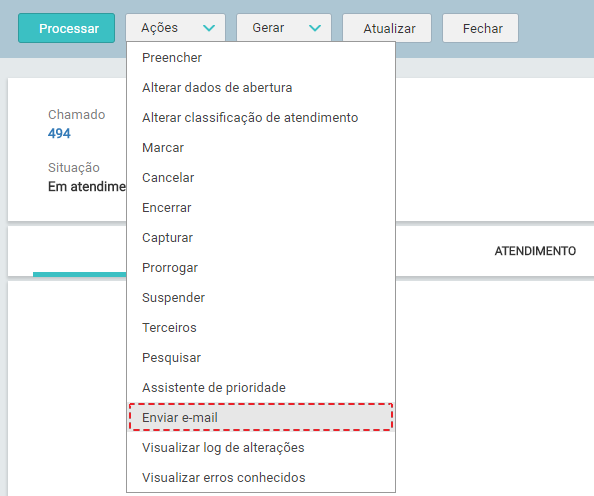
Para Enviar e-mail, a partir do menu Ações, faça o seguinte:
1.Clique no ícone ![]() , para expandir o menu Ações;
, para expandir o menu Ações;
2.Clique na opção Enviar e-mail para abrir a tela ENVIAR E-MAIL;
3.A tela ENVIAR E-MAIL é composta pelas guias Dados do e-mail e Anexos;
4.Na guia Dados do e-mail defina os campos referente aos dados do e-mail:
✓No campo Destinatário, se o contato do atendimento tem e-mail cadastrado, já será exibido o respectivo endereço de e-mail;
✓Para adicionar outros Destinatários, clique no ícone ![]() para abrir a tela ADICIONAR CONTATOS PARA ENVIO DE E-MAIL;
para abrir a tela ADICIONAR CONTATOS PARA ENVIO DE E-MAIL;
✓Na tela ADICIONAR CONTATOS PARA ENVIO DE E-MAIL selecione Cliente e Contato e depois clique em [ADICIONAR] para selecionar os contatos que o e-mail será enviado;
✓No campo Modelo de e-mail, clique no ícone ![]() para selecionar um determinado modelo;
para selecionar um determinado modelo;
✓O campo Assunto já vem preenchido com o número da Requisição, mas é possível editar o assunto ou inserir mais alguma informação;
✓No campo Mensagem defina uma mensagem que fará parte da apresentação do e-mail e terá destaque no layout do e-mail enviado;
✓Depois, caso deseje anexar algum arquivo, clique na guia ANEXOS.
5.Na guia ANEXOS são exibidas duas subguias Chamado e Arquivos:
✓Na subguia Chamado, que contém os anexos referente ao atendimento, para anexá-los junto com este e-mail, clique no ícone ![]() para fazer a respectiva seleção do arquivo.
para fazer a respectiva seleção do arquivo.
✓Na subguia Arquivos, clique no botão Selecionar arquivo para abrir a tela Enviar arquivo, selecione o arquivo para ser anexado e depois clique em [Abrir];
✓Na área referente a apresentação dos arquivos anexados, caso deseja excluir algum arquivo, clique no ícone ![]() para remover o respectivo arquivo.
para remover o respectivo arquivo.
6.Depois de todas as informações configuradas, clique em [PROCESSAR] para enviar o e-mail;
7.Na janela QUALITOR - INFORMAÇÃO, clique em [OK] para confirmar a mensagem [E-mail enviado com sucesso.].
O campo Modelo de e-mail da guia Dados, já pode vir preenchido, caso tenha um modelo de e-mail configurado no cadastro do cliente.
Através do botão Informações na parte inferior da tela ENVIAR E-MAIL, quando já tem um modelo de e-mail selecionado, é possível visualizar os campos do atendimento configurados no modelo de e-mail para serem enviados junto com o e-mail. Ou então, caso não tenha modelo de e-mail selecionado, neste botão é exibido os campos campos que foram configurados pelo Administrador do sistema nos "Parâmetros de atendimento".
Na parte de Anexos, é possível definir quantos arquivos forem necessários, desde que haja permissão de anexo para o Atendente.
As informações configuradas nos campos "Destinatário" e "Mensagem" ficam registradas na subguia Histórico na tela do Chamado.